U盘改图标方法
- 分类:教程 回答于: 2016年11月03日 00:00:00
u盘这个可爱的小家伙对我们的生活和工作都非常重要,使用个性化图标可以美化我们的U盘。所以今天小编就要为网友们带来非常精彩的U盘改图标方法。网友们都可以按照U盘改图标方法来更换U盘的图片,就能使用个性的照片当图标了。下面就是U盘改图标方法。
首先我们新建一个空白的文本文档,就是就是右键然后选择新建,然后选择文本文档,就好啦。
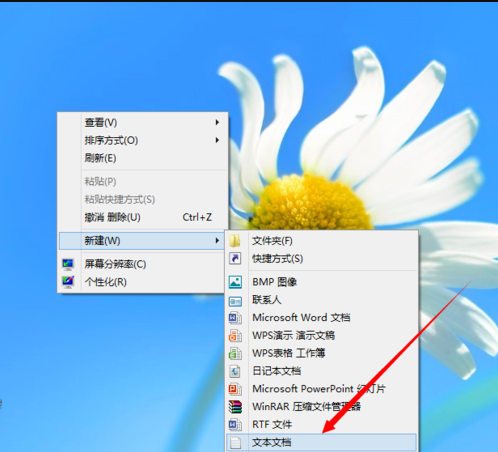
U盘改图标方法图一
然后在新建的文本文档里面输入下面的话记得分行和空格,
[autorun]
icon=30[1].ico
然后选择另存为。就是上面的选项
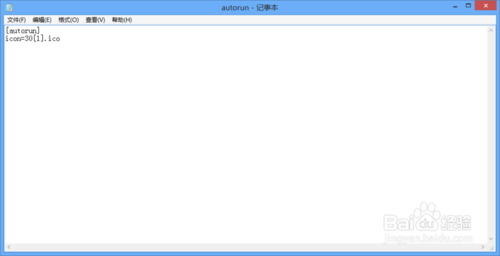
U盘改图标方法图二
记住文件类型一定要选择为所有类型,而且名字要写autorun.inf 记住名字的后缀一定要是inf不然没有作用。
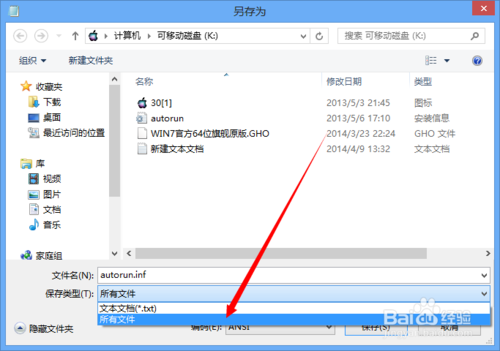
U盘改图标方法图三
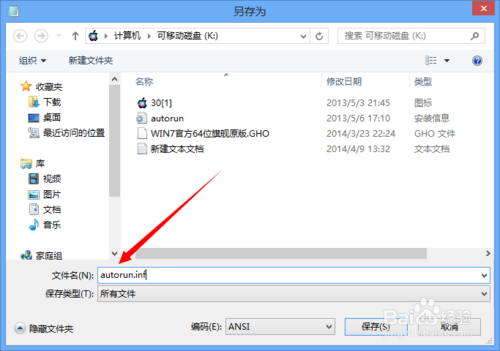
U盘改图标方法图四
4最后选择一张你喜欢的图片,记住图片一定要是ico格式的,这个具体素材自己去找。而且图片的名字一定要是30[1].ico后缀一定要是ico。然后把图片和文本文档移到你的U盘里面,然后 把U盘从电脑上拔下来,然后重新插上,大功告成啦,是不是很好看呢,不会安装系统的网友可以参考下联想电脑怎么重装系统讲解喔!
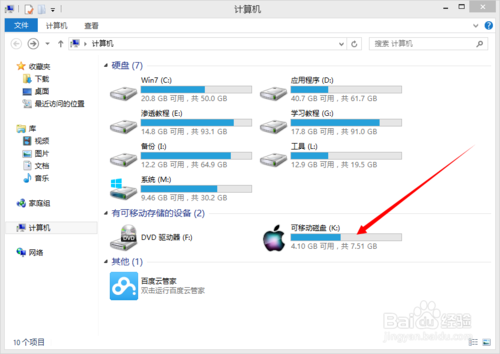
U盘改图标方法图五
综上所述的全部内容就是小编为网友们带来的U盘改图标方法了,相信网友们都非常喜欢这次的U盘改图标方法吧。小编给网友们提供的教程都是非常有趣,好用又实用的教程。喜欢我的教程可以收藏起来哦,也可以分享给身边的好朋友们,让大家都受益。
 有用
26
有用
26


 小白系统
小白系统


 1000
1000 1000
1000 1000
1000 1000
1000 1000
1000 1000
1000 1000
1000 1000
1000 1000
1000 1000
1000猜您喜欢
- 联想台式电脑重装系统按f几..2023/04/01
- bootmgr is missing 解決教程2022/02/21
- 360手机助手连接不上电脑怎么办..2022/07/18
- 电脑一键重装win7系统步骤2016/12/08
- 网络和共享中心在哪2015/07/08
- 电脑开不了机了怎么办2022/10/25
相关推荐
- 老毛桃u盘启动盘制作工具下载使用方法..2022/01/22
- win10原版hosts文件无法保存怎么办呢?..2016/12/03
- 笔记本开机后黑屏怎么办?..2022/08/05
- 一键重装win7纯净旗舰版64位..2016/11/12
- 老重装系统教程2022/11/09
- 电脑系统重装后怎么恢复被加密的磁盘..2015/12/25

















