黑屏一键重装系统图文教程
- 分类:教程 回答于: 2016年11月02日 00:00:00
有用户问小编关于黑屏一键重装系统图文教程,其实电脑只要是用久之后就会变得运行慢,电脑老是黑屏,怎么办呢?只能是使用电脑装系统教程了,要一键重装系统那就用最简单的,小白小编秘密研制的黑屏一键重装系统图文教程吧,接下来小编给大家好好研究一下吧。
具体步骤:
1、将制作好的老毛桃u盘启动盘插入主机usb后置接口,按电源键启动电脑,看到开机logo图标后按快捷键打开老毛桃主菜单,在列表中选择“【05】进入Ghost备份还原系统多合一菜单”并回车进入下一步,如图所示:
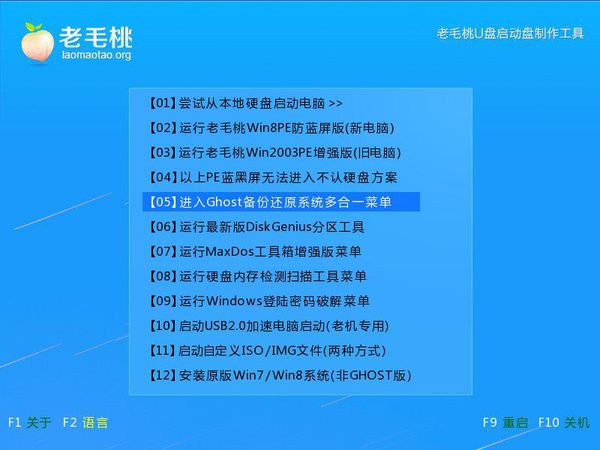
黑屏一键重装系统图文教程图1
2、展开子菜单后选择“【01】不进PE安装系统GHO到硬盘第一分区”,回车确定进入下一步,如图所示:
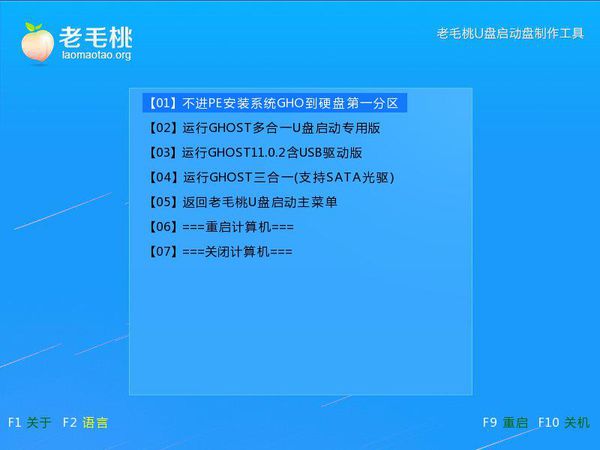
黑屏一键重装系统图文教程图2
3、在ms-dos startup menu菜单中将光标移至“1”,回车,如下图所示:
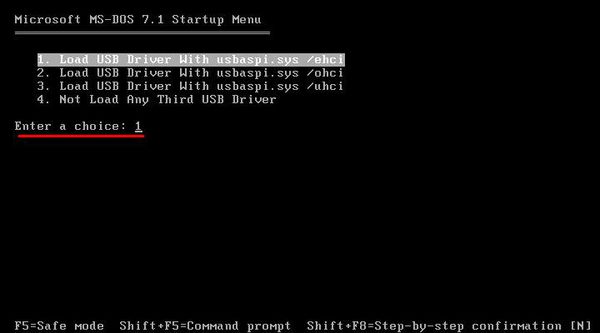
黑屏一键重装系统图文教程图3
4、接下来在请选择相应的序号来执行任务后面输入“1”,如下图所示:
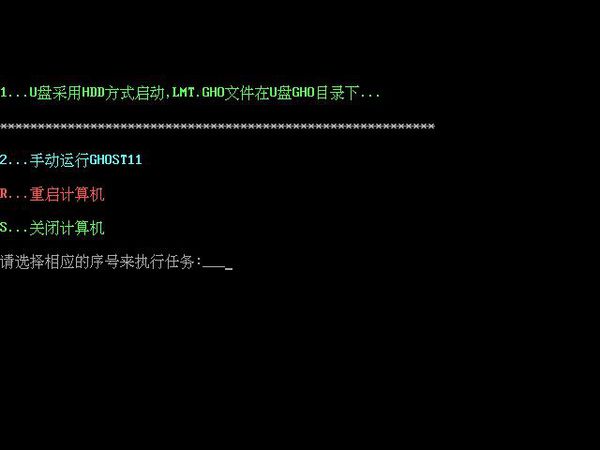
黑屏一键重装系统图文教程图4
5、待ghost搜索到u盘中的gho文件后便会解压到目标硬盘分区中,如下图所示:
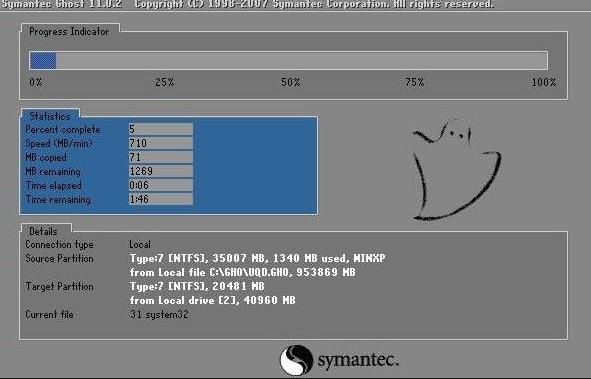
黑屏一键重装系统图文教程图5
以上就是大家想要的黑屏一键重装系统图文教程到这里就全部结束了,相信大家通过上面的方法都有一定的了解了吧,好了,如果大家想了解更多的资讯敬请关注小白官网吧,小白官网为大家提供更多的用一键重装电脑一直重启资讯。
 有用
26
有用
26


 小白系统
小白系统


 1000
1000 1000
1000 1000
1000 1000
1000 1000
1000 1000
1000 1000
1000 1000
1000 1000
1000 1000
1000猜您喜欢
- 如何安装电脑系统驱动程序..2023/01/18
- u盘文件恢复方法2016/11/18
- 禁止进行此安装怎么解决,小编教你解决..2017/11/14
- winxp安装系统步骤图解2022/07/08
- 重装系统苹果怎么操作2022/10/24
- 二手笔记本电脑如何重装xp系统..2022/11/15
相关推荐
- 应用程序无法正常启动0xc000007b怎么..2022/02/15
- 一看就会的一键重装xp系统教程..2021/09/04
- 大白菜pe装机工具如何使用2023/01/18
- 戴尔笔记本重装系统怎么操作..2023/04/07
- 常用的数据恢复专家软件有哪些..2023/04/20
- 联想u盘重装系统教程2016/11/12

















