极速一键重装系统步骤方法
- 分类:教程 回答于: 2016年11月02日 00:00:00
极速一键重装系统相信大家都听说过吧?那么极速一键重装系统的具体操作步骤是什么呢?想必大家却不太了解了,在这里小编就将极速一键重装系统步骤方法分享给大家,希望能帮到有类似需求的用户。
1、打开软件
点击下载软件,并正常打开,点击软件主界面的"点此开始重装系统",如果你本机中已经有过GHO镜像文件,则可以用"备份/还原系统"来还原!

极速一键重装系统步骤图1
2、选择系统
根据您个人喜好和电脑的配置选择需要系统,直接点击"开始一键安装"即可,一般情况下单核处理器选择XP,双核和四核选择win7,小于2G内存选择32位,反之选择64位!
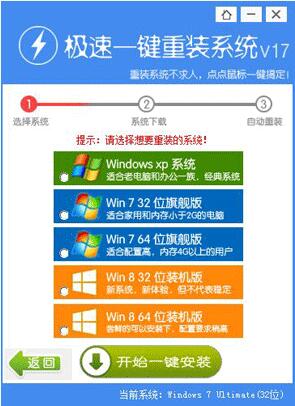
极速一键重装系统步骤图2
3、下载安装
选择好系统以后,点击执行下一步后就进入了系统镜像下载窗口,这时候你能做的就是等待,系统在下载完成后会自动安装系统的!
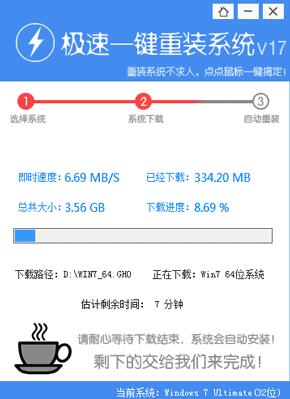
极速一键重装系统步骤图3
以上就是极速一键重装系统步骤方法了,小编在这里免费奉送给大家,不用谢,叫我雷锋。如果大家想了解更多关于极速一键重装系统失败的资讯或教程,欢迎大家登陆我们官网IT视窗查询相关信息。
 有用
26
有用
26


 小白系统
小白系统


 1000
1000 1000
1000 1000
1000 1000
1000 1000
1000 1000
1000 1000
1000 1000
1000 1000
1000 1000
1000猜您喜欢
- 电脑城装机版Ghost windows7系统下载..2017/06/08
- 重装系统一键安装真的可以么?..2016/09/28
- 电脑出现蓝屏代码0x0000007B怎么办..2021/10/29
- 电脑黑屏按哪三个键恢复2022/05/22
- 简述电脑运行慢和内存有关系吗的原因..2023/01/22
- 错误1068怎么解决2015/06/12
相关推荐
- 简述小白一键重装系统安全吗..2023/02/08
- 鼠标右键菜单清理技巧2015/05/28
- 点点鼠标即可完成在线重装系统win10..2021/07/18
- 重装系统后没有声音怎么办..2022/06/22
- uc浏览器下载安装2022最新版..2022/09/03
- win7各个软件声音设置2015/10/13

















