最简单u盘安装系统教学
- 分类:教程 回答于: 2016年10月30日 00:00:00
最简单u盘安装系统教学是什么,硬盘安装系统现在已经不再流行,都流行u盘安装系统了,所以部分网友找小编要u盘安装系统教学,其实u盘安装系统是非常简单的事情,小编这个大神早都学会了,那么下面就让我分享u盘安装系统的图解吧。
U盘启动盘制作过程
1.下载“U盘精灵u盘启动盘制作工具”
2.把“U盘精灵u盘启动盘制作工具”安装在电脑上;

3.运行“U盘精灵u盘工具”;
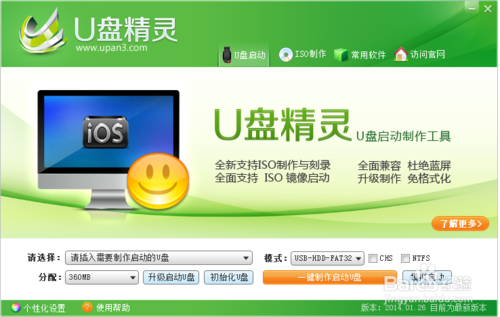
4.插入u盘(温馨提示:请把u盘内的数据备份好,制作过程会会格式化u盘!!!) 插入U盘后,工具会自动识别!
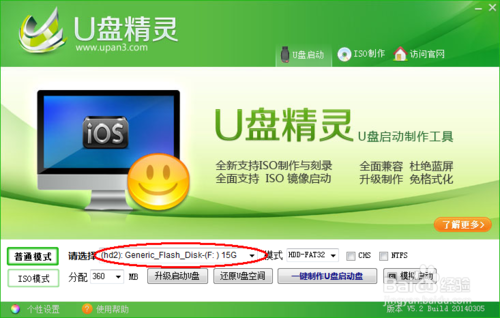
5.点击“一键制作U盘启动盘”按钮,出现提示对话框:(插入多个U盘时需要选择U盘,制作模式一般以默认即可)
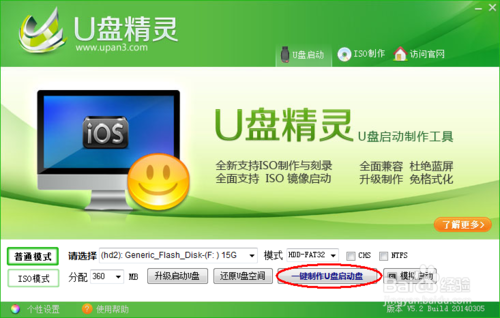
6.制作进度条,等待完成即可!
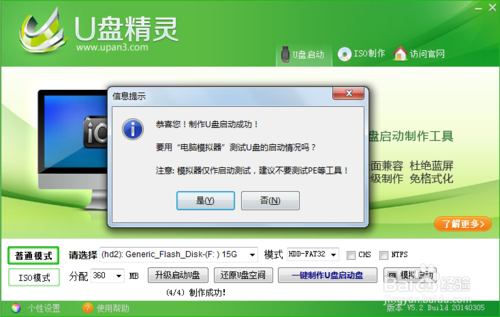
7.点击“是”按钮,即可打开“电脑模拟器”,测试U盘启动制作是否成功
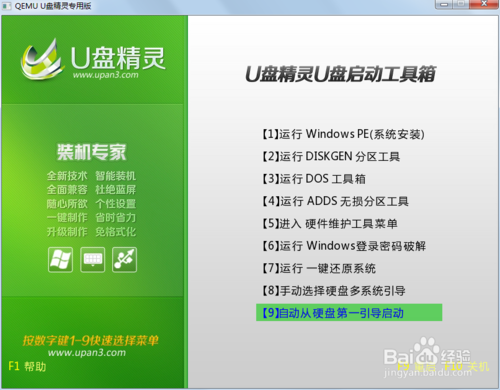
8.如果出现了上图所示界面,则说明U盘启动是制作成功的。可以把鼠标移到“电脑模拟器”窗口,单击一下,则把鼠标焦点移动到模拟器内,那么此时我们按键盘上的上下键是可以选择菜单条的,说明制作的启动U盘是没有问题的,接着按键盘上的CTRL键和ALT键则可以把鼠标焦点移到外面来,点击关闭,即可回到主界面。
那么到现在为止用“普通模式”制作U盘启动盘就完成了。
怎么重装电脑系统过程
当我们把U盘制作成启动盘后,就可以拿来装系统了,那么在装系统前,我们需要先在网上下载系统一般是ISO格式或GHO格式,下载下来之后我们可以放在需要重装系统的电脑上但不能放在系统盘(一般都是C盘),也可以拷在我们制作成启动盘的U盘上,方便U盘在不同电脑是装系统。现在我们就开始安装系统。

1、启动电脑设置BIOS从U盘启动,不同电脑稍有差异,如果不清楚怎么操作,可以百度一下,一般多是在电脑启动第一屏时,按F2键,一些电脑是按F12或DEL键。在这里我用我的BIOS给大家参考。进入BIOS界面后,如下图:
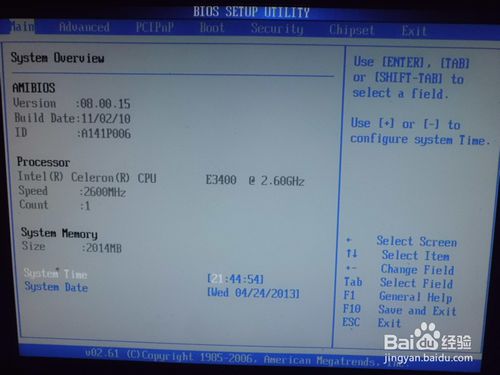
按“→”切换到“Boot”页面,如下图:
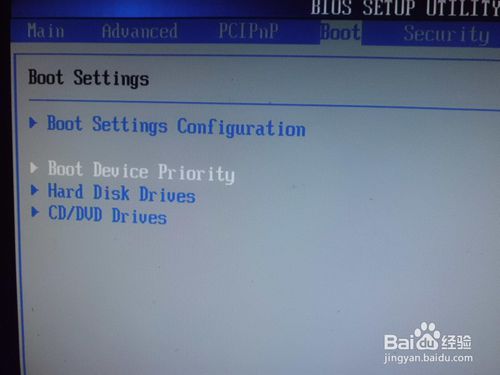
按上下键选择“Boot Device Priority”,回车进入Boot Device Priority 界面,“1st Boot Device”选择U盘即可,如下图:
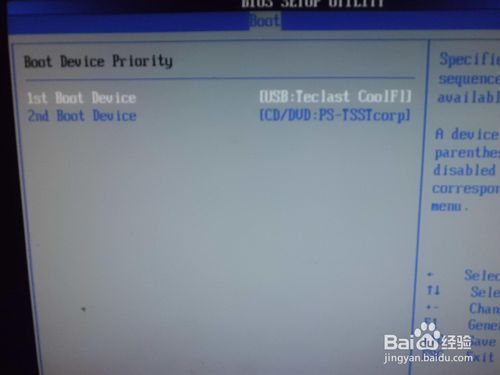
然后按“F10”键,保存并退出BIOS设置。如下图:
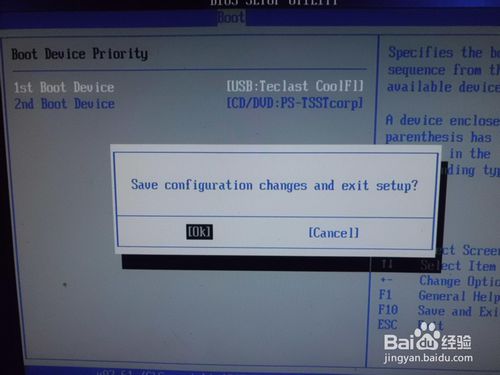
然后就会重新启动系统,并从U盘启动。出现如下图页面:
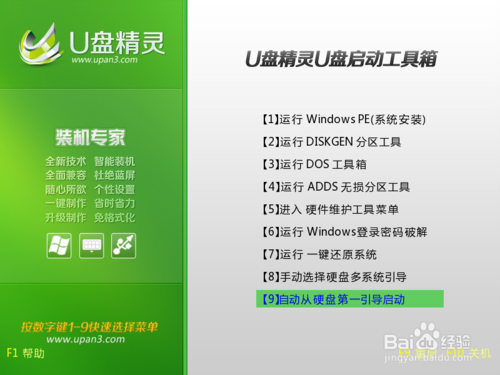
2.通过按上下键选择第一项“【1】运行Windows PE(系统安装)”,按回车键即可进入PE系统,如下图所示:
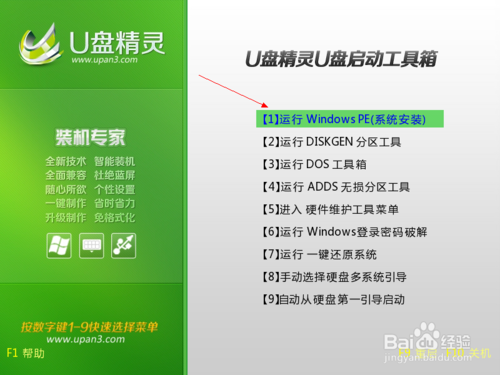
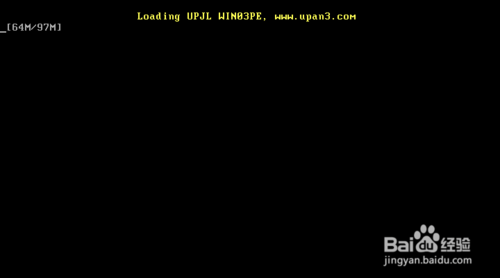
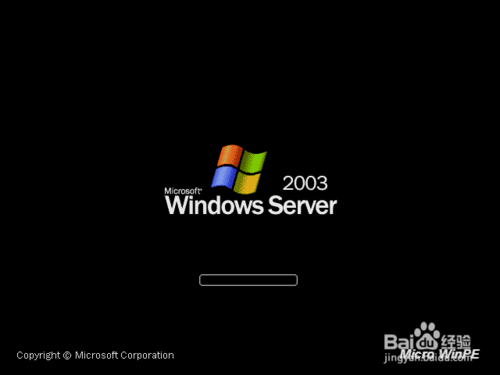

进入桌面后如下图:

3.此时“U盘精灵智能快速装”工具已经自动启动了,此时,我们选择需要还原的系统文件,也就是上文中我说到的提前准备的系统文件,如:G:\winXPSP3.GHO文件,如下图:
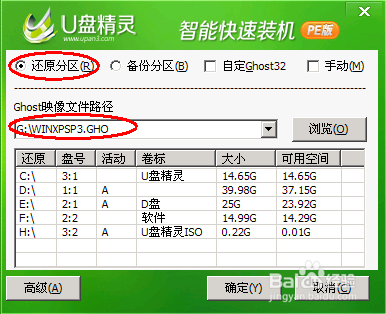
选择需要还原的分区,一般都是C盘,然后再点击确定按钮,如下图:
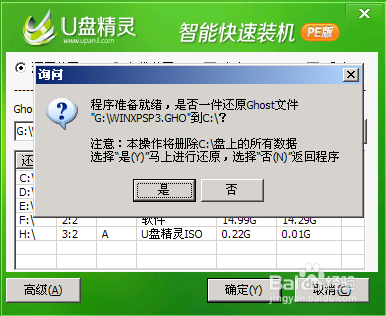
此时点击“是”即可开始通过还原方式安装系统,如下图:
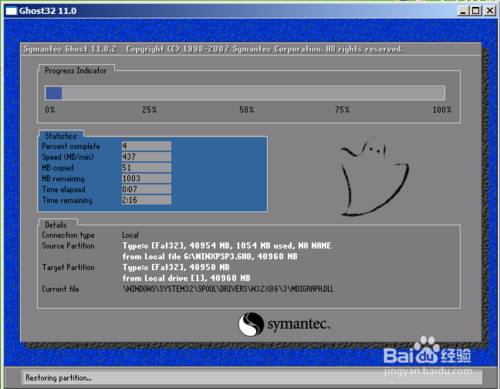
还原完成后,会提示如下:

综上所述,这就是小编给你们提供的最简单u盘安装系统教学了,你们通过这篇文章教学以后,肯定对u盘安装系统充满信心了,u盘安装系统可以将系统镜像文件复制到u盘内,方便安装系统时使用;若u盘有足够大的空间,则可以多放几个系统镜像文件方便使用。而且u盘传输速度快,使用方便、快捷。
 有用
26
有用
26


 小白系统
小白系统


 1000
1000 1000
1000 1000
1000 1000
1000 1000
1000 1000
1000 1000
1000 1000
1000 1000
1000 1000
1000猜您喜欢
- 图文演示电脑在线装系统教程..2021/02/07
- ipad怎么截图只截一小块2022/07/10
- 教你简单的怎么一键重装win10系统教程..2021/02/13
- 介绍详细的win10专业版安装教程..2021/03/28
- 电脑总是死机的解決方法2022/10/01
- 电脑启动后黑屏怎么办2020/06/28
相关推荐
- 平板重装win7系统如何操作2021/06/12
- win7旗舰版密钥激活码永久版..2022/03/17
- 电脑运行速度慢换硬盘有用吗..2023/05/07
- 大学生买电脑一般价位多少合适..2021/08/23
- 深度xp纯净版的安装教程2021/06/07
- win7本地连接在哪2015/06/15

















