电脑安装win7简易版64位教程
- 分类:教程 回答于: 2021年04月06日 09:00:05
不知道大家对win7简易版系统了解的有多少呢?小编可是极力推荐win7的这款系统哦,下面来看看下载好的win7简易版64位系统应该如何安装吧。
1、在浏览器搜索win7简易版系统镜像,弹出界面,选择安装的路径,选择好后,点击“下载”。
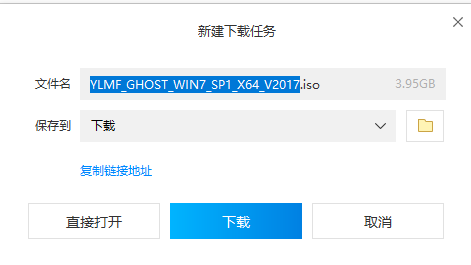
2、下载完成后,查看下载到了本地硬盘上。

3、解压所下载的“DNGS_GHOST_WIN7_SP1_X64_2016_08.iso”镜像。
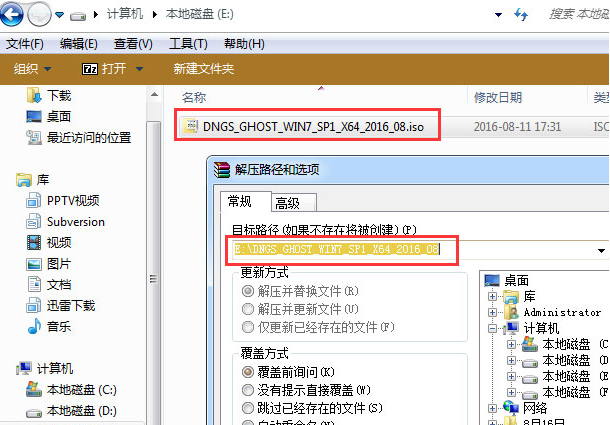
4、然后解压出来的文件夹内容如下。
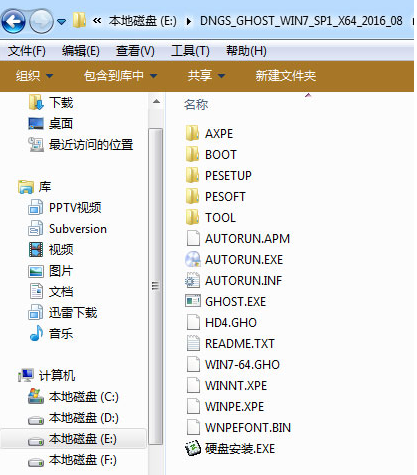
5、把“WIN7-64.GHO”和“硬盘安装.EXE”两个文件剪切到磁盘根目录下,这里选择放在E盘里。
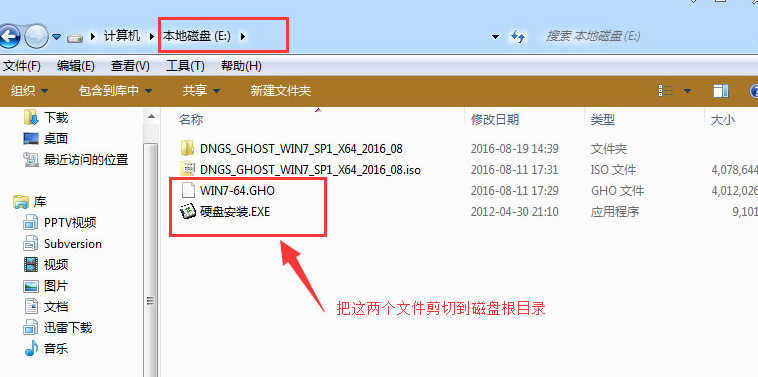
6、双击“硬盘安装.EXE”,选择“C盘”(C盘为系统磁盘),插入映像文件WIN7-64.GHO,接着点击执行。
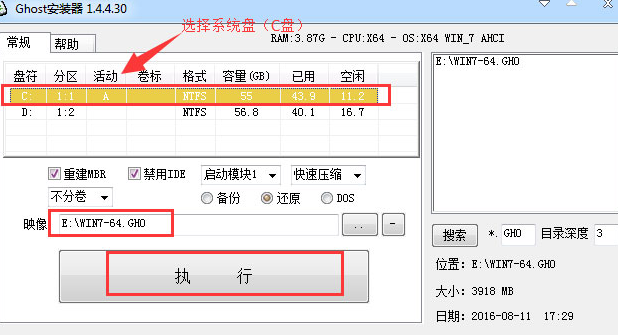
7、选择“执行后”电脑会自动重启,格式化C盘,还原数据。

8、数据还原之后,自动重启,进入驱动安装界面。
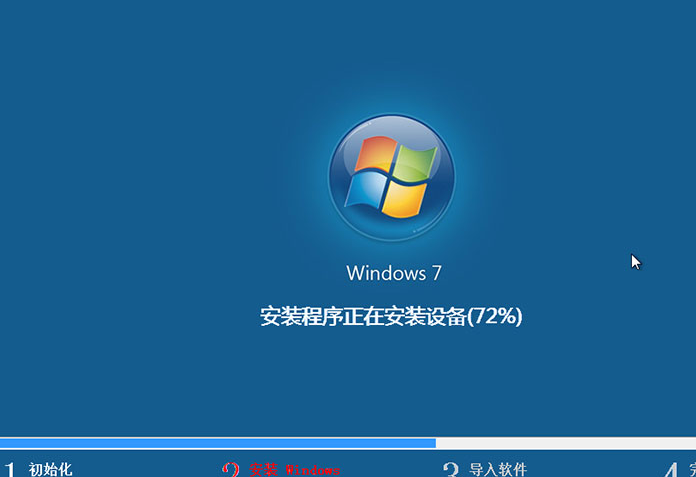
9、进入全新的Win7精简版64位系统界面。
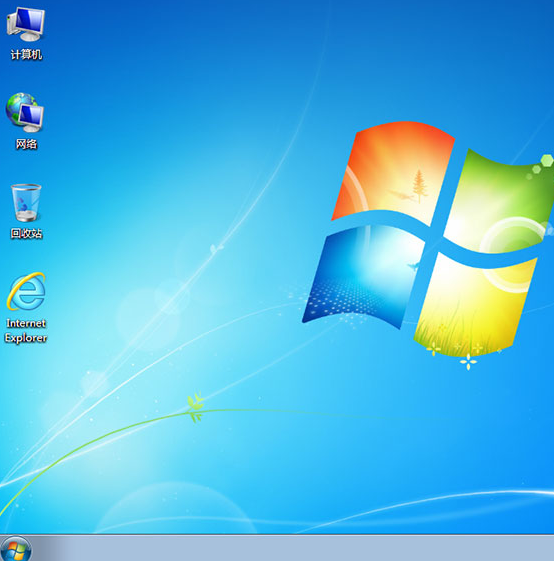
以上就是win7简易版64位系统下载安装流程,需要的网友可以按照上面的操作下载安装哦。
 有用
26
有用
26


 小白系统
小白系统


 1000
1000 1000
1000 1000
1000 1000
1000 1000
1000 1000
1000 1000
1000 1000
1000 1000
1000 1000
1000猜您喜欢
- 电脑如何重新安装系统2022/12/22
- 电脑安装系统下载哪些驱动..2022/03/06
- sony电脑一键重装系统2016/10/26
- 电脑重装系统按哪个键进入u盘启动项..2022/10/11
- 2022卡塔尔世界杯在哪里看回放..2022/12/01
- 在电脑维修店重装系统多少钱..2023/04/13
相关推荐
- 重装系统后恢复数据步骤2022/10/17
- 简述黑云一键重装系统怎么样..2023/02/18
- 2021最新台式电脑cpu排行榜天梯图..2021/10/18
- 戴尔笔记本重装系统怎么操作..2022/12/29
- 电脑重装系统怎么装教程图解..2022/02/17
- 如何用台式电脑U盘重装系统..2016/11/14

















