最简单一键最新重装系统教程
- 分类:教程 回答于: 2016年10月28日 00:00:00
最简单一键最新重装系统教程是什么,网友们最近问小编,他们想要一键最新重装系统软件,因为电脑系统出现严重问题,需要重装系统才能解决了!那么就让小编告诉你们一键最新重装系统教程吧,下面就是介绍它的操作过程。
魔法猪重装系统软件会根据您的电脑配置智能云匹配电脑最适合的系统,现在我们说的是win8系统重装,所以我们就选择win8系统(32/64),点击“选择其他系统”,确定好系统后点击“立即重装”。
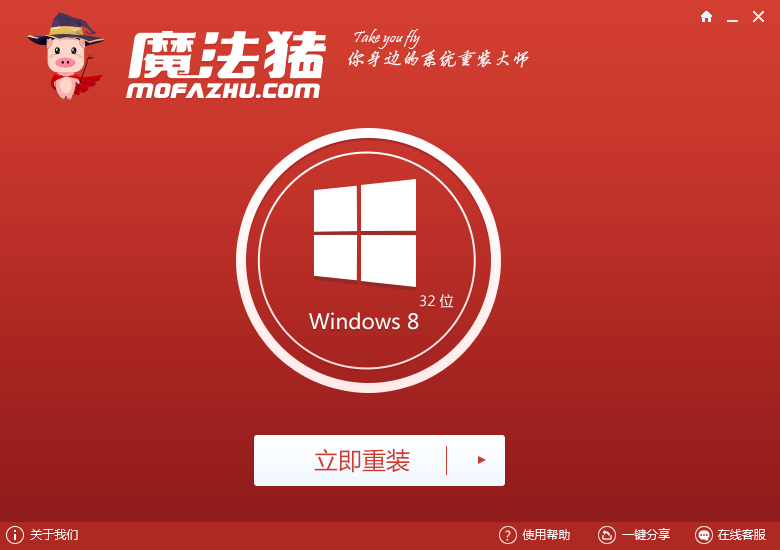
进入魔法猪系统重装大师备份功能,会提醒您对电脑内的重要资料进行备份,勾选需要备份的文件,点击“立即备份”即可。不需要备份就点击“取消”
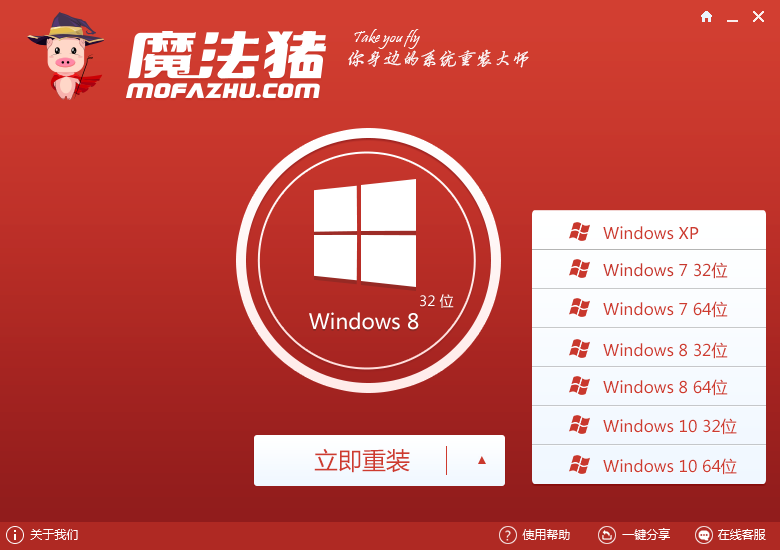
电脑内的重要文件备份完成后,魔法猪会自动下载windows8系统,根据网速快慢,win7系统的下载时间大致在2个小时左右,请耐心等待。
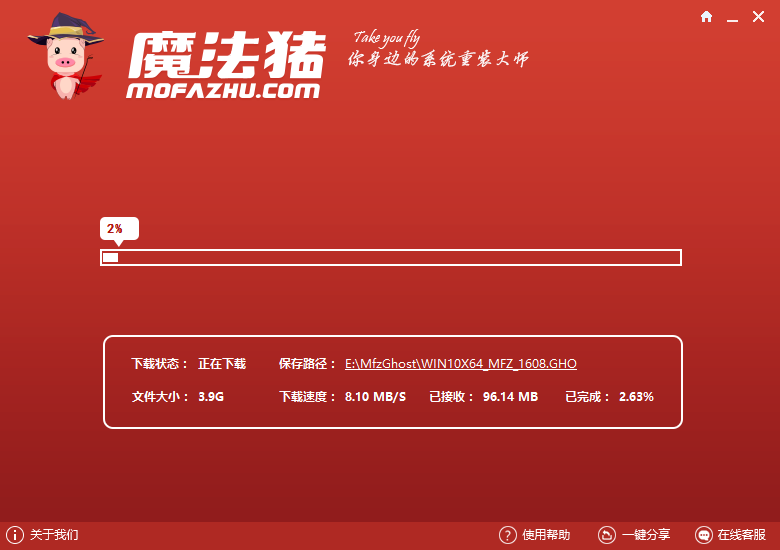
等待win8系统下载完成后,win7系统一键安装的准备工作就全部就绪了。点击立即重启就可以一键安装win8系统了。

这就是最简单一键最新重装系统教程了,每台电脑的操作系统在使用过程中会产生许多系统垃圾,时间一久可能就会导致电脑运行缓慢或者电脑死机等情况的出现,此时,大多数用户会对电脑进行重装系统以解决电脑运行缓慢的问题。那么就可以使用小编这个方法了,不过小编在这里还推荐小白一键重装系统软件给大家哦。
 有用
26
有用
26


 小白系统
小白系统


 1000
1000 1000
1000 1000
1000 1000
1000 1000
1000 1000
1000 1000
1000 1000
1000 1000
1000 1000
1000猜您喜欢
- 小白一键重装系统步骤图解..2022/06/10
- 装机软件小白一键装机好用吗..2021/06/19
- netcfg.hlp文件丢失2015/07/08
- 微信群发消息怎么发图片2022/08/06
- dell笔记本系统重装教程2016/11/21
- 电脑重装系统教程2017/01/01
相关推荐
- 想知道一键重装系统可靠吗..2022/11/17
- 4752g重装系统图文教程2016/11/05
- 电脑开机密码忘记了怎么办..2019/04/18
- 电脑一键U盘装系统步骤2021/05/29
- 笔记本装苹果系统,小编教你笔记本怎么..2018/01/12
- 小编为网友们讲解一键重装系统应用方..2016/10/28

















