bios设置硬盘启动
- 分类:教程 回答于: 2015年07月08日 00:00:00
如果感觉设置bios麻烦的话,可以根据你主板开机启动设置的方法,进入bios设置硬盘启动, 怎样才能bios设置之后成功启动,那么安装系统小编举例子来解决网友的问题。
BIOS硬盘启动设置 启动计算机后,按下“Del”键进入"CMOS"设置界面,进入界面后,把光标移到"BIOS FEATURES SETUP"上面,回车。进入下级菜单。"Fast Boot"将它设置为"Enabled"使系统在启动时跳过一些检测过程,系统会在5秒内启动。设定值有:“Enabled,Disabled。1st”/“2nd”/“3rd Boot Device”,此项允许设定“BIOS”加载操作系统,引导设备启动顺序设定值为
Floppy 系统从软盘驱动器引导
LS120 系统从LS120引导
HDD-0 系统从第一硬盘引导
SCSI 系统从SCSI引导
CDROM 系统从CD-ROM驱动器引导
HDD-1 系统从第二硬盘引导
HDD-2 系统从第三硬盘引导
HDD-3 系统从第四硬盘引导
ZIP 系统从ATAPI ZIP引导
LAN 系统从网络引导
Disabled 禁用此次序
然后选择,自己需要的启动类型,然后按F10保存退出就行了。更多精彩内容分享:笔记本如何重装系统。
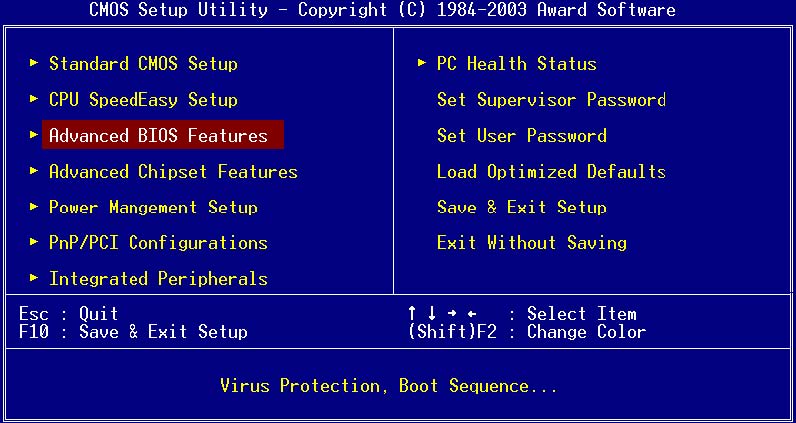
bios设置硬盘启动教程就到这里,感谢大家对小白一键重装软件的支持。
 有用
26
有用
26


 小白系统
小白系统


 1000
1000 1000
1000 1000
1000 1000
1000 1000
1000 1000
1000 1000
1000 1000
1000 1000
1000 1000
1000猜您喜欢
- usb无线网卡怎么用2015/07/04
- 电脑老是死机解决方法2022/10/10
- 主机u盘重装系统软件使用教程..2016/11/07
- 卡顿的笔记本电脑可以自己重装系统吗..2023/03/30
- 笔记本开机黑屏没反应怎么处理..2022/05/21
- 3000左右的笔记本推荐,小编教你用3000..2018/04/27
相关推荐
- 云骑士一键装机教程2021/05/30
- HP一健重装系统教程2016/12/20
- 小白教你电子发票xml文件怎么打开..2021/11/11
- 小白一键重装windows游戏版已更新的介..2022/02/23
- 电脑键盘打不出字怎么回事..2022/01/28
- 笔记本电脑蓝屏怎么办的解决方法..2022/03/26

















