一键系统安装iso镜像文件方法
- 分类:教程 回答于: 2016年10月13日 00:00:00
你学会一键系统安装iso镜像文件教程图解的话,只要在网上下载iso镜像文件,就可以进行系统安装了.但是安装iso镜像文件怎么实现一键安装呢?一键系统安装iso如何操作?那么如果你有兴趣学习一键系统安装iso镜像文件方法的话,跟着小编来,小编告诉你怎么做。
一键装iso镜像文件方法:
系统下载好后解压iso镜像文件;如果是WinRAR文件,左键双击就可以解压缩,如果是光盘格式的压缩文件,我们右键文件 - WinRAR - 解压到当前文件夹(X);
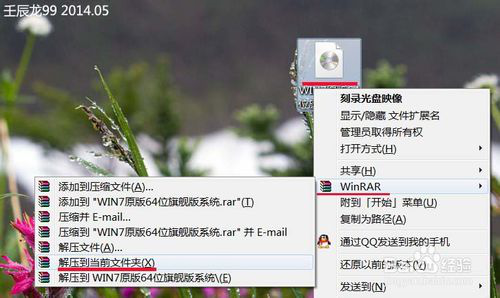
一键系统安装iso镜像文件教程图解图1
在解压文件中找到:setup文件夹,左键双击:setup;

一键系统安装iso镜像文件教程图解图2
桌面就会出现:安装程序正在启动的提示;

一键系统安装iso镜像文件教程图解图3
稍等片刻,就会弹出:获取安装的重要更新窗口,我们点击:不获取最新安装更新;

一键系统安装iso镜像文件教程图解图4
点击:我接受许可条款 - 下一步;
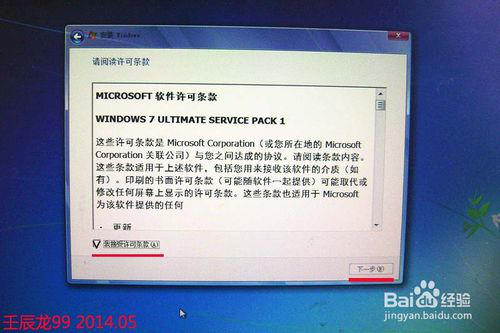
一键系统安装iso镜像文件教程图解图5
左键点击:C盘(系统盘)(也可以选择安装到其它盘)- 下一步,系统安装开始,后面的步骤按照提示进行就可以了。
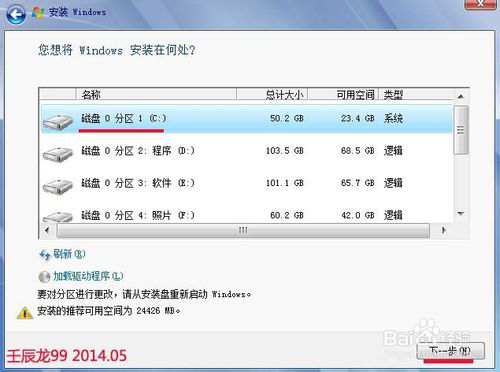
一键系统安装iso镜像文件教程图解图6
如上所述的全部内容就是一键实现安装iso镜像文件教程图解了,学习了一键安装iso镜像文件步骤之后,你可以不用光盘刻录系统或者是制作u盘启动盘进行u盘装系统了,一键安装iso镜像文件操作步骤又是那么简单,也不失为安装系统的好方法,希望对你有帮助!
 有用
26
有用
26


 小白系统
小白系统


 1000
1000 1000
1000 1000
1000 1000
1000 1000
1000 1000
1000 1000
1000 1000
1000 1000
1000 1000
1000猜您喜欢
- 虚拟光驱安装系统教程2021/01/06
- 电脑系统怎么重装xp最为简单..2021/12/26
- 激活密钥是什么东西2022/05/20
- 外星人怎么重装系统呢2023/02/10
- 小白系统还原镜像文件下载教程..2022/12/20
- 系统装win7还是win8系统好?2016/11/12
相关推荐
- xp3系统重装图文教程2017/01/05
- 怎么重装ie方法教程2022/08/29
- kms激活工具怎么用2016/08/25
- 电脑蓝屏怎么解决开不了机..2023/01/24
- 小编告诉你在线重装系统哪个最好..2016/10/31
- 一键清理系统垃圾,小编教你电脑怎么一..2018/03/17

















