虚拟光驱安装系统教程
- 分类:教程 回答于: 2021年01月06日 11:30:00
安装电脑系统时,都需要一个系统的镜像文件,这个文件可以通过制作u盘启动盘,或者光盘启动来安装。不过通过光盘重装系统,光盘重装系统就要用到虚拟光驱了。很多小伙伴不知道怎么用虚拟光驱安装系统,下面小编就以win10为例,教下大家虚拟光驱安装系统教程。
一、安装准备:
1、Win10镜像文件。
2、虚拟光驱 。
二、具体安装步骤如下:
1、首先网上搜索“虚拟光驱”,可以找到很多虚拟光驱的下载地址,这里下载“精灵虚拟光驱(Daemon Tools Lite)”;

2、然后进行附加组件选择。选择好所需组件,或是取消掉不想要的组件,点击“下一步”继续。
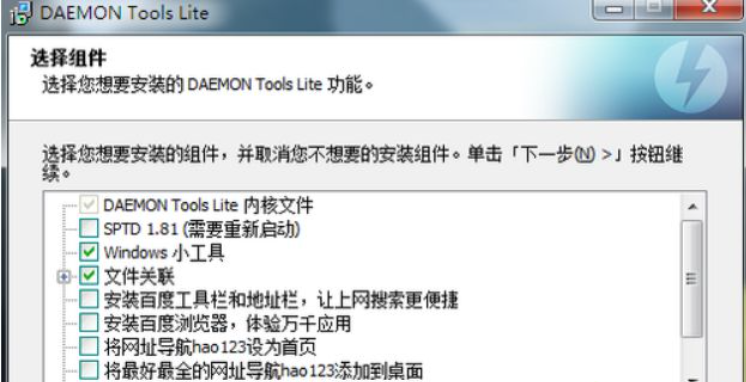
3、接下来是选择软件的安装路径。我选择默认安装到C盘。根据个人需要,可以更换程序的安装路径。点击“安装”继续。
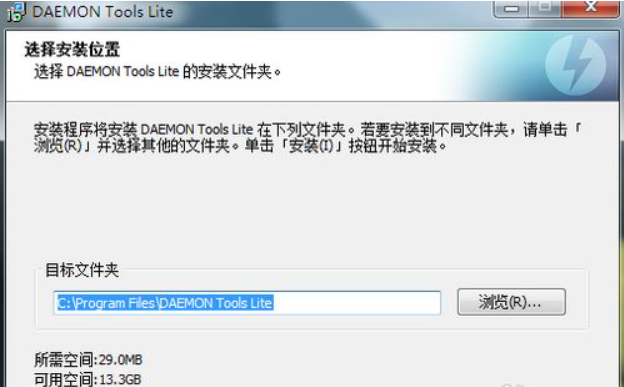
4、等待程序安装完成,安装过程中会提示是否安装“小工具”,根据自己需要选择。
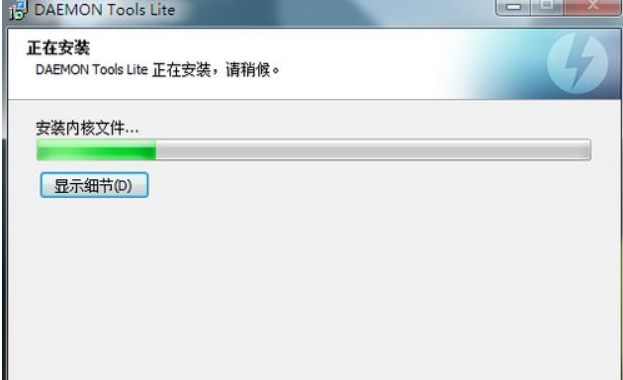
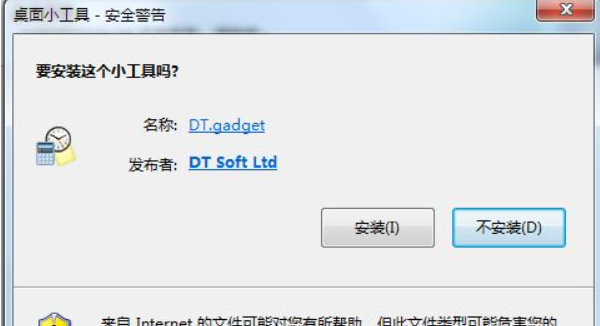
安装完成以后,若是在桌面没有找到虚拟光驱图标,可以找到程序的安装目录,创建快捷方式到桌面。
5、之前安装的路径在C盘,所以程序的路径就在“C:\Program Files\DAEMON Tools Lite”下。找到“DTLite.exe”,选中并用点击鼠标右键,再选择“发送到桌面快捷方式”。
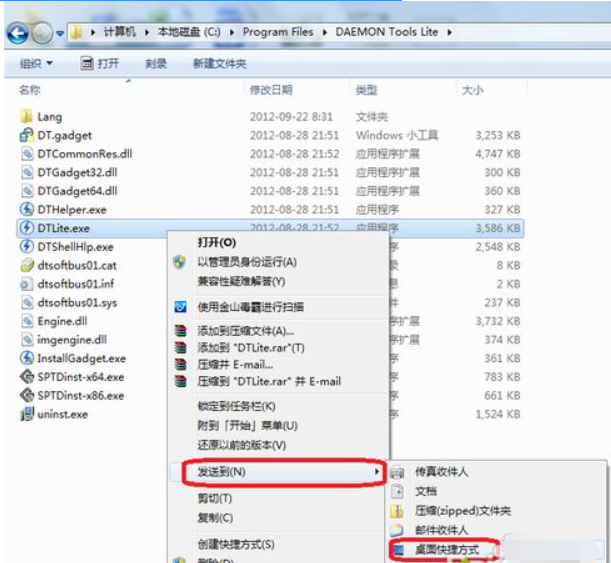
6、虚拟光驱安装完成以后,会在电脑里多出一个虚拟光驱的盘符出来,我的虚拟光驱盘符为“G盘”,如下图所示。此时的虚拟光盘里还没有加载光盘镜像文件,所以是空的。
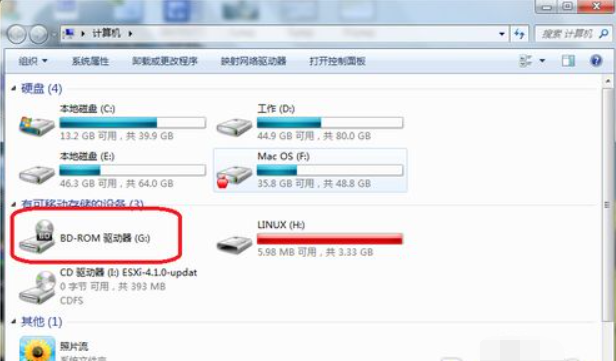
7、打开虚拟光驱软件,点击下图标识的图标,选择加载虚拟光驱镜像。
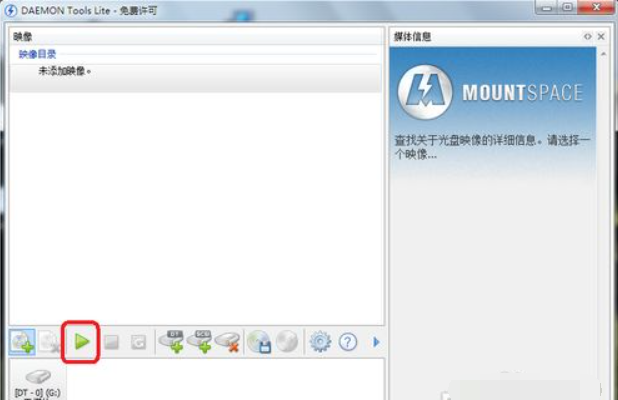
8、接下来是选择“光盘镜像文件”,选择好了以后,点击“打开”,如下图所示。
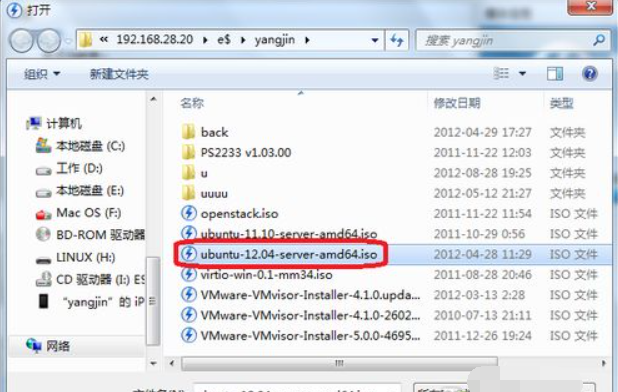
9、加载完成后,再打开我的电脑,就会看到我们刚才选择的“光盘镜像”已经被放入到虚拟光驱里,可以像正常光盘一样使用了。
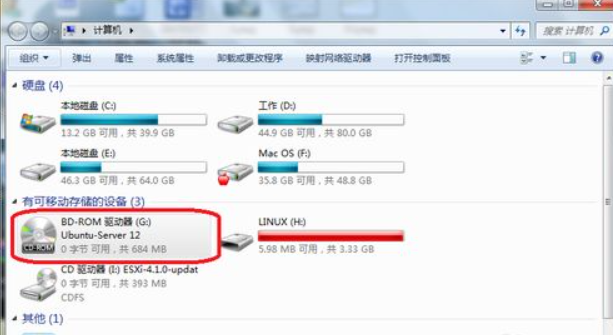
10、打开虚拟光驱软件,找到下图中已经加载好的虚拟光驱,如下图所示。
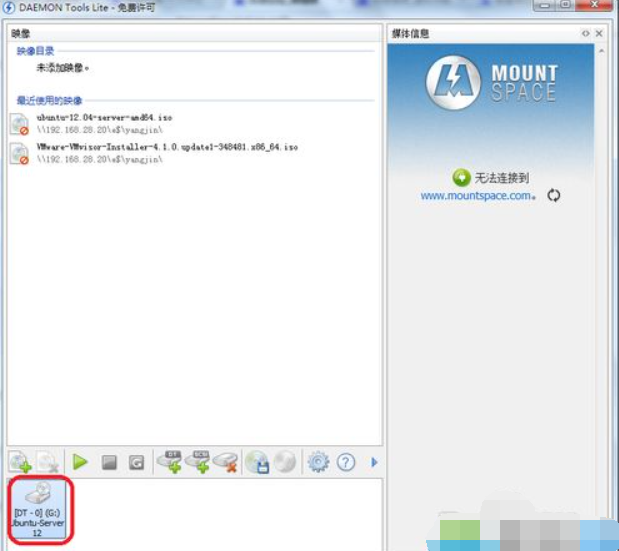
11、然后点击下图所标识的按钮,对选择的虚拟光驱进行“光盘镜像”卸载。
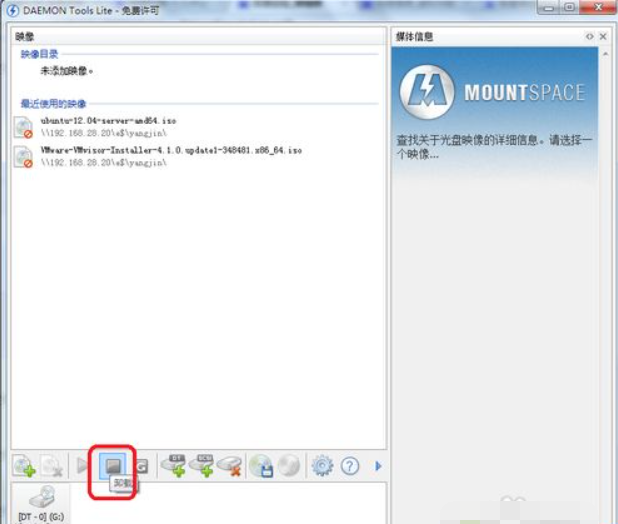
12、图中的标识为1的按钮是添加更多的虚拟光驱,标识为2的按钮是移除不需要的光驱。
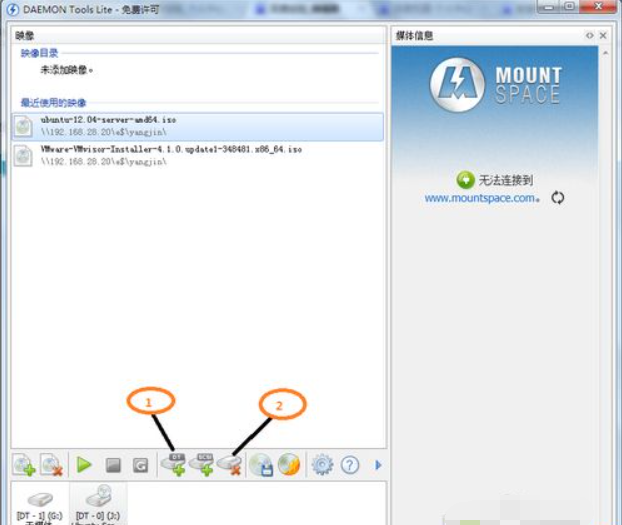
以上就是虚拟光驱安装系统教程啦,有需要的小伙伴可以参考教程操作哦。
 有用
26
有用
26


 小白系统
小白系统


 1000
1000 1000
1000 1000
1000 1000
1000 1000
1000 1000
1000 1000
1000 1000
1000 1000
1000 1000
1000猜您喜欢
- 宽带连接678,小编教你宽带连接678怎么..2018/07/14
- 什么软件可以破解wifi密码?2019/08/19
- win10开始菜单没反应怎么解决..2016/07/01
- 电脑数据免费恢复的方法图解..2023/04/30
- 小米系统下载完整包的步骤..2022/12/05
- 电脑重装系统方法和步骤2022/10/28
相关推荐
- 爱纯净一键重装系统教程2023/05/04
- 笔记本电脑怎么重装系统2020/07/10
- 电脑怎么重装ie2023/04/10
- 电脑突然蓝屏怎么办2022/10/01
- 系统之家小白系统哪个好2022/10/18
- 详解黑鲨官网装机软件好用吗..2023/04/20

















