制作系统怎么样U盘启动盘教程
- 分类:教程 回答于: 2016年11月02日 00:00:00
有网友问小编关于制作系统怎么样U盘启动盘教程,其实制作系统怎么样U盘启动盘教程还是非常简单的,但是还是由部分的用户不会用U盘启动盘制作系统的方法,那制作系统怎么样U盘启动盘教程有那些呢?下面就让小编给大家介绍关于制作系统怎么样U盘启动盘教程吧。
1将其插入到电脑主机的U盘接口上,另外提醒一下,如果你电脑上插有别的U盘还请拨下,或是U盘内的加密锁之类更要拨下。以防U盘制作软件认错U盘将你的数据清空,到时后悔莫及。

制作系统怎么样U盘启动盘教程图1
2我们再上网页上百度搜索老毛桃U盘制作工具。搜索到后,解压运行安装工具。关于bios启动设置的建议阅读如何把win7制成U盘启动模式。

制作系统怎么样U盘启动盘教程图2
3出现安装提示菜单,我们选择4,进行U盘,移动硬盘安装。千万不要选错了。

制作系统怎么样U盘启动盘教程图3
4选择你U盘的盘符,如我的U盘是I盘,输入I。不放心可以切换到我的电脑,看一下,再输。

制作系统怎么样U盘启动盘教程图4
5按任意键开始对I盘进行格式化。

制作系统怎么样U盘启动盘教程图5
6这里弹出对话框,你可以再次选择你的盘符,我们选择I盘,可以看到盘符的大小,再进行一下确认。选择格式化的格式,我们选FAT32。点开始进行格式化。
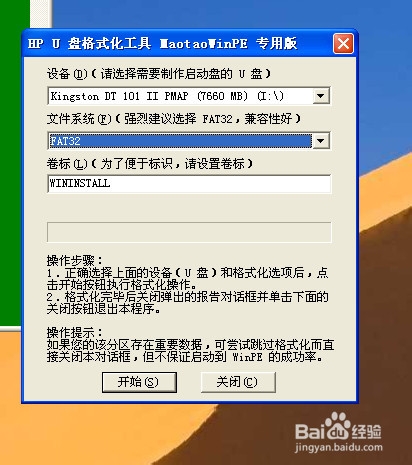
制作系统怎么样U盘启动盘教程图6
7弹出对话框,选YES,进行格式化,格式化完后显示格式化后的结果。

制作系统怎么样U盘启动盘教程图7
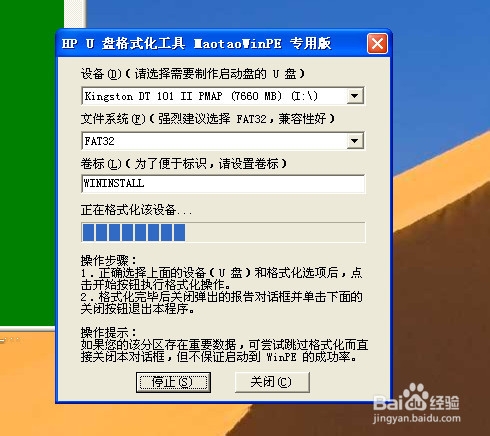
制作系统怎么样U盘启动盘教程图8
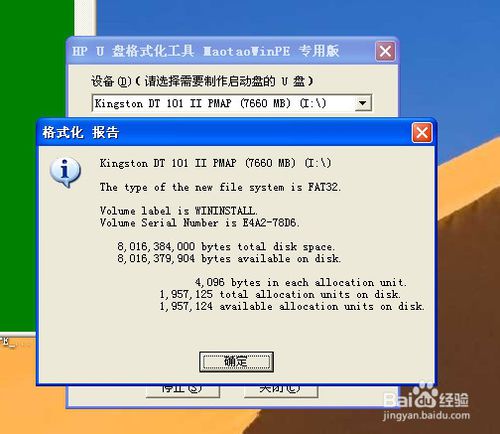
制作系统怎么样U盘启动盘教程图9
现在弹出对话框,开始写入WINPE引导,我们选择刚刚格式化的I盘。如图,点安装。
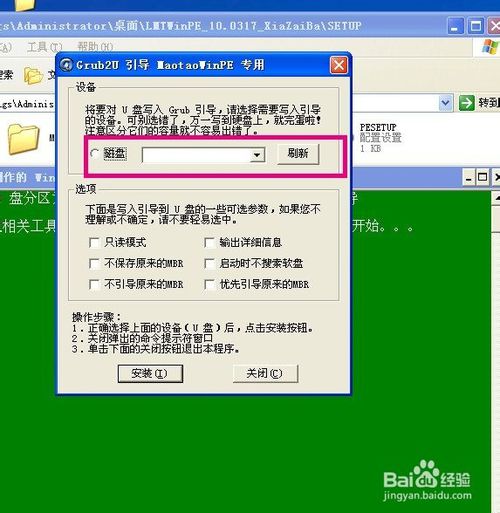
制作系统怎么样U盘启动盘教程图10

制作系统怎么样U盘启动盘教程图11
弹出DOS对话框,按任意键开始。
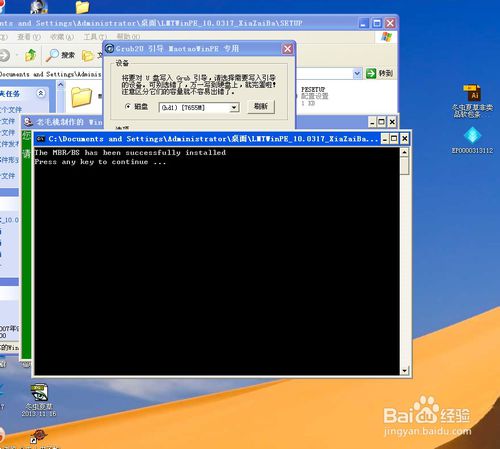
制作系统怎么样U盘启动盘教程图12
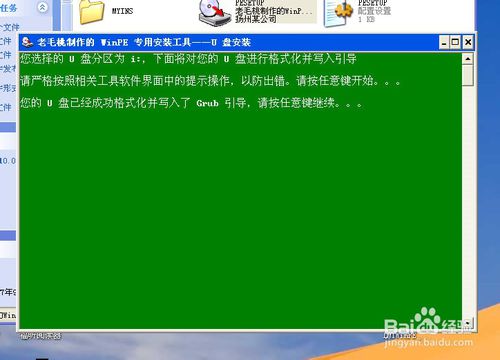
制作系统怎么样U盘启动盘教程图13
程序会继续提示你设置U盘启动的密码,我们就随便设个1234吧,按提示进行设置。
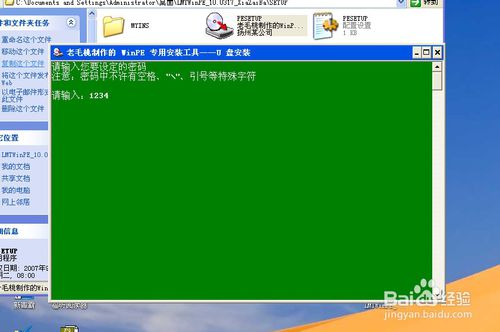
制作系统怎么样U盘启动盘教程图14

制作系统怎么样U盘启动盘教程图15
密码设置完后,会提示你敲任意键进行对U盘最后的设置和复制文件。这样一张U盘启动盘就设置完成了。
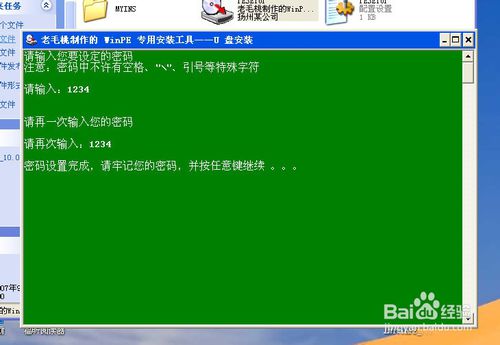
制作系统怎么样U盘启动盘教程图16
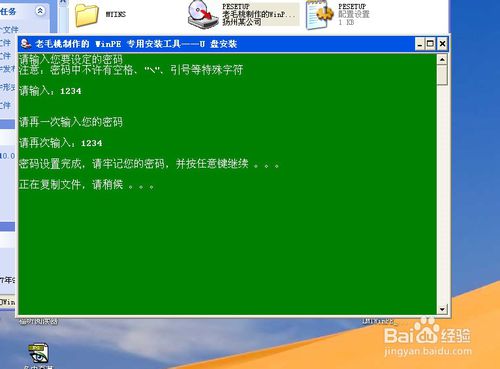
制作系统怎么样U盘启动盘教程图16
现在的老毛桃又发布了新版本,建议大家上网百度搜索最新的版本。适合一些最新的笔记本,超级本,WIN8系统配上固态硬盘的一些机器。不然以前做的U盘启动盘进去后会找不到硬盘,不能加载SATA2驱动。
我们用这个做了后如果用WIN2003PE进入找不到硬盘后,可以选择用WIN8PE进入。
我们下载好老毛桃U盘制作工具的最新版本。
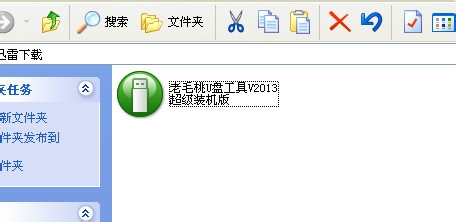
制作系统怎么样U盘启动盘教程图17
弹出程序对话框,我们在这里选择好你的你要制作的U盘,硬盘格式,分配的大小,这个默认就可以了,选“一键制作成USB启动盘”。
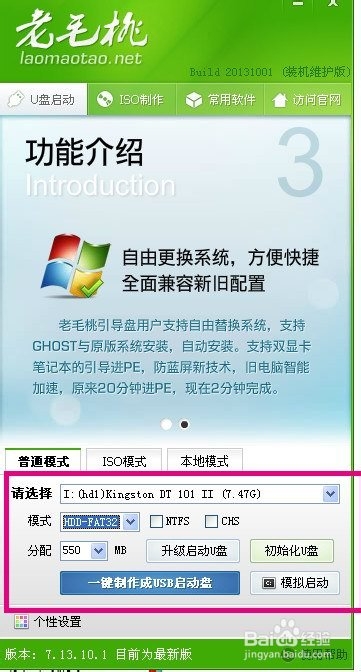
制作系统怎么样U盘启动盘教程图18
弹出对话框,提示你这将格式化掉你的U盘,我们选确定。成功后,会提示你要摸拟重启动机器进入U盘PE模式,我们选否。关闭这块U盘启动盘就制作完成了。
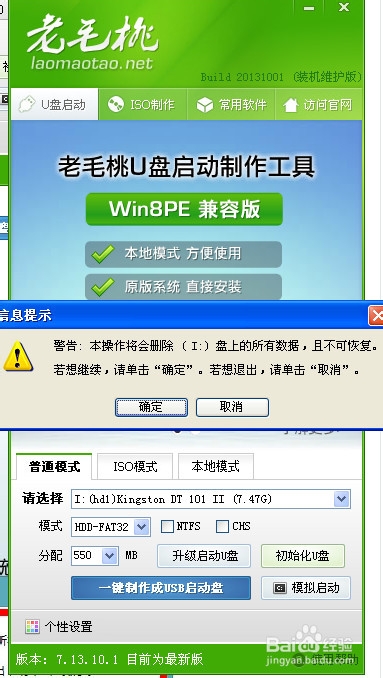
制作系统怎么样U盘启动盘教程图19
当然光有了U盘PE是不能进行装机的,我们需要到网上下个GHOST系统的GHO文件,如图,我们下到一些系统安装盘。
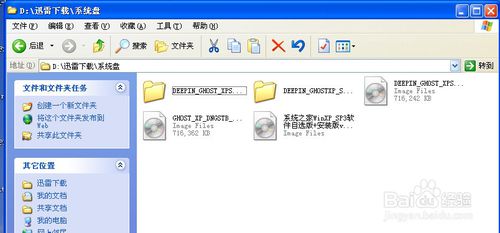
制作系统怎么样U盘启动盘教程图20
我们选择一个可以右击用压缩文件打开。
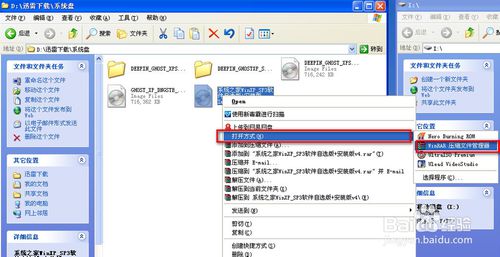
制作系统怎么样U盘启动盘教程图21
解压到本地文件夹,将里面的GHO文件复制到我们U盘的根目录下就可以了。如图。这样我们一块U盘启动安装盘就制作完成了。
在不同电脑上的BIOS设置方式都不太一样,在BIOS里的启动顺序里将USB启动方式选第一项,将U盘插上,重启后就会以U盘启动了,但是你不能插俩个USB设备,这样会启动不了的。
有些机器可以开机按F12进行选择启动方式,你选择U盘启动就行了。

制作系统怎么样U盘启动盘教程图22
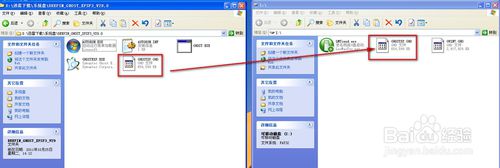
制作系统怎么样U盘启动盘教程图23
关于制作系统怎么样U盘启动盘教程到这里就全部结束了,大家对制作系统怎么样U盘启动盘教程都有了解了吗?其实制作win7系统怎么样U盘启动盘教程还是比较简单的,大家可以学习起来,如果大家不喜欢win7系统那大家可以看看一键重装系统win10哦,如果大家还想了解更多的资讯敬请关注小白官网吧。
 有用
26
有用
26


 小白系统
小白系统


 1000
1000 1000
1000 1000
1000 1000
1000 1000
1000 1000
1000 1000
1000 1000
1000 1000
1000 1000
1000猜您喜欢
- 了解有哪些常用的数据恢复工具..2022/11/27
- 小米笔记本重装系统步骤2023/04/07
- 华硕笔记本怎么清理c盘垃圾..2022/08/13
- 装系统步骤,小编教你电脑怎么装xp系统..2018/02/09
- 小白一键重装系统软件使用教程..2021/10/29
- 戴尔笔记本电脑开机蓝屏怎么解决..2022/02/07
相关推荐
- 使用U盘安装windows7原版系统教程..2016/12/23
- 小米笔记本自带重装系统吗即重装方法..2023/04/17
- 小白三步装机版怎么样2023/03/17
- 小白重装系统后怎么恢复原版..2022/07/25
- win8开机密码怎么取消2015/06/27
- 电脑开不了机了怎么办2022/10/25

















