小米笔记本重装系统步骤
- 分类:教程 回答于: 2023年04月07日 13:22:00
工具/原料:
系统版本:windows10系统
品牌型号:Xiaomi Book Air 13
软件版本:石大师装机工具、老毛桃u盘启动盘制作工具
方法/步骤:
方法一:通过石大师装机工具
1、进入界面后,用户可根据提示选择安装的系统。

2、选择好系统后,点击下一步,等待PE数据和系统的下载。
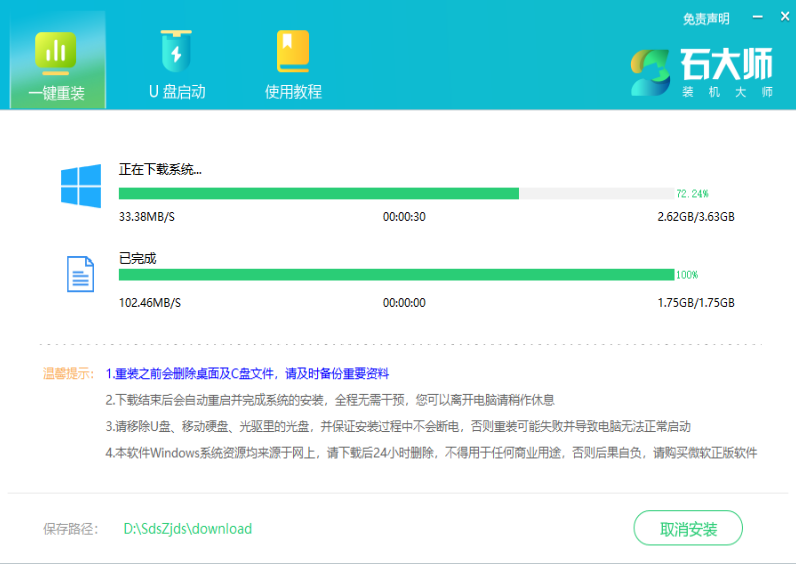
3、下载完成后,系统会自动重启。
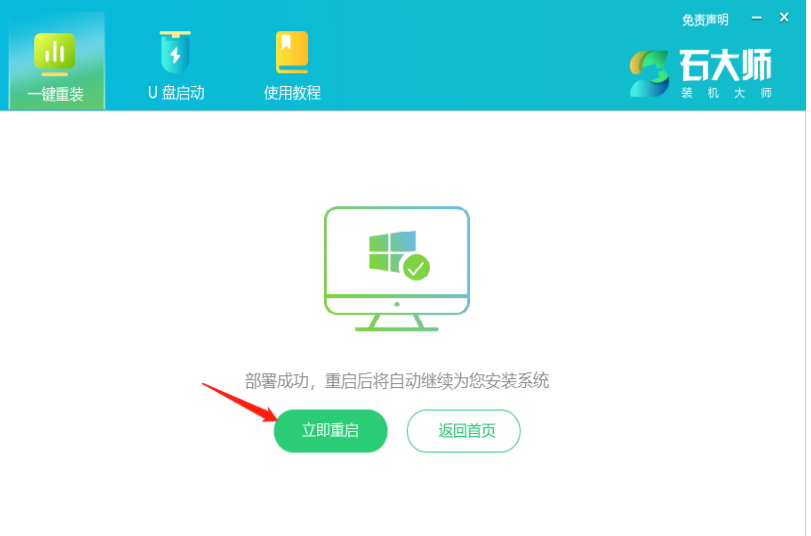
4、安装完成后进入部署界面,静静等待系统进入桌面就重装成功了。
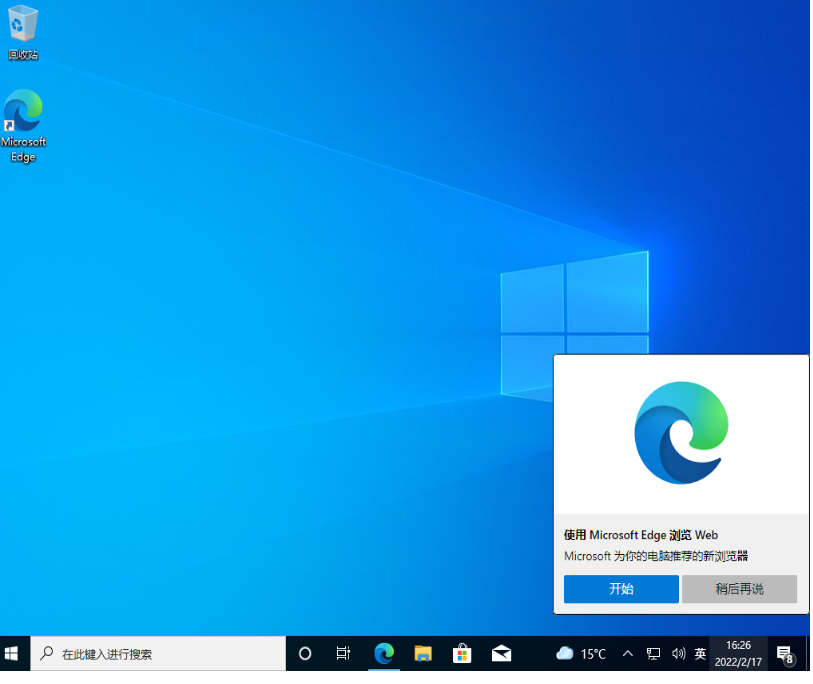
方法二:使用U盘重装
1、插入一个8g以上的空u盘到电脑接口,下载并打开老毛桃u盘启动盘制作工具,默认设置,点击“一键制作成USB启动盘”。
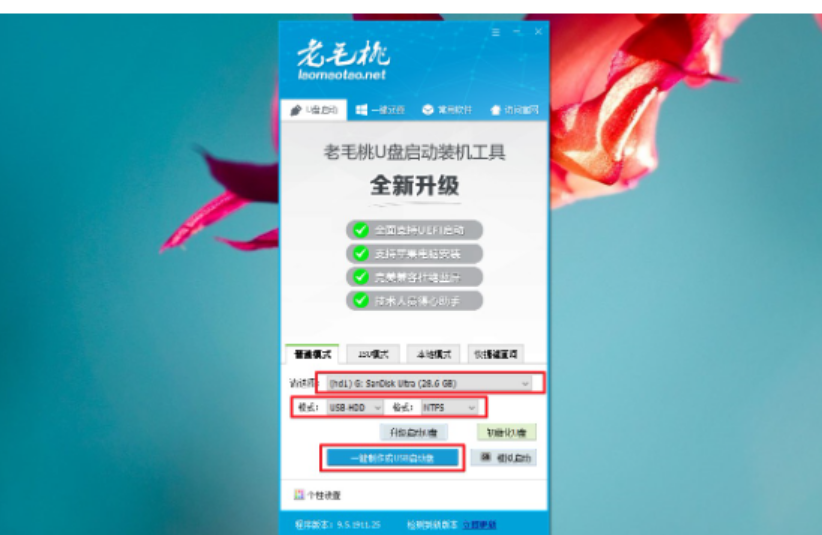
2、通过bios快捷键进入boot页面,设置u盘为第一启动,然后重启。
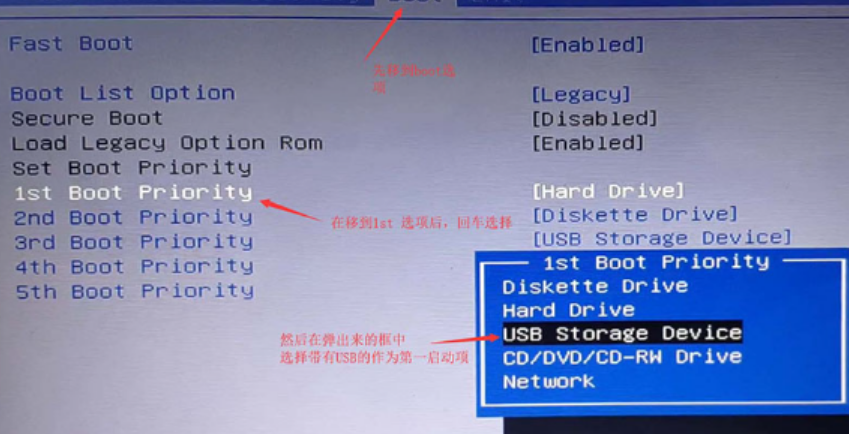
3、 然后通过键盘上的上下键来选择【1】回车进入PE桌面。
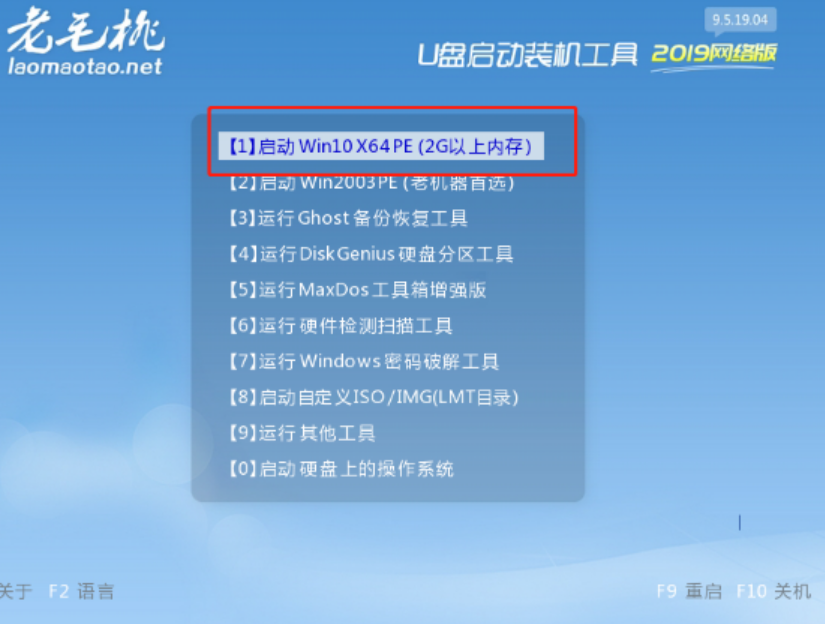
4、然后,打开老毛桃一键装机软件,选择系统镜像安装到系统盘c盘,点击执行。
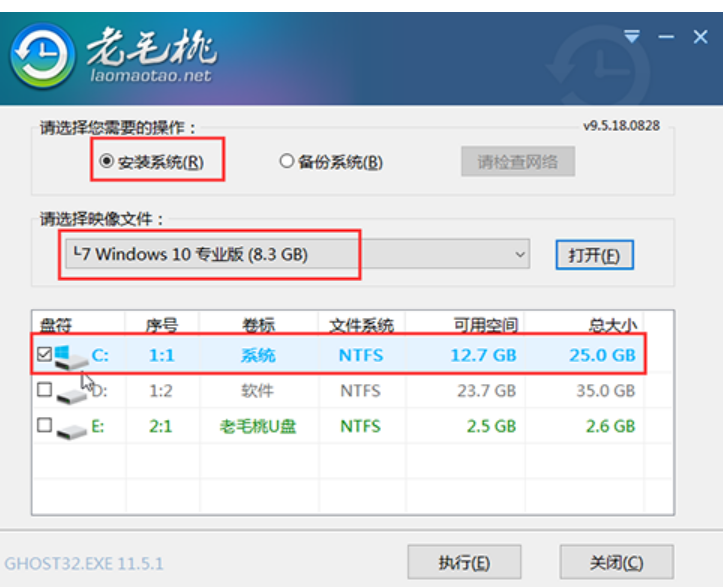
5、 完成后将U盘拔出,重启电脑,直至电脑进入Windows系统界面则表示u盘装系统成功。
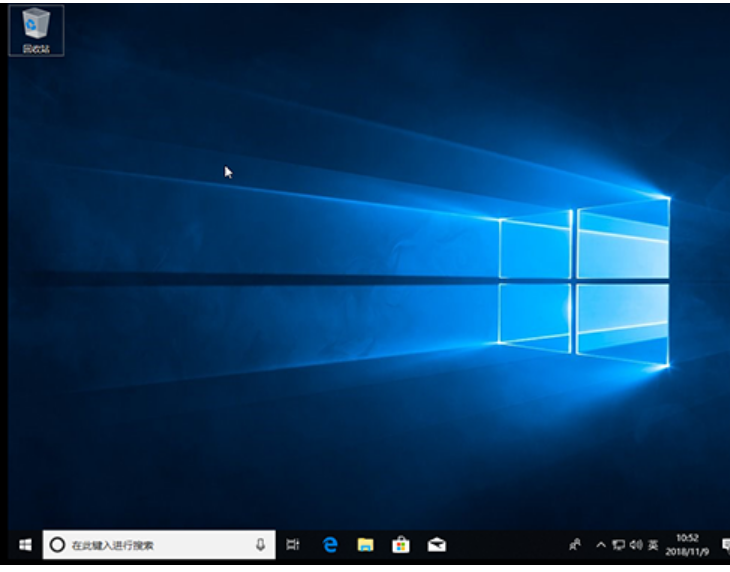
总结:关于小米笔记本重装系统步骤的全部内容小编就为大家详细的介绍到这里,希望以上的介绍能够为更多有需要的用户提供到帮助。
 有用
26
有用
26


 小白系统
小白系统


 1000
1000 1000
1000 1000
1000 1000
1000 1000
1000 1000
1000 1000
1000 1000
1000 1000
1000 1000
1000猜您喜欢
- win7电脑怎么还原系统设置2022/04/27
- 360系统重装教程2022/07/22
- u盘格式化数据恢复如何操作..2023/04/24
- xp系统如何一键重装系统2022/11/11
- 电脑重装系统后不读U盘怎么回事呢?..2016/11/09
- win10怎么一键重装win7?2016/11/10
相关推荐
- 重装系统错误怎么办2022/10/21
- 电脑软件一键重装系统哪个干净..2023/04/21
- 小编教你gpt怎么转mbr2017/08/28
- 系统重装软件哪些比较好的..2021/06/20
- win7家庭版系统重装图文教程..2017/01/04
- 上海数据恢复工具软件哪个好用..2022/11/23

















