U盘启动系统安装方法
- 分类:教程 回答于: 2016年11月02日 00:00:00
小编今天要给大家带来的就是U盘启动系统安装方法,只要大家学会了这个方法,以后就再也不怕电脑系统出问题了,从此以后也可以随便在电脑上乱玩乱弄了哦,再也不怕电脑中毒了呢!下面就一起来看看这篇U盘启动系统安装方法吧!
首先用u启动官方网上下载个u盘启动盘制作工具,并安装到电脑上。
我们现在插入需要制作启动盘的U盘,U启动将会自动识别U盘详细信息,如下图所示:
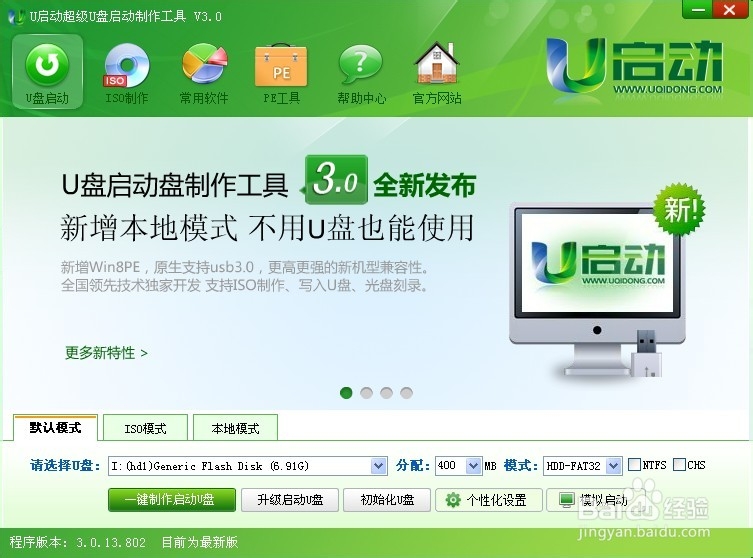
U盘启动系统安装方法图1
u启动温馨提示:我们在运行U启动主程序之前请您尽量先关闭杀毒软件和安全类的软件(本软件涉及对可移动磁盘的读写操作,那么部分杀软的误报会导致制作过程中出错!)下载完成之后XP系统下直接双击运行即可,Windows Vista或Windows7/8系统请点击右键以管理员身份运行。
然后点击“一键制作启动u盘”按钮,制作启动u盘!如下图所示
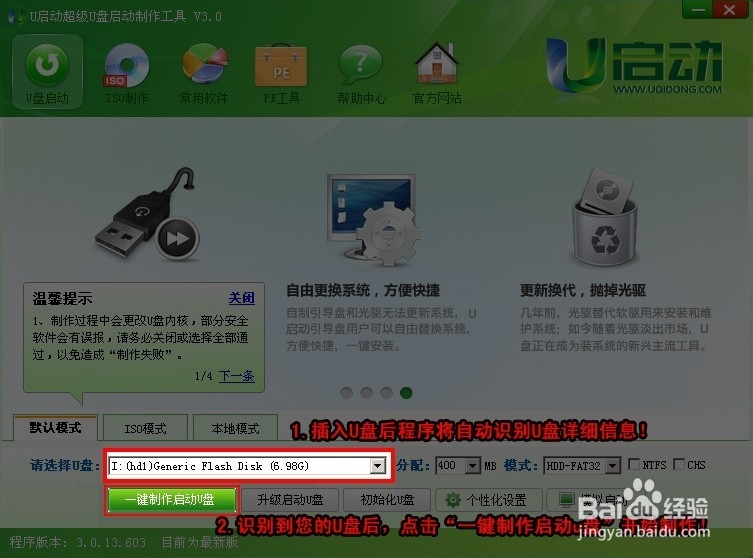
U盘启动系统安装方法图2
当点击了“一键制作启动u盘”按钮后会弹出一个提示窗口,该窗口提示的信息是告诉你制作前需要注意的事项!因为制作启动u盘会格式化您的u盘,就跟如何重装xp系统一样,所以您如果在u盘里面储存有重要的文件或者数据的话,记得要先转移到其他磁盘上去,以免丢失!然后是否继续制作!如下图所示:

U盘启动系统安装方法图3
在制作过程中建议不要进行其它操作以免造成制作失败,制作过程中可能会出现短时间的停顿,请耐心等待1-2分钟,当提示制作完成时将自动安全删除您的U盘并重新插拔U盘即可完成启动U盘的制作。直到弹出制作成功的窗口后,表示u盘启动盘制作成功了!如下图所示:
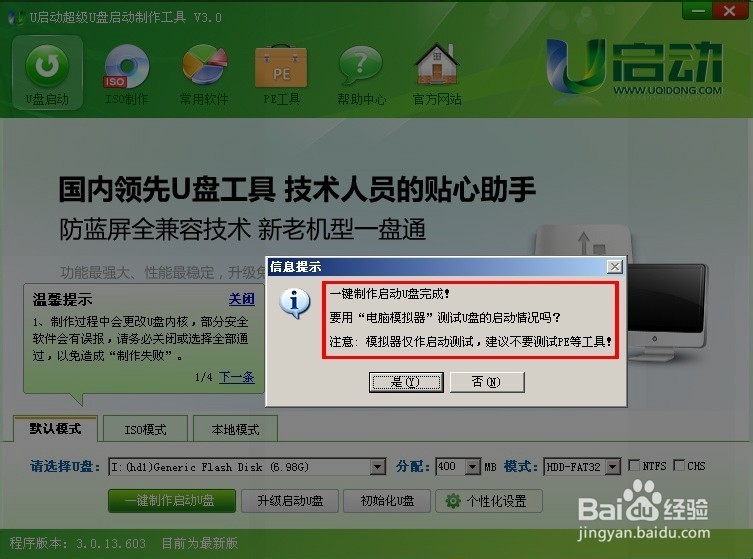
U盘启动系统安装方法图4
到此,我们u盘启动盘就已经制作好了,如果您要测试是否成功可点击“是”,如果不测试则点击“否”,测试没问题后我们关闭u启动软件。
第二步:下载原版XP系统到电脑本地磁盘里,下载好以后把原版系统文件复制到U盘里面的“GHO”文件夹里面!
下载的原版xp系统文件后缀都是“.iso”的镜像文件,下载的步骤这里就不详述了,大家可以到网上去搜索下载,关键词可以搜索“原版XP系统下载”。
今天u启动小编下载好了一个原版WindowsXP系统,现在已经放在了电脑的桌面,需要做的是把它复制到U盘的GHO文件夹里面。如下图:

U盘启动系统安装方法图5
复制粘贴ISO镜像到U盘的方法:对着系统文件点击鼠标右键然后选择到“复制”点击鼠标。就复制好了(或者按快捷组合键进行复制:Ctrl+c),再打开u盘里面的GHO文件夹,在空白处点击右键选择到“粘贴”点击鼠标,(或者按快捷组合键进行粘贴:Ctrl+v)然后等待其完全粘贴为止!
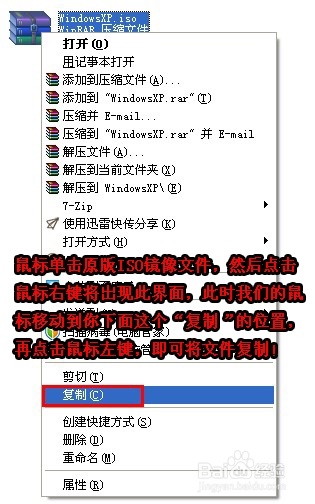
U盘启动系统安装方法图6
下图为粘贴原版ISO系统镜像的例图:
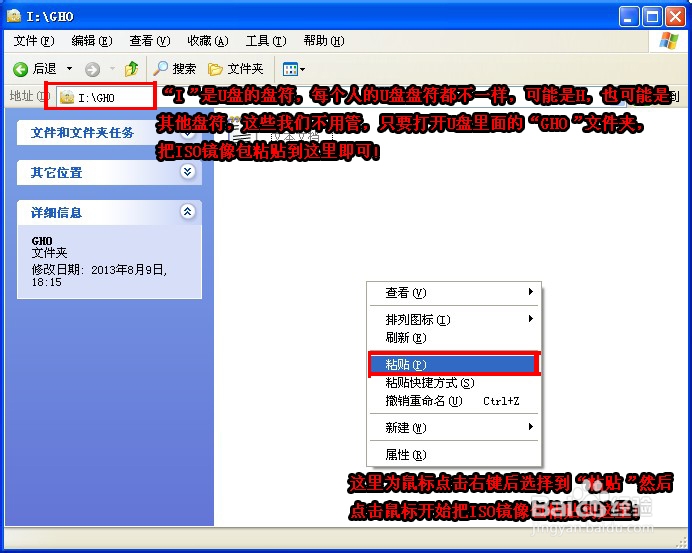
U盘启动系统安装方法图7
第三步:现在一切准备就绪,接下来我们开始进行U盘装系统,在装系统之前我们要先进入U盘启动,那我们需要重启电脑,然后按快捷键直接进入U盘启动界面!
一键进入U盘启动教程在这里我们就不详述,但我们会提供各种主板品牌的一键进入U盘启动的快捷键,大家可以在下面查找自己对应的主板品牌,然后按快捷键选择到U盘进入U盘启动!
操作前提:必须先将已经用U启动制作好启动盘的U盘插入电脑主机USB接口,然后重启电脑。
下面是各种品牌的一键启动u启动热键一览表,根据不同的电脑品牌,选择对应的按键,直接进入u启动主菜单。
【组装电脑主板】
主板品牌 启动按键
华硕主板 F8
技嘉主板 F12
微星主板 F11
映泰主板 F9
梅捷主板 ESC或F12
七彩虹主板 ESC或F11
华擎主板 F11
斯巴达卡主板 ESC
昂达主板 F11
双敏主板 ESC
翔升主板 F10
精英主板 ESC或F11
冠盟主板 F11或F12
富士康主板 ESC或F12
顶星主板 F11或F12
铭瑄主板 ESC
盈通主板 F8
捷波主板 ESC
Intel主板 F12
杰微主板 ESC或F8
致铭主板 F12
磐英主板 ESC
磐正主板 ESC
冠铭主板 F9
==============================================
【品牌笔记本电脑】
笔记本品牌 启动按键
联想笔记本 F12
宏基笔记本 F12
华硕笔记本 ESC
惠普笔记本 F9
联想Thinkpad F12
戴尔笔记本 F12
神舟笔记本 F12
东芝笔记本 F12
三星笔记本 F12
IBM笔记本 F12
富士通笔记本 F12
海尔笔记本 F12
方正笔记本 F12
清华同方笔记本 F12
微星笔记本 F11
明基笔记本 F9
技嘉笔记本 F12
Gateway笔记本 F12
eMachines笔记本 F12
索尼笔记本 ESC
苹果笔记本 开机长按“option”键
==============================================
【品牌台式电脑】
台式电脑品牌 启动按键
联想台式电脑 F12
惠普台式电脑 F12
宏基台式电脑 F12
戴尔台式电脑 ESC
神舟台式电脑 F12
华硕台式电脑 F8
方正台式电脑 F12
清华同方台式电脑 F12
海尔台式电脑 F12
明基台式电脑 F8
第四步:当我们利用按快捷键选择您的U盘启动进入到U启动主菜单后,按上下方向键选择到“【01】 运行U启动Win2003PE增强版(推荐)”,然后按下“回车键”,将进入U启动Win2003PE系统。如下图:
下图为进入U启动Win2003PE的界面:
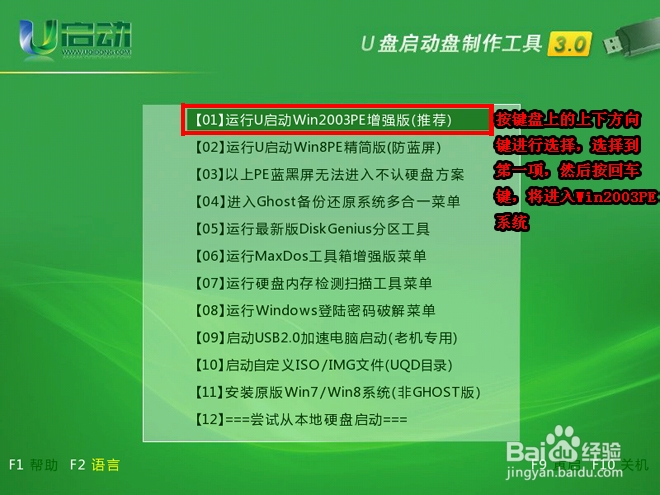
U盘启动系统安装方法图8
进入PE系统后,打开“我的电脑”,再打开U盘GHO文件夹,找到并选择到刚才我们复制进去的原版XP系统镜像包,单击右键选择“加载ImDisk虚拟磁盘”并打开它,如下图:

U盘启动系统安装方法图9
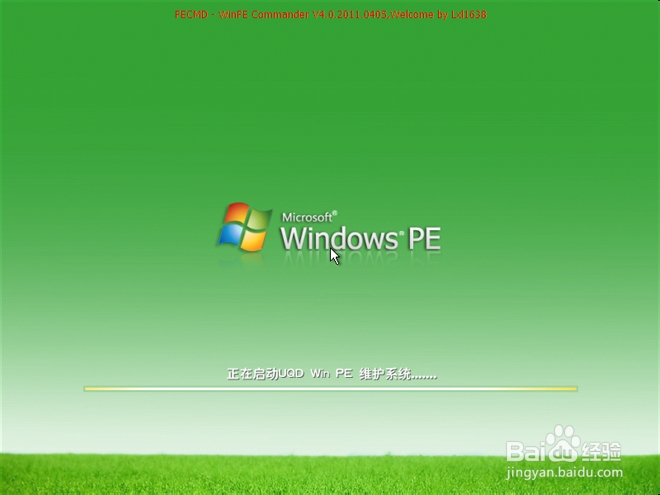
U盘启动系统安装方法图10
当弹出装载映像窗口后,我们默认选择,不要去修改什么,下图所示:装载的虚拟磁盘的盘符为“G”,不是每个人的都是G盘,要灵活哦!!直接点“确定”按钮继续!如下图:
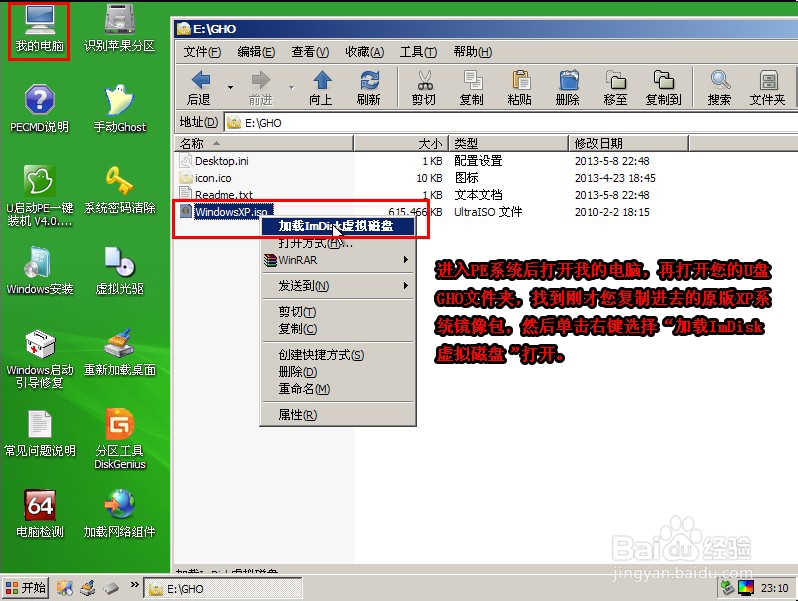
U盘启动系统安装方法图11
装载完毕后,我们再重新打开“我的电脑”看看,里面多了个G盘了,那就是刚才我们加载的虚拟光盘,里面的文件就是原版系统文件,我们无需打开看了,看了也不懂。如下图:
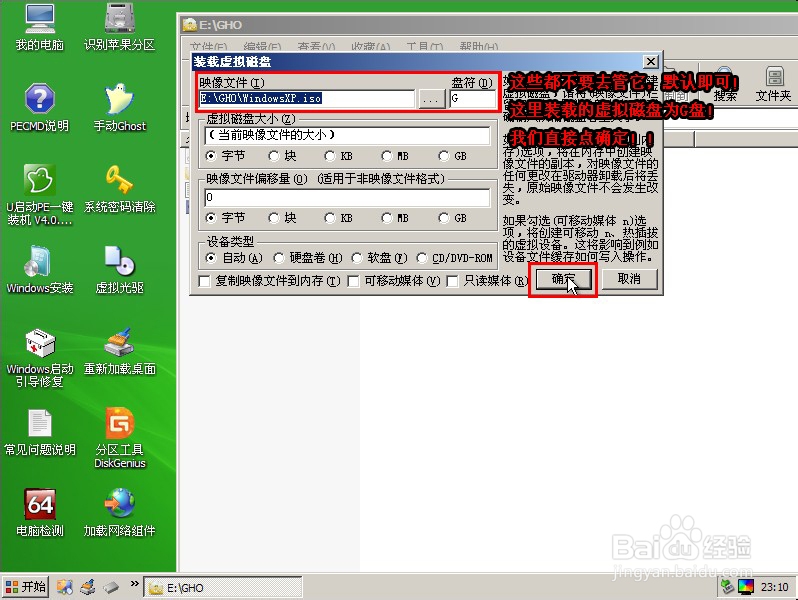
U盘启动系统安装方法图12
现在,我们在桌面上找到“Windows安装”工具,然后双击鼠标打开该工具,准备开始加载原版系统镜像到C盘哦!如下图:
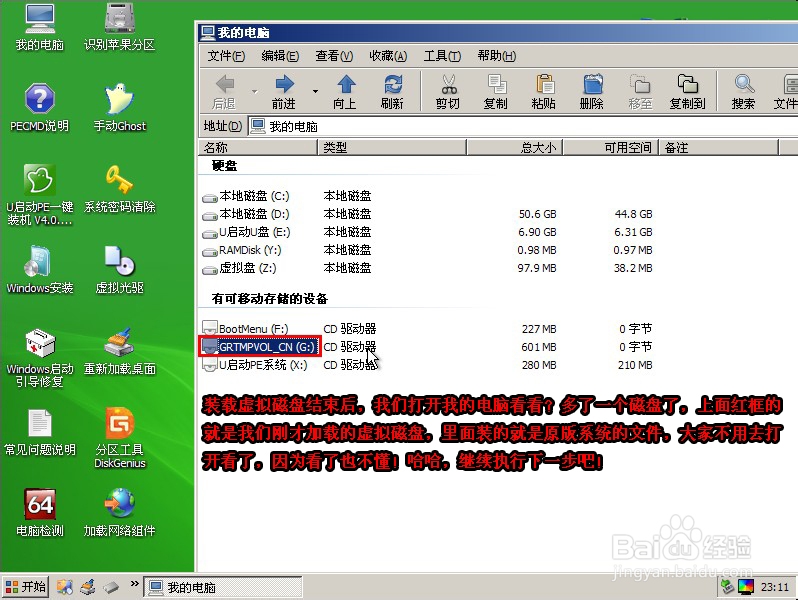
U盘启动系统安装方法图13
打开后选择安装系统类型为“Windows 200/xp/2003”,也就是本身默认的了。因为我们安装的系统是原版的XP系统,所以默认第一个!再点击“浏览”按钮!如下图:
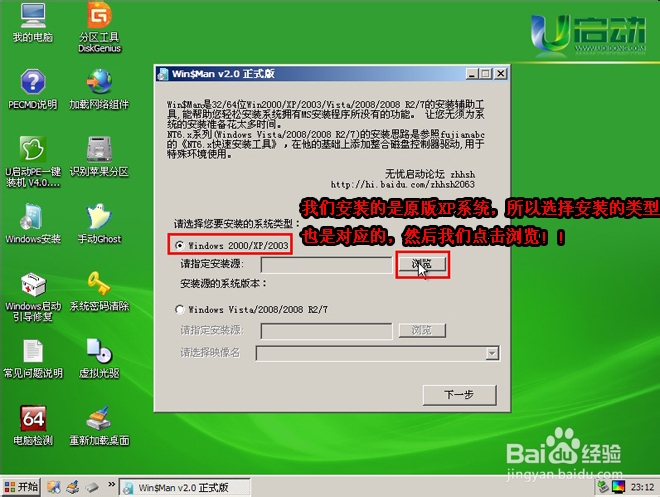
U盘启动系统安装方法图14
单击“浏览”按钮后将会弹出一个选择磁盘的窗口,我们此时选择到刚才我们加载到的虚拟磁盘G盘,然后点击“确定”按钮,如下图:
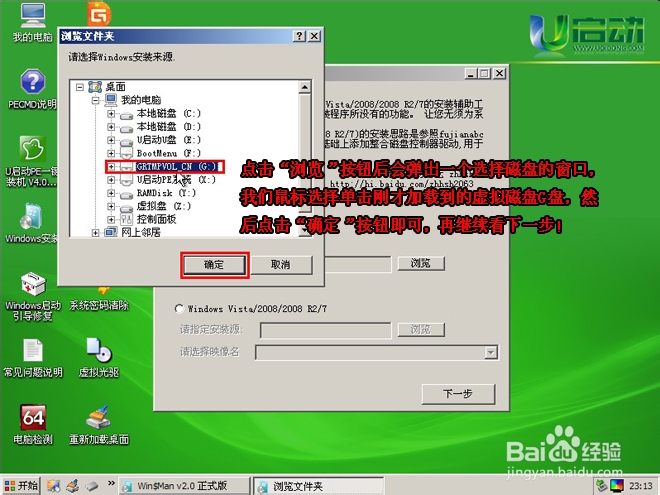
U盘启动系统安装方法图15
选择好虚拟磁盘并按下“确定”后,我们点击“下一步”按钮,如下图:
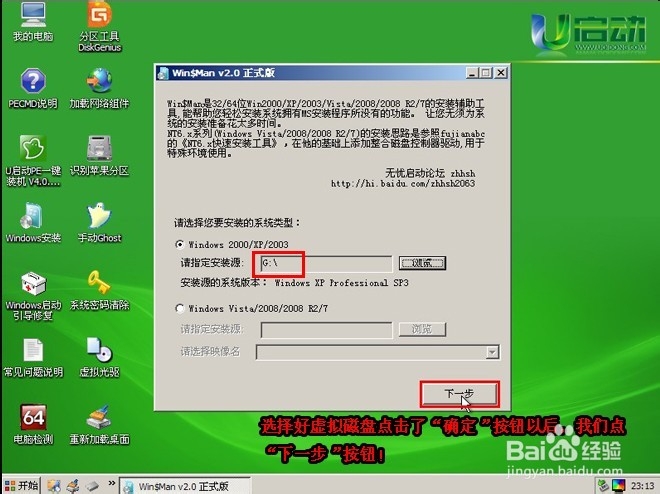
U盘启动系统安装方法图16
如下图所示:我们用鼠标单击驱动器“C盘”,然后单击一下“将系统安装到这个分区上”按钮,接下来就会看到右边的“系统安装到”这旁边会显示一个“C:”
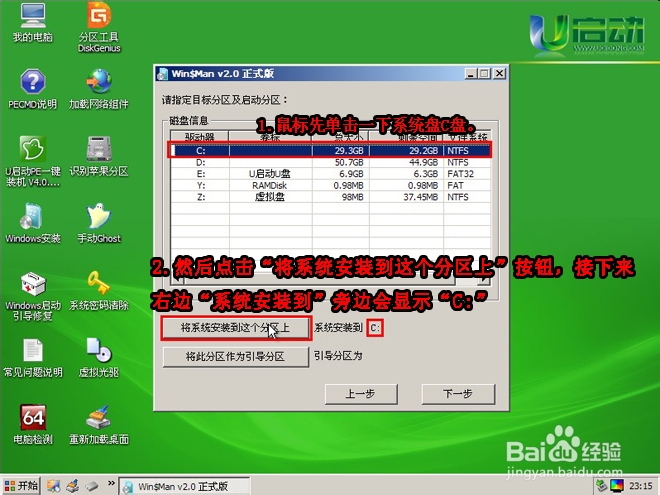
U盘启动系统安装方法图17
我们继续上面的操作,用鼠标单击驱动器“C盘”,然后点击“将此分区作为引导分区”按钮,此时旁边的“引导分区为”右边将会显示“C:”,都操作完毕后我们点击“下一步”按钮继续,如下图:
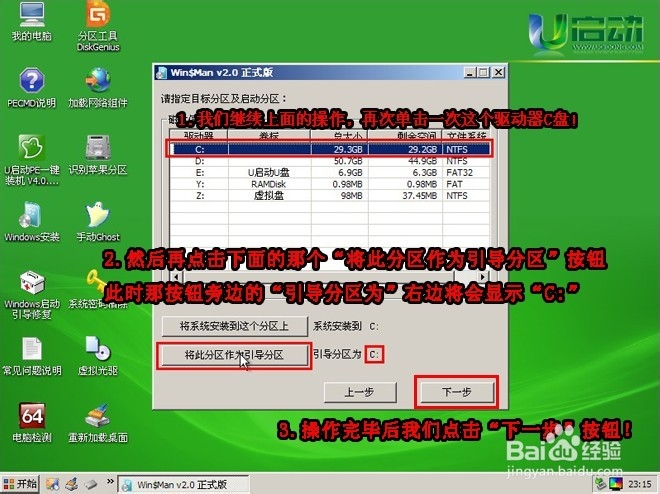
U盘启动系统安装方法图18
看到下一个窗口后,我们默认选择“不进行磁盘控制器驱动整合操作”,然后再点“下一步”按钮继续,如下图:
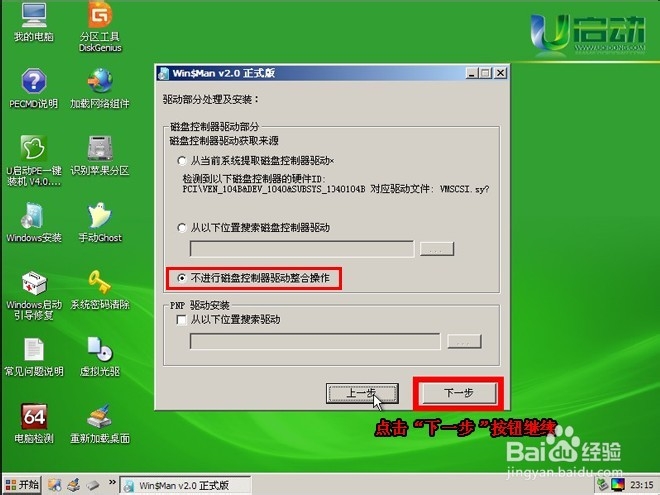
U盘启动系统安装方法图19
继续下一个窗口,此时我们勾选第一个默认选项“将目标系统的盘符排列顺序与当前系统一致”,然后再点“下一步”按钮继续,如下图:
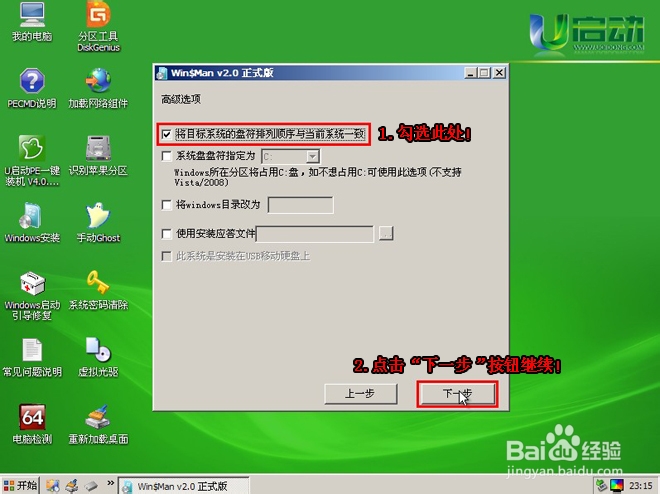
U盘启动系统安装方法图20
继续下一个窗口,我们点击“安装系统”按钮,如下图:
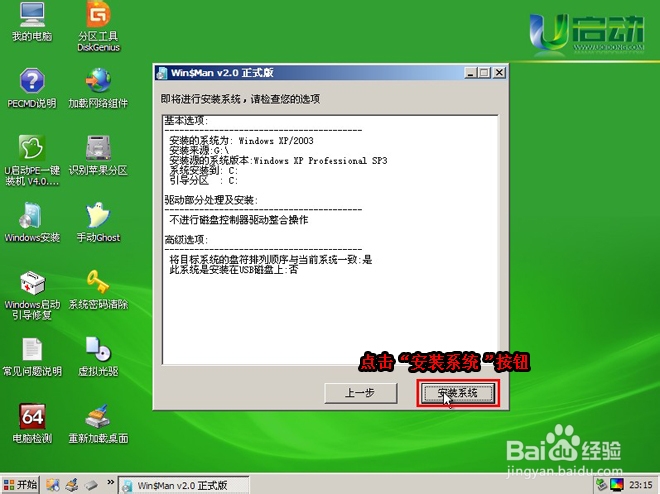
U盘启动系统安装方法图21
点击了“安装系统”按钮后将会弹出一个询问小窗口,我们只要点击“是(Y)”按钮即可,如下图:
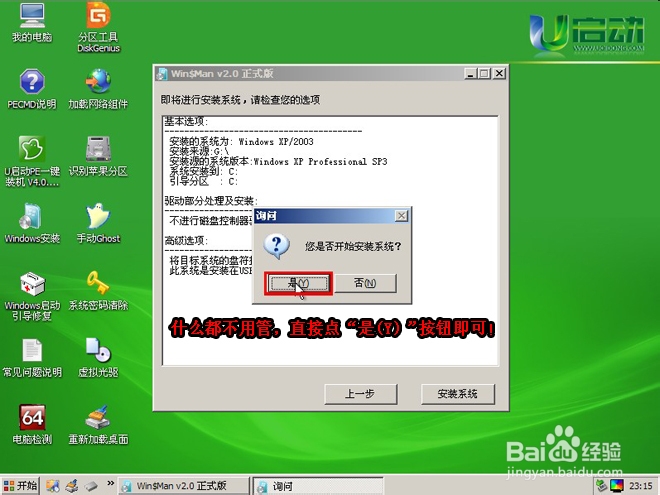
U盘启动系统安装方法图22
现在是开始解压原版系统需要的相关文件到C盘里面了,会弹出一个进度条窗口,此时我们不要做其他操作,以免安装失败,只需等待进度条完成,再看需要做什么!如下图:
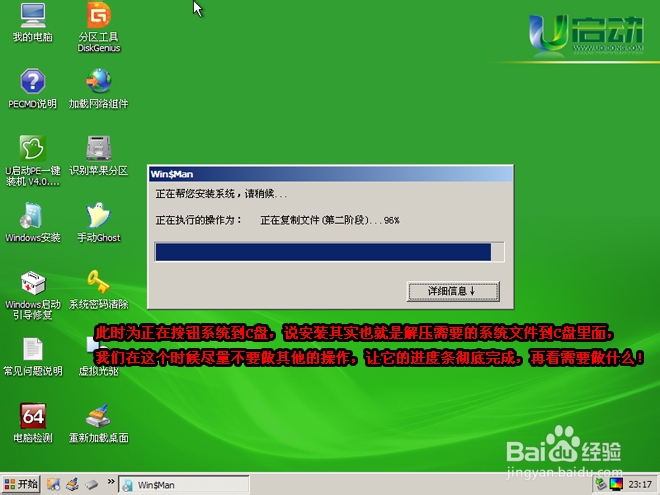
U盘启动系统安装方法图23
OK,系统已经全部解压进了C盘里面,按照提示点击“确定”按钮,接下来我们需要做的就是手动去重启电脑,让它继续安装系统!如下图:
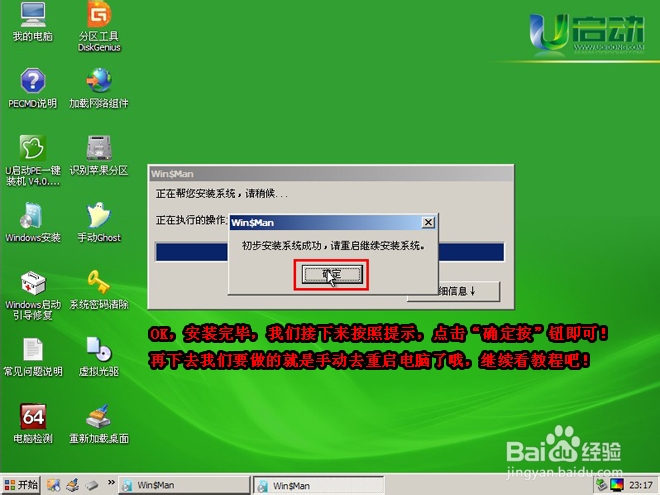
U盘启动系统安装方法图24
好了,当我们重启电脑后就不关U启动的事了,因为接下来的操作都是系统自动安装的事!
下面就随便教大家重启电脑的方法,呵呵,这个相信都不用教了,不过为了教程的完整性,u启动小编觉得还是有必要写出来。
我们点击“开始”菜单,选择并点击“关机”按钮,如下图点击“关机”按钮后弹出一个窗口,我们选择“重新启动”,然后点击“确定”按钮,电脑将会自动重启,我们把U盘拔出来,系统就会自动开始安装了!如下图:
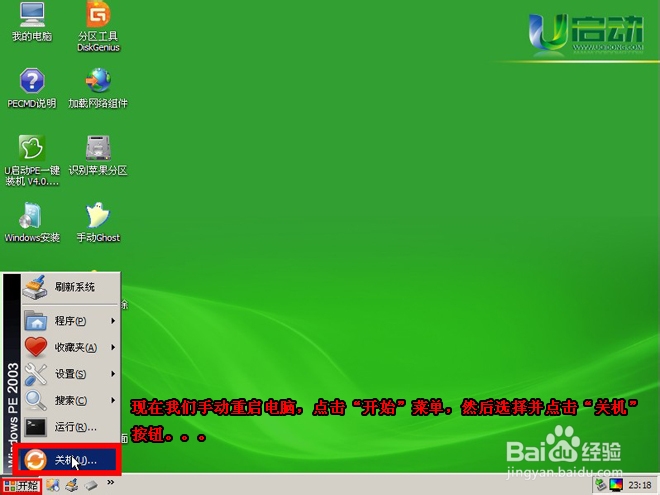
U盘启动系统安装方法图25
下图为重启电脑后原版windows XP系统正在安装的界面:
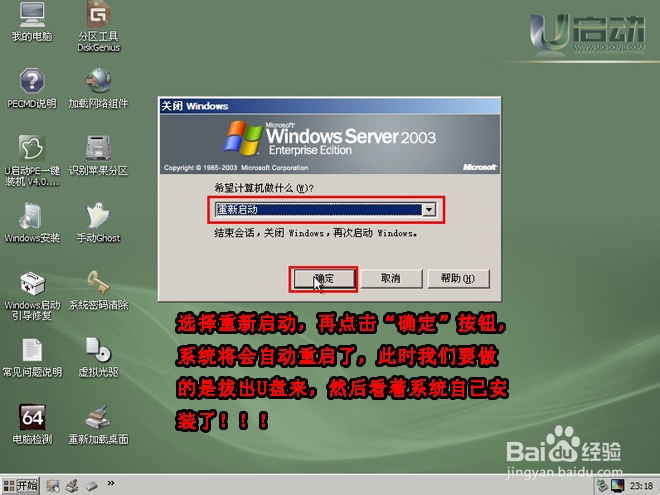
U盘启动系统安装方法图26
到此U启动U盘安装原版XP系统就已经完成了
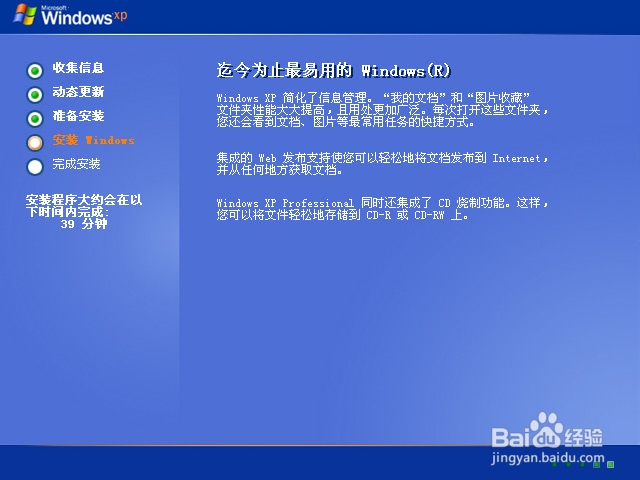
U盘启动系统安装方法图27
以上就是U盘启动系统安装方法了,不知道大家看完之后学会了没有呢?总而言之这个方法是非常适合电脑小白使用的,因为里面隐藏着很多我们使用电脑的时候不常注意的小技巧,比如小编写的另外一篇东芝satellate笔记本无法U盘启动的教程,大家如果仔细的话,看一遍就能够发现了哦,希望大家都有所收获吧。
 有用
26
有用
26


 小白系统
小白系统


 1000
1000 1000
1000 1000
1000 1000
1000 1000
1000 1000
1000 1000
1000 1000
1000 1000
1000 1000
1000猜您喜欢
- iso文件用手机能打开吗的介绍..2022/04/11
- 怎么进入电脑重装系统界面..2022/10/29
- pc3000数据恢复软件怎么使用..2023/04/15
- 电脑重装系统软件下载有哪些..2023/02/25
- 金山虚拟光驱使用方法2016/09/18
- 笔记本电脑开机黑屏怎么办..2023/01/21
相关推荐
- 什么是重装系统2023/01/09
- 详解老电脑可以安装win11系统吗..2021/07/10
- 小编为网友们解答一键重装系统怎么不..2016/11/11
- 怎么重装ie浏览器2022/09/17
- 一体机电脑,小编教你如何组装一体机..2018/03/15
- 电脑开不了机怎么办的硬件解决办法..2022/11/05

















