重装电脑系统win7用u盘安装教程
- 分类:教程 回答于: 2016年12月26日 00:00:00
今天小编趁着空闲时间,来教网友们重装电脑系统win7用u盘安装的方法,因为现在使用u盘安装系统的网友最多。所以小编喜欢大家都能学会重装电脑系统win7用u盘安装。下面就是重装电脑系统win7用u盘安装教程了。小编相信聪明的网友们一定可以学会用u盘安装系统的。
首先我们准备一个U盘,当然U盘的空间不要太小,因为我们把WIN7系统也要放在上面,现在8G的U盘足够了!当然U盘中如果有重要数据请找地方做好备份,因为我们制作U盘启动盘的时候U盘里面的数据会全部丢失!电脑系统重装步骤就再下面哦。

重装电脑系统win7用u盘安装教程图一
2然后我们开始制作U盘启动盘,我们百度搜索“小白一键u盘装系统”,找到小白一键u盘装系统的官方网站(http://u.xiaobaixitong.com/),下载小白一键u盘装系统!
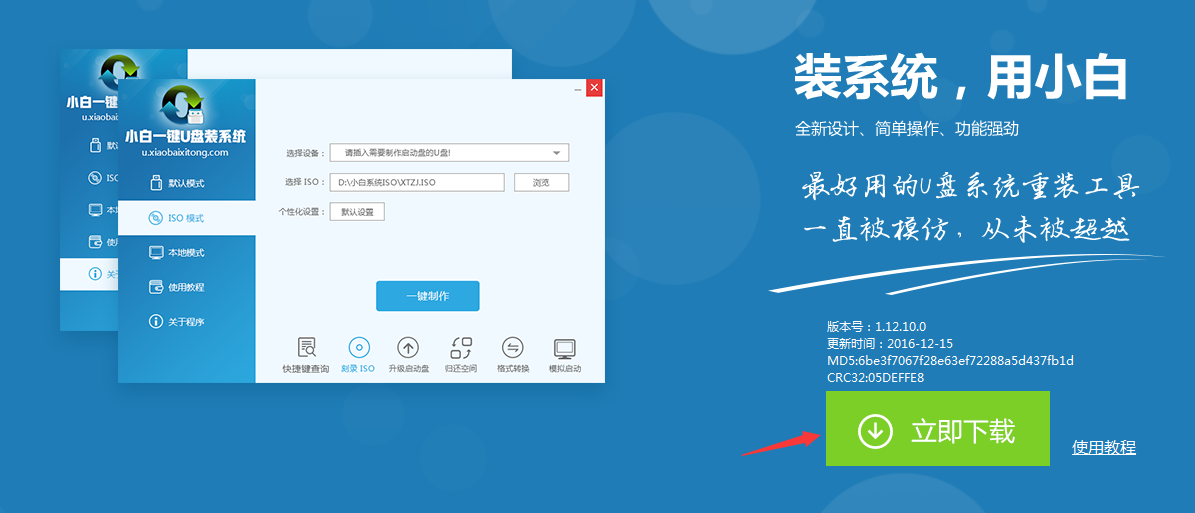
重装电脑系统win7用u盘安装教程图二
3下载完成后,我们把自己的U盘插入电脑,然后运行我们下载的小白一键u盘装系统工具!

重装电脑系统win7用u盘安装教程图三
4我们运行小白一键u盘装系统工具开始制作U盘启动盘!界面上的内容一般不用更改,我们可以直接点击一键制作!
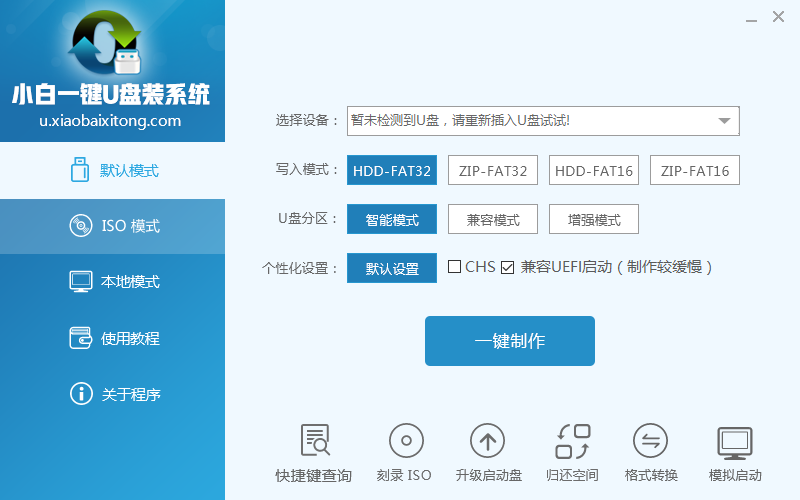
重装电脑系统win7用u盘安装教程图四
5在出现的提示信息中我们点击确定!当然还是提醒您,如果U盘上有重要数据一定要做好备份!
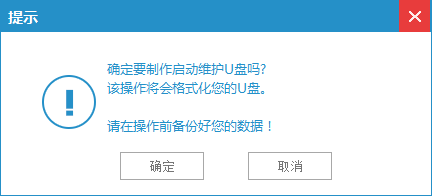
重装电脑系统win7用u盘安装教程图五
6制作完成后,我们点击取消,这样我们的U盘启动盘已经制作完成了!当然你也可以模拟启动一下看看有没有问题!
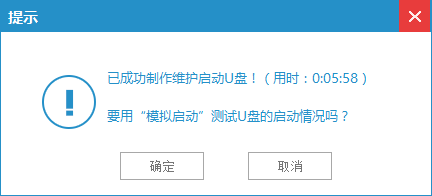
重装电脑系统win7用u盘安装教程图六
7现在打开我们的U盘可以看到里面有两个文件,这两个文件我们可以删除也可以不删除,小编建议不要删除!因为有这个文件对以后我们安装系统有好处,对于高手来说不用考虑!
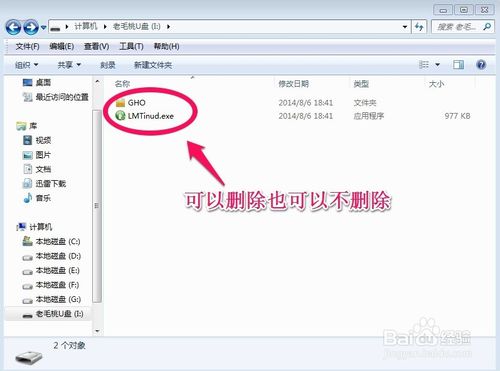
重装电脑系统win7用u盘安装教程图七
8现在我们可以在网上下载WIN7系统安装盘,我们可以百度搜索“win7 ghost版”网上很多我们找个地方把win7系统下载回来!当然如果你有win7 ghost安装盘就更方便了,我们可以把安装盘直接复制到电脑上!
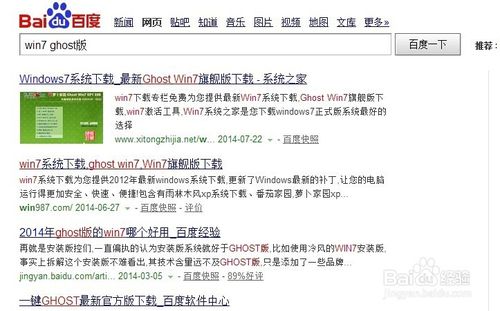
重装电脑系统win7用u盘安装教程图八
我们下载回来的安装盘都是iso格式的映像,我们可以把下载的iso文件解压,然后寻找到扩展名为gho的windows7安装文件进行复制!我们要复制的gho文件通常为2G到3G左右,在这里面空间占用最大的那个文件,不要复制错!因为我们复制的GHO文件就是我们的WIN7安装程序!

重装电脑系统win7用u盘安装教程图九
然后我们打开U盘的GHO文件夹将复制的WIN7系统映像粘贴进来!当然如果你已经把这两个文件删除了,也没关系,我们也可以将win7 ghost系统直接粘贴进来!粘贴进来后我们的U盘已经完全成功了!
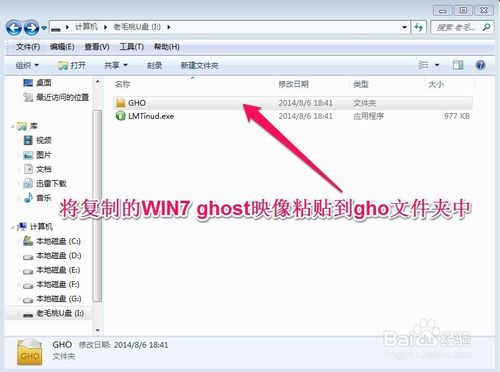
重装电脑系统win7用u盘安装教程图十
当然我们也可以把一些常用软件都放在U盘里,这样我们一个U盘就全部搞定了!现在我们开始用我们的U盘安装系统!电脑开机时,我们需要更改为U盘引导系统,开始时按键盘的del键进入bios设置,不同的电脑进入BIOS的方法可能不同,有的是开机按键盘F2或者F10,自己多试试应该可以进入BIOS.

重装电脑系统win7用u盘安装教程图十一
进入BIOS后我们选择boot项目,然后选择hard disk drives.也就是选择硬盘驱动器。然后将U盘设为第一驱动器。
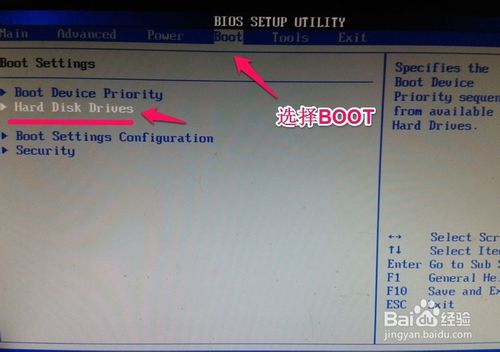
重装电脑系统win7用u盘安装教程图十二
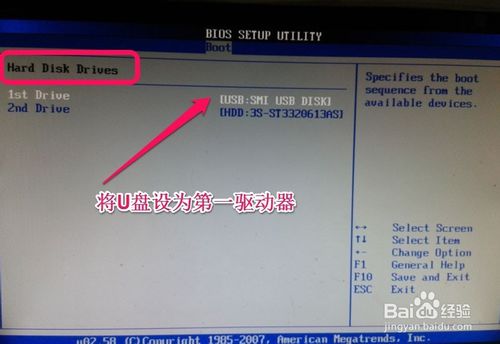
重装电脑系统win7用u盘安装教程图十三
然后我们选择boot device priority【驱动引导顺序】,将U盘设为第一引导顺序!然后我们按键盘的F10保存我们的设置,我们已经将U盘设为了第一引导!
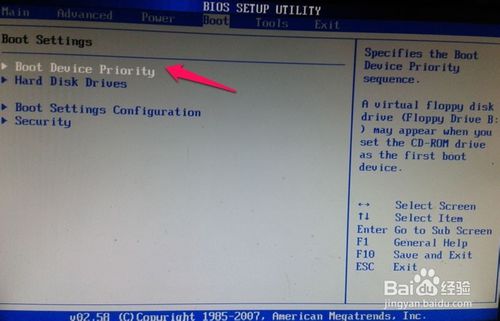
重装电脑系统win7用u盘安装教程图十四
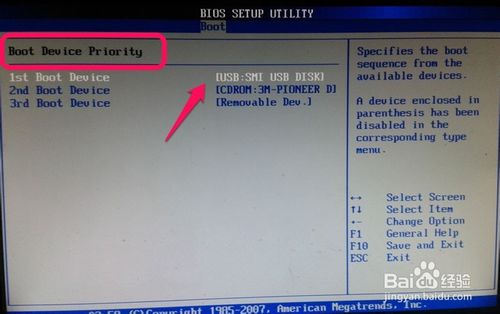
重装电脑系统win7用u盘安装教程图十五
电脑重新启动后就进入了我们的U盘启动界面!我们选择第一项即可!系统会自动进入winpe系统。
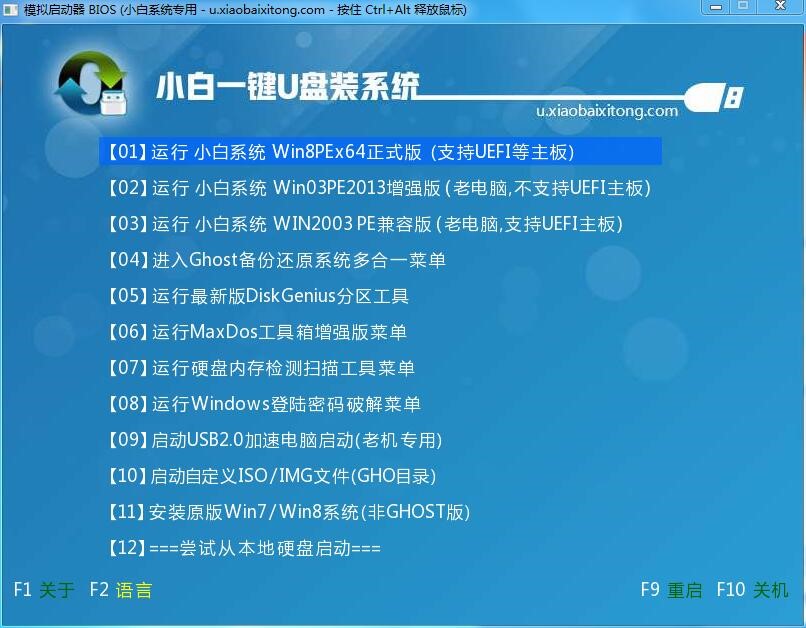
重装电脑系统win7用u盘安装教程图十六
进入winpe系统后,我们点击小白一键备份还原,然后找到我们U盘上的WIN7系统,然后确定!电脑会自动重新启动开始WIN7系统的安装!当然你也可以把U盘上的WIN7 Ghost复制到电脑的一个磁盘上然后进行安装!这样安装速度肯定更快一些!
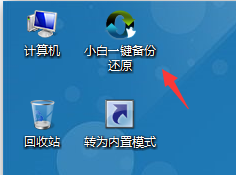
重装电脑系统win7用u盘安装教程图十七
当然,有时候我们也可以单击winpe中的ghost程序进行手动还原。当然这种方法建议高手实用,新手一般不用这样!
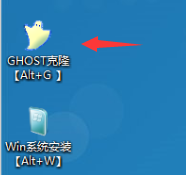
重装电脑系统win7用u盘安装教程图十八
系统安装过程我们可以耐心等待,也很简单,让你做啥你做啥,和一般安装系统方法一样,小编就不一一介绍了!
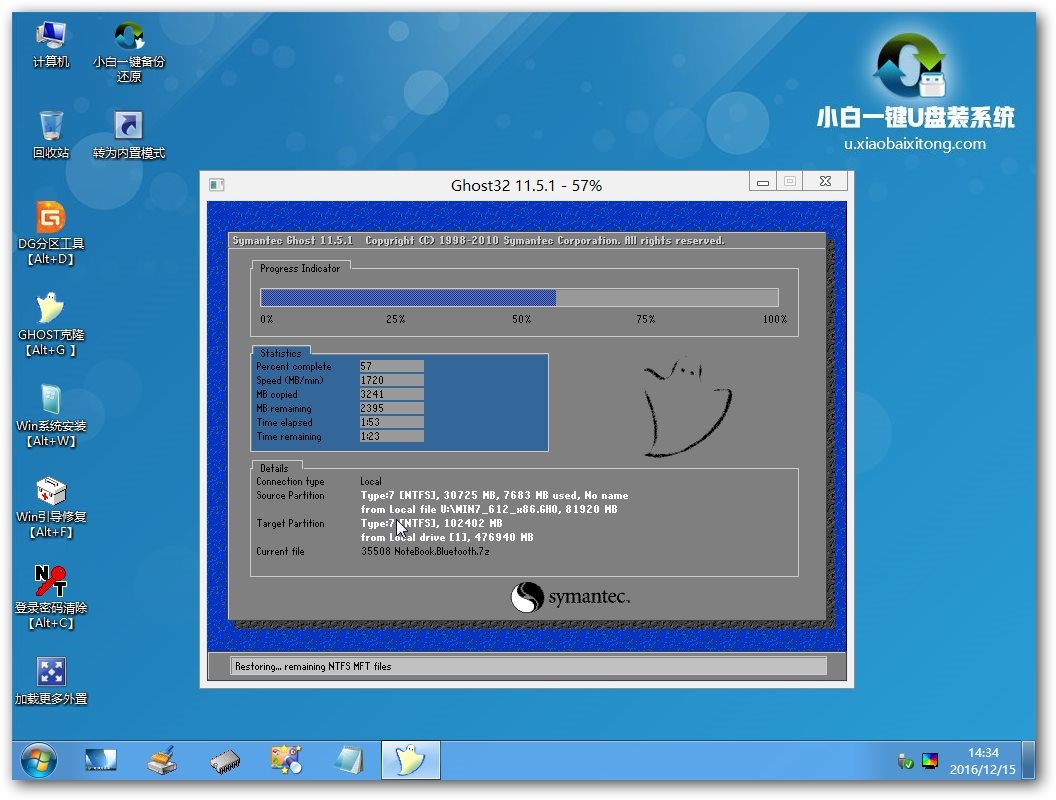
重装电脑系统win7用u盘安装教程图十九

重装电脑系统win7用u盘安装教程图二十
通过上面的方法,我想你对U盘安装WIN7系统有了简单了解,我们还可以把装机常用的软件都放在U盘上,这样我们给别人或者自己装电脑时是很方便的,我们用一个U盘可以全部搞定,对经常装机的人是很方便的,自己可以试试!

重装电脑系统win7用u盘安装教程图二十一
以上的全部内容就是小编为网友们带来的重装电脑系统win7用u盘安装教程,其实使用u盘安装windows7系统并不难,网友们从上面的教程也额可以看出来。所以小编希望网友们都能学会使用u盘安装系统,学会了安装系统,以后吃饭都不愁啦,系统崩溃也不怕了。
 有用
26
有用
26


 小白系统
小白系统


 1000
1000 1000
1000 1000
1000 1000
1000 1000
1000 1000
1000 1000
1000 1000
1000 1000
1000 1000
1000猜您喜欢
- 台式电脑重装系统步骤教程..2022/10/27
- 电脑蓝屏怎么办?电脑蓝屏的解决方法..2022/11/02
- 电脑重装系统有几种方式2022/10/27
- 云骑士重装系统靠谱吗的详细介绍..2021/08/24
- 蓝屏代码查询器怎么使用?..2022/08/07
- 制作windows pe盘教程2016/12/31
相关推荐
- 简单的重装xp系统教程2016/12/17
- office2010产品密钥永久激活码分享..2022/02/14
- hp电脑安装系统步骤详解2021/07/03
- 无法保存打印机设置0x000006d9?教你怎..2022/02/13
- 什么是桌面操作系统2022/12/31
- 图文演示电脑在线一键重装系统win7教..2021/04/18

















