简单的重装xp系统教程
- 分类:教程 回答于: 2016年12月17日 00:00:00
电脑xp系统出现问题的时候,那么就需要进行重装xp系统,当重装电脑xp系统之后,可以解决一些病毒引起的问题,以及各种不知缘由的系统问题;下面就让小编告诉你们简单的重装xp系统教程。
重装电脑xp系统首先我们需要准备一下材料:
①、u启动v5.0正式版软件u盘启动盘制作工具
②、u盘一个,建议U盘容量大小大于1GB!
③、Ghost XP系统镜像包一个(后缀为iso或者GHO文件)
第一步:利用u启动v5.0制作启动u盘(点击进入查看具体教程)
第二步:将下载好的Ghost XP系统复制到u盘里,将其解压出来!
第三步:打开电脑,进入到PE系统下;(点击查看如何进入PE系统)
进入PE系统后,我们可以手动双击“手动Ghost”运行它,即可!如下图:
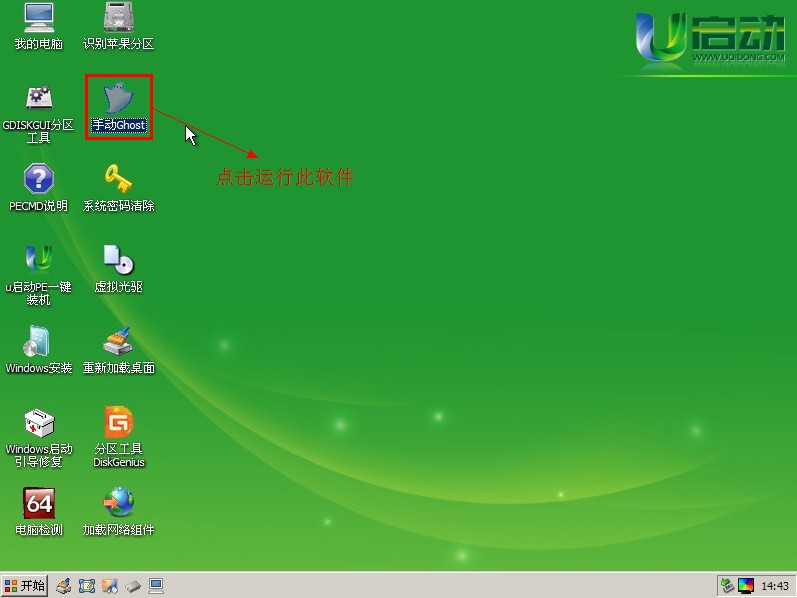
运行“手动Ghost”之后,点击跳出窗口中的“OK”按钮;(系统在线重装)如下图:
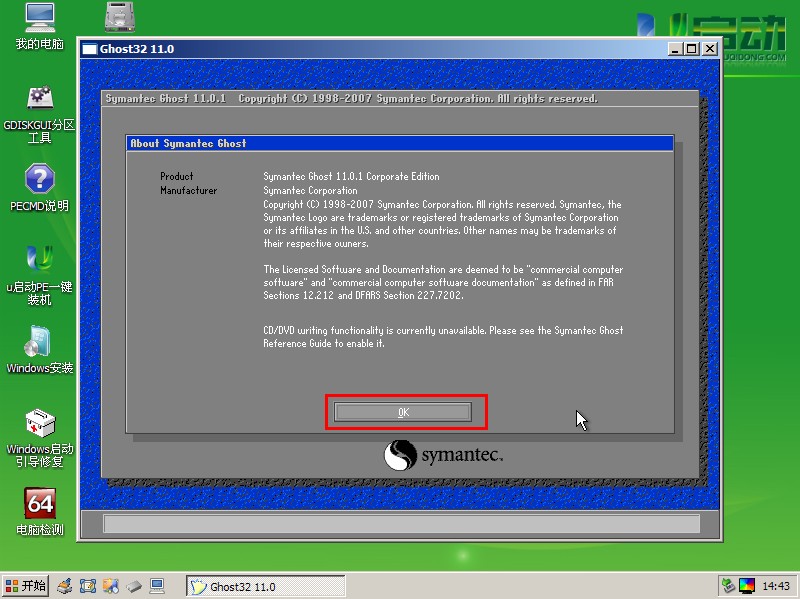
在窗口中依次选择“Local→Partition→From Image”;如下图所示:
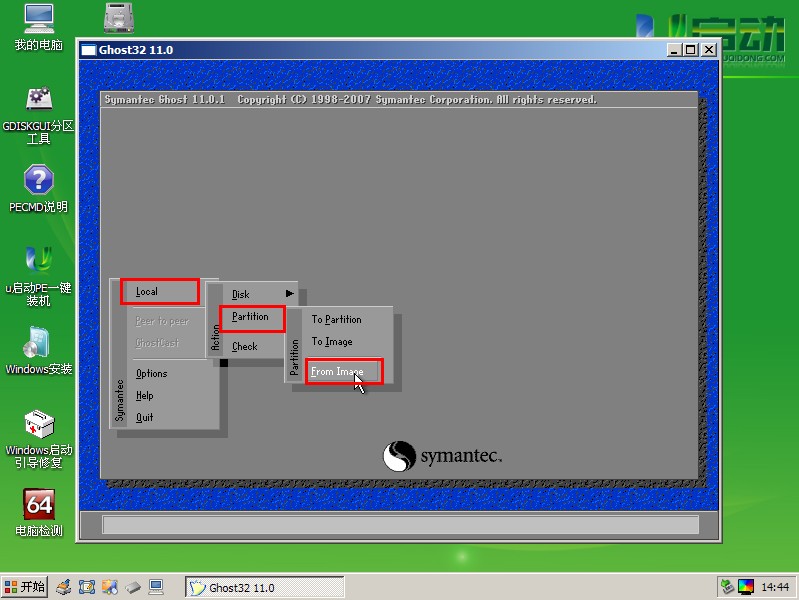
点击上方的红色方框内的三角形符号,在出现的下拉列表中选择您的u盘(若是您没有将下载好的Ghost XP系统复制到u盘里,那么就选择您自己将系统放入的盘中),如下图所示:
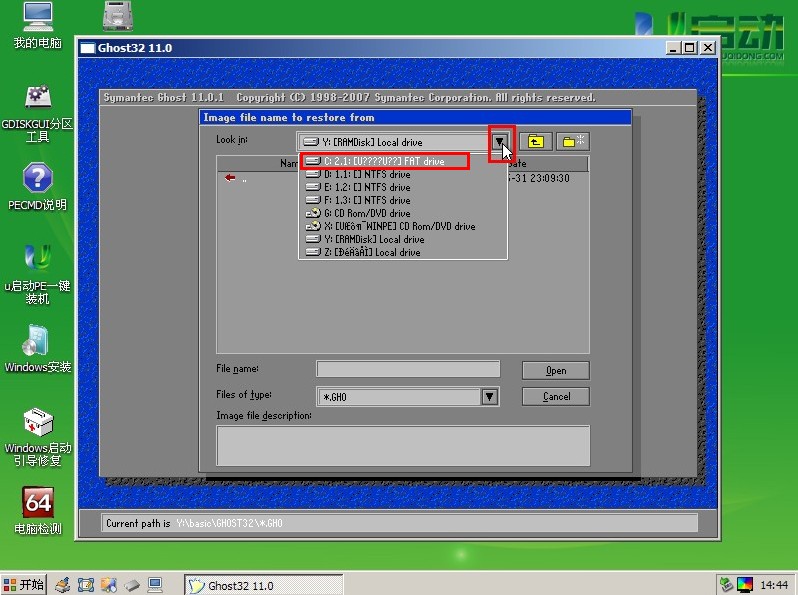
点击您所需要安装的系统(温馨提示:请点击“.GHO”文件哦),如下图所示:
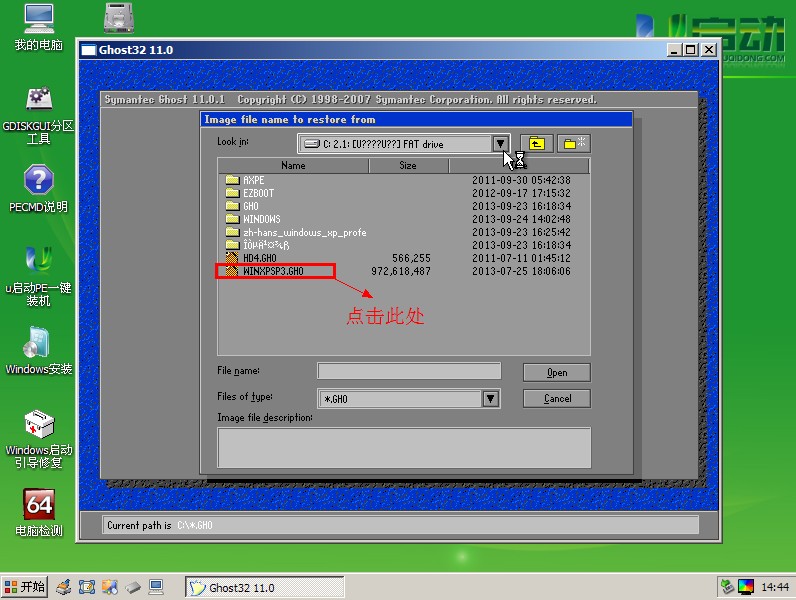
选择完毕之后,在接下来所出现的窗口中选择默认选项并点击“OK”按钮,如下图所示:
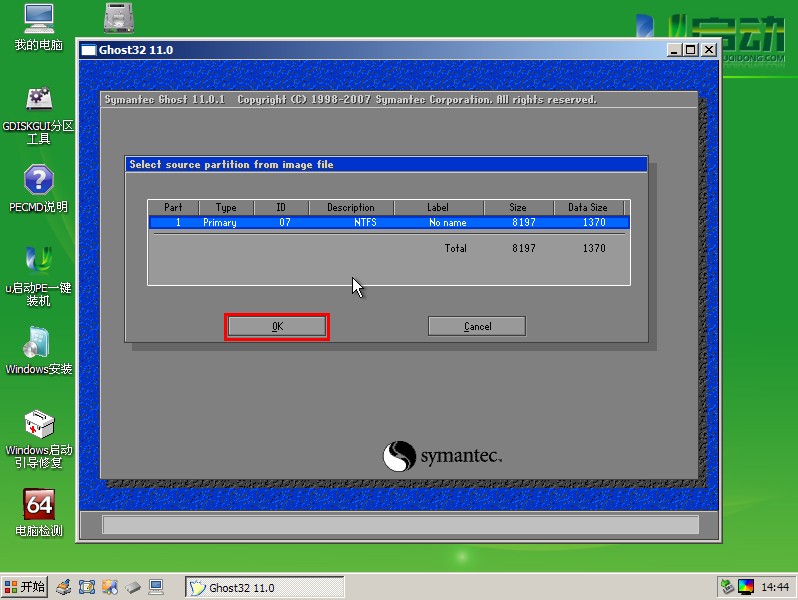
当您看到如下图有所示的画面时,点击“Yes”按钮;
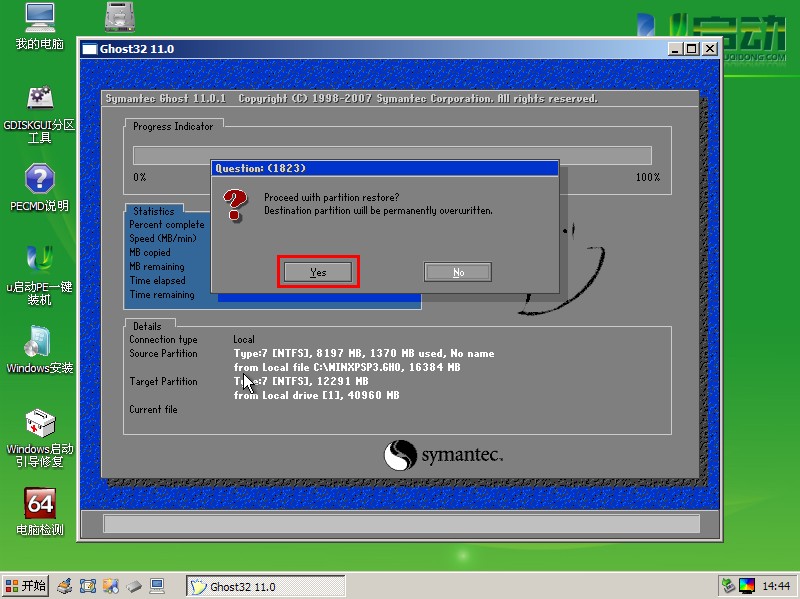
这是个确认框,大概意思就是 你确认对c盘进行恢复操作么。如果选是。C盘的数据将被重置之类的。点击Yes。开始恢复系统,出现百分比进度条,如下图所示:
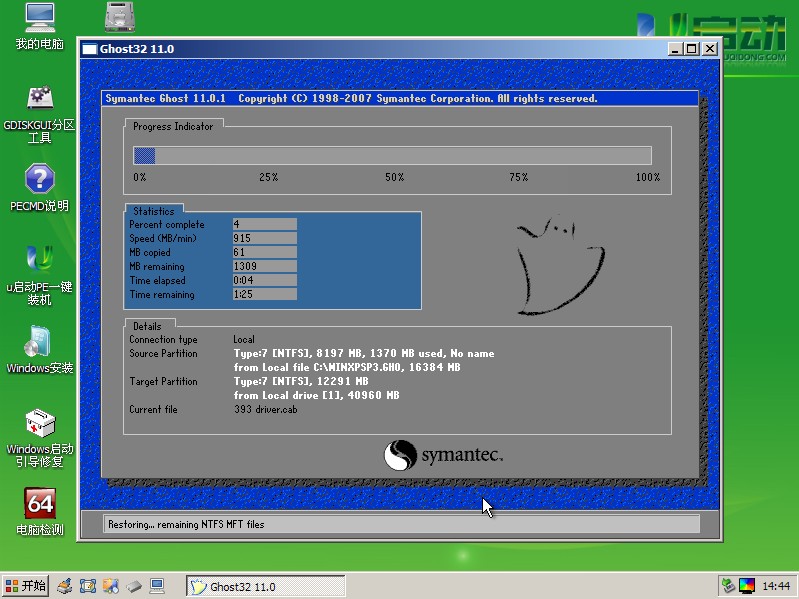
等待进度条完成百分之百后,按照下图提示,点击“Reset Computer”按钮,等待电脑重启,自动安装即可。
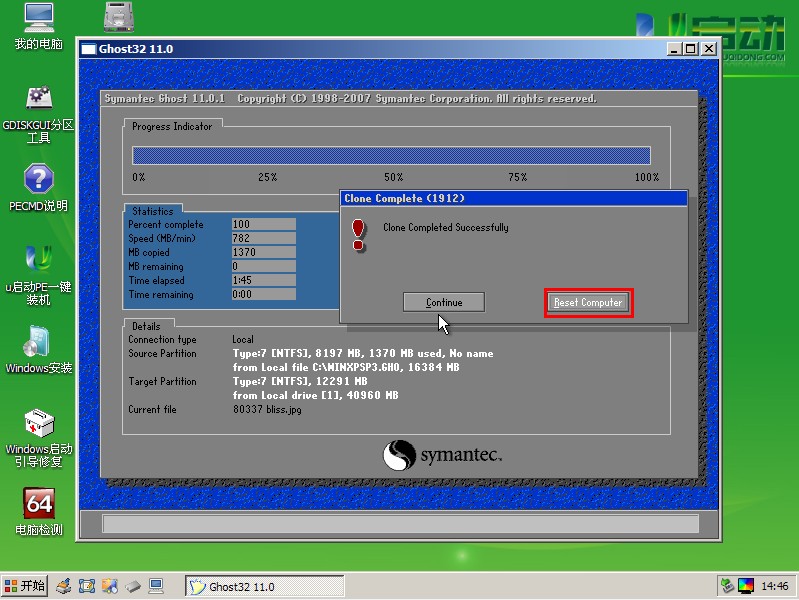
以上就是小编给你们介绍的简单的重装xp系统教程了,供大家伙参考收藏,所以现在你们都已经学会了重装电脑xp系统吧,当电脑系统出现问题了,你们就可以自己动手进行重装电脑系统了。
 有用
26
有用
26


 小白系统
小白系统


 1000
1000 1000
1000 1000
1000 1000
1000 1000
1000 1000
1000 1000
1000 1000
1000 1000
1000 1000
1000猜您喜欢
- hp惠普笔记本重装系统教程2019/05/15
- u盘启动盘制作深度技术win7x64系统..2016/11/13
- 戴尔笔记本一键重装系统教程..2022/11/18
- 教您电脑系统怎么重装2021/05/12
- 关于如何用u盘装win7系统的教程..2016/07/27
- 最值得女生购买的笔记本电脑有哪些的..2021/09/20
相关推荐
- 小白一键装机出现windows setup不断重..2022/07/12
- 紫光一键重装系统教程2022/10/22
- 爱奇艺下载的视频在哪2022/11/17
- 怎么重装系统windows 10的教程..2021/12/28
- 电脑怎么那么容易中病毒2022/09/03
- 电脑连着的wifi突然消失了搜不到怎么..2021/10/18

















