重装系统后一键还原系统方法
- 分类:教程 回答于: 2017年02月12日 00:00:00
一键还原系统相信不用小编为网友们做过多的介绍了吧,最近就有网友请教小编重装系统后一键还原系统方法。他想要把系统一键还原,但是是小白用户,所以不太了解重装系统后一键还原系统方法。小编就是喜欢这样爱学爱问的网友。就把最详细的重装系统后一键还原系统方法分享给大家。
首先,打开软件主界面,点击“高级选项”按钮进入设置向导。
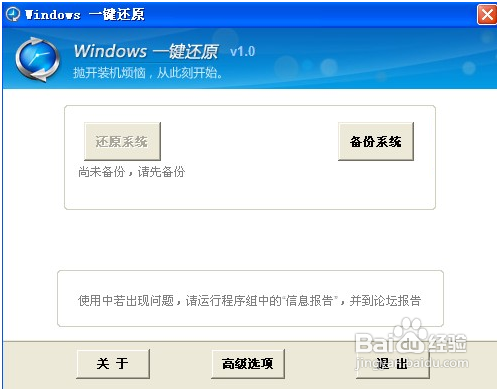
重装系统后一键还原系统方法图一
此时,配置向导将进入“高级选项”界面,勾选“添加密码功能”和“添加开机热键设置”两个复选框,然后点击“设置”按钮:
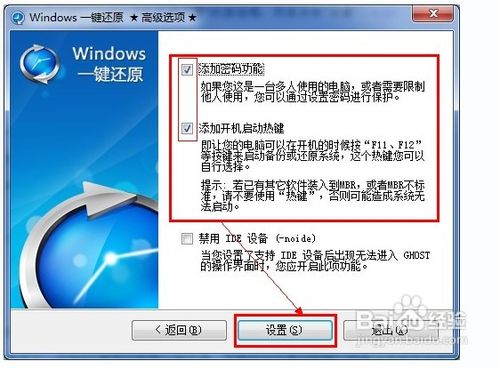
重装系统后一键还原系统方法图二
由于刚才我们选择了“使用密码功能”,所以单击“设置”按钮后会弹出要求输入密码的提示框:
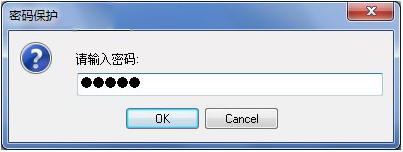
重装系统后一键还原系统方法图三
在输入密码后单击“OK”按钮,将再次弹出确认密码的提示框:
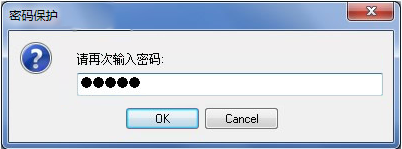
重装系统后一键还原系统方法图四
再次输入相同的密码确认后单击“OK”按钮;
同样的,由于上面我们勾选了“添加开机热键”,所以此时会弹出选择热键的对话框:
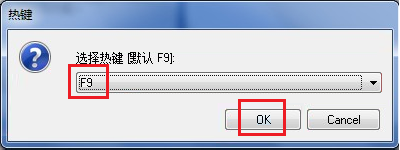
重装系统后一键还原系统方法图五
一般我们用默认的即可,单击“OK”按钮,弹出设置开机延时的对话框:

重装系统后一键还原系统方法图六
8同样,一般我们就默认的延时即可,单击“OK”按钮弹出“热键设置结束”的对话框完成设置。温馨提示一键安装xp系统可以使用小白一键重装系统软件进行重装。
以上的全部内容就是小编为网友们带来的重装系统后一键还原系统方法了。其实一键还原系统还是比较简单的,所以网友们都不要有太多的顾虑,只要按照上面教程提供的步骤进行操作就可以进行一键还原了。小编比较推荐网友们使用小白一键重装系统软件去进行一键还原。
 有用
26
有用
26


 小白系统
小白系统


 1000
1000 1000
1000 1000
1000 1000
1000 1000
1000 1000
1000 1000
1000 1000
1000 1000
1000 1000
1000猜您喜欢
- 葫芦侠下载安装破解版2022/11/18
- usb无线网卡怎么用2015/07/04
- 为什么迅雷下载速度很慢2015/06/22
- 电脑上的caj文件怎么打开2022/02/20
- itunes下载的软件在哪里2015/06/07
- win8的运行在哪里打开2016/07/22
相关推荐
- 一键重装系统出现错误怎么解决..2022/11/07
- 魅族怎么重装系统2022/11/11
- 如何看电脑使用的是集成显卡还是独立..2021/10/31
- 联想笔记本怎么在线装系统windows10图..2021/03/06
- 小白一键重装系统中途关机了怎么办..2022/12/19
- 优盘数据恢复免费软件有哪些..2023/03/30

















