重装系统一键还原图文教程
- 分类:教程 回答于: 2016年09月28日 00:00:00
专业人士还是喜欢用GHOST进行系统还原。而对于没有用过GHOST的系统重装步骤对一般人还说这是比较困难的,且容易操作错误,严重时导致硬盘内的资料被覆盖丢失。所以小编在这里将为大家介绍GHOST重装系统一键还原图文教程,有需要重装系统一键还原就赶紧学习下来吧。
步骤一下载并安装一键还原软件
1.首先在网络上下载一键还原软件,并运行请双击安装包执行安装:
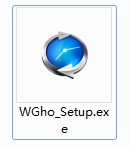
重装系统一键还原图文教程图1
2.在安装程序弹出的第一个界面中点击“下一步”按钮继续:
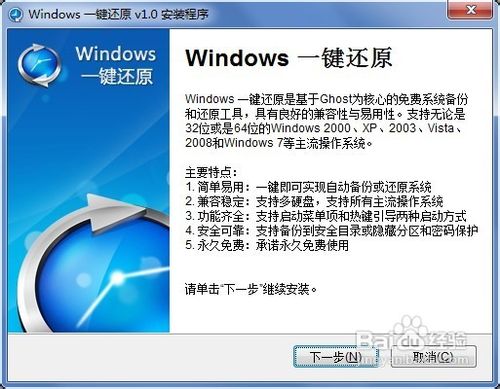
重装系统一键还原图文教程图2
3.在弹出的软件协议窗口,选择“我同意该许可协议的条款”,并点击“下一步”按钮继续:
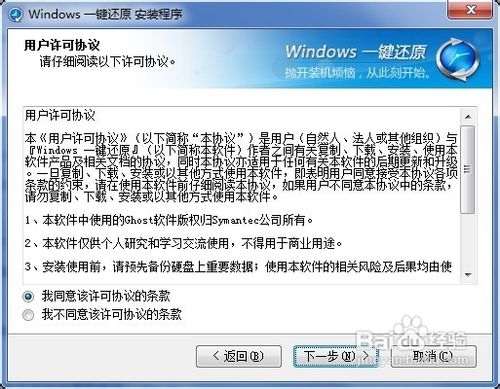
重装系统一键还原图文教程图3
4.安装完成后,在桌面和开始菜单将建立程序的快捷方式:
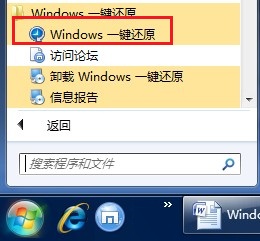
重装系统一键还原图文教程图4
步骤二 设置一键还原功能
1.首先,打开软件主界面,点击“高级选项”按钮进入设置向导。
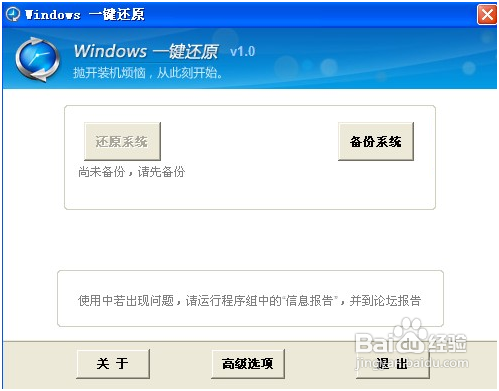
重装系统一键还原图文教程图5
2.此时,配置向导将进入“高级选项”界面,勾选“添加密码功能”和“添加开机热键设置”两个复选框,然后点击“设置”按钮:
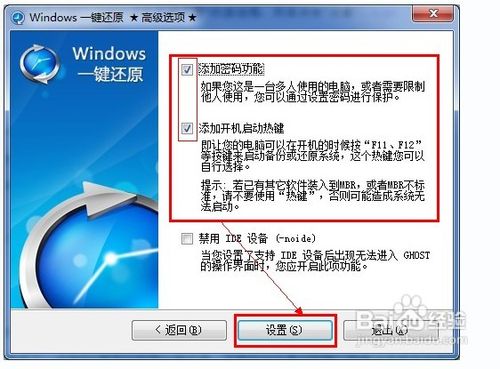
重装系统一键还原图文教程图6
3.由于刚才我们选择了“使用密码功能”,所以单击“设置”按钮后会弹出要求输入密码的提示框:
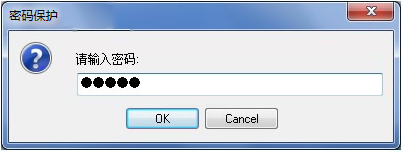
重装系统一键还原图文教程图7
4.在输入密码后单击“OK”按钮,将再次弹出确认密码的提示框:
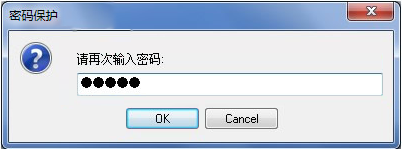
重装系统一键还原图文教程图8
5.再次输入相同的密码确认后单击“OK”按钮;
6.同样的,由于上面我们勾选了“添加开机热键”,所以此时会弹出选择热键的对话框:
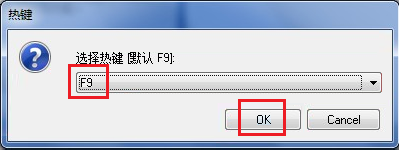
重装系统一键还原图文教程图9
7.一般我们用默认的即可,单击“OK”按钮,弹出设置开机延时的对话框:

重装系统一键还原图文教程图10
8.同样,一般我们就默认的延时即可,单击“OK”按钮弹出“热键设置结束”的对话框完成设置。
步骤三 备份系统
1.打开一键还原软件,在主界面中点击“备份系统”按钮:
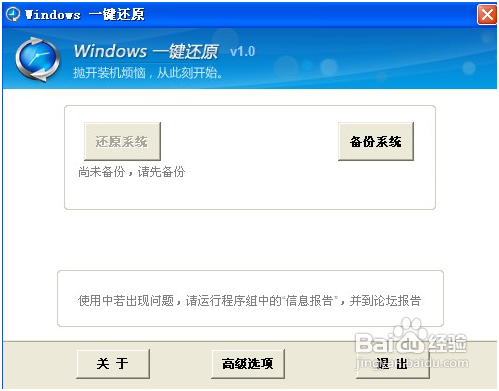
重装系统一键还原图文教程图11
2.将会弹出“立即重启电脑确认”的对话框:

重装系统一键还原图文教程图12
3.直接单击“是”按钮继续,将重启电脑并自动进入GHOST备份程序备份系统,备份完成后将自动重启。——这是方法一,图形界面下的备份。
4.也可以在启动电脑时在刚开机显示按快捷键进入一键还原的界面时按F11键:
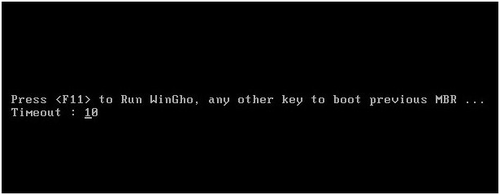
重装系统一键还原图文教程图13
5.同样会自动进行GHOST备份——这算是方法二,也是真正的一键备份了。
6.也可以开机启动的时候,显示启动菜单项并倒计时等候5秒时,选择“Windows一键还原”项:

重装系统一键还原图文教程图14
7.选择“Windows一键还原”菜单项后,并按回车键确认,进入GHOST程序开始GHOST备份;
8.备份完成后电脑会自动重新启动并默认进入windows系统——这是方法三了,有点手动操作的麻烦了。
步骤四 还原系统
1.在开机显示“Pressto Run WinGho”时,我们按F11键即可自动进入系统还原:
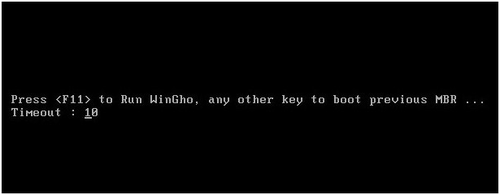
重装系统一键还原图文教程图15
2.也可以在windows系统中,启动一键还原软件,在主界面中单击“还原系统”按钮:

重装系统一键还原图文教程图16
3.弹出“立即重启电脑确认”的对话框:
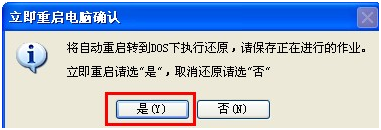
重装系统一键还原图文教程图17
4.在对话框中单击“是”按钮,电脑将重启并自动进入GHOST系统还原:

重装系统一键还原图文教程图18
5.一键还原完毕后,还会弹出一键还原结束的窗口:

重装系统一键还原图文教程图19
关于重装系统一键还原的教程到这里就要结束了,上面的重装系统一键还原的方法的图文教程是比较难,但是大家如果按照上面的步骤一步一步操作就可以简单的完成,好了,大家如果还想了解更多的资讯敬请关注小白官网吧。
 有用
26
有用
26


 小白系统
小白系统


 1000
1000 1000
1000 1000
1000 1000
1000 1000
1000 1000
1000 1000
1000 1000
1000 1000
1000 1000
1000猜您喜欢
- 小白一键重装系统软件在线安装系统的..2021/11/01
- 台式电脑系统重装步骤图解..2022/03/02
- win7下载哪个版本的ps最稳定..2021/12/03
- 植物大战僵尸1下载怎么操作..2022/11/28
- 简述电脑自己能不能重装系统..2023/03/01
- 系统版本英文是什么2020/07/05
相关推荐
- 电脑怎么重装系统方法分享..2022/07/12
- 重装系统后没有声音怎么办..2023/04/29
- 简述白云一键重装系统好吗..2023/02/20
- 重装系统后如何删除IE错误证书?..2016/06/11
- 重装系统前首先要注意些什么..2022/10/21
- 小白重装系统中的系统是正版还是盗版..2022/12/19

















