台式电脑系统重装步骤图解
- 分类:教程 回答于: 2022年03月02日 09:30:00
电脑系统重装步骤有哪些?当使用的台式电脑系统因为各种原因运行不畅,还时不时死机崩溃的时候,如果无法修复的话,可以重装电脑系统解决.那么台式电脑怎么重装系统?下面就教下大家台式电脑系统重装步骤.
台式电脑怎么重装系统
工具/原料
系统版本:windows8
品牌型号:台式电脑
制作工具:小白一键重装系统v2290
方法步骤
1、电脑系统重装步骤有哪些?首先我们打开台式电脑桌面,然后点击小白一键重装系统,打开后选择需要win8专业版系统点击安装此系统。
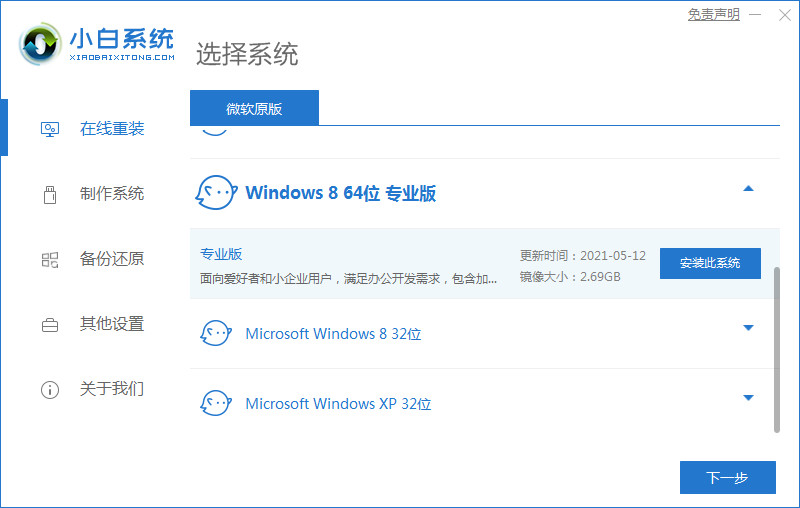
2、接着后续操作基本软件会自动完成,比如会自动开始下载系统镜像等。
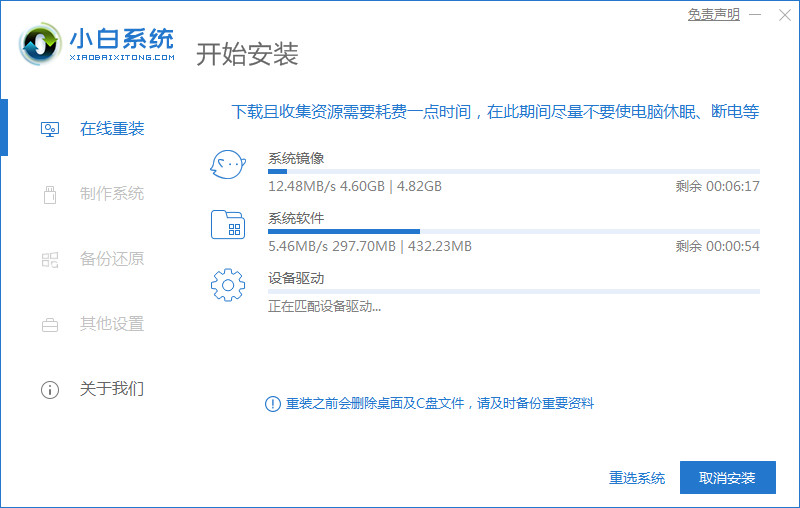
3、下载完镜像后自动安装部署系统过程中。
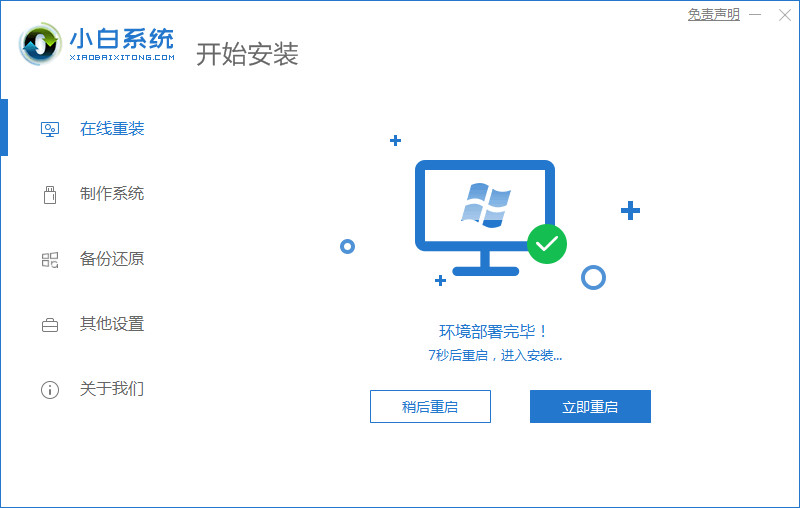
4、接着部署完成后,自动会重启电脑。
5、进入到启动管理界面后,选择xiaobai-pe系统进入,也可以自动等待软件选择进入。
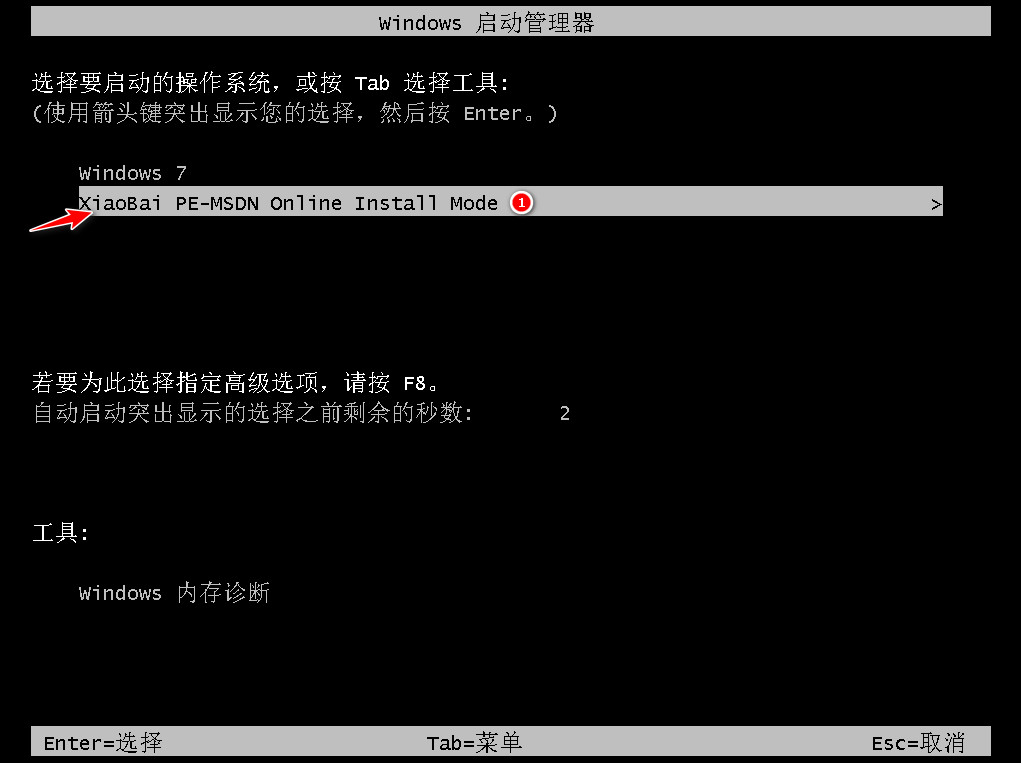
6、进入pe后,软件会自动打开小白装机工具进行win8专业版系统安装。

7、当提示安装成功后我们可以选择立即重启,重启后等待安装完成进入新的win8桌面即表示重装电脑系统完成啦。
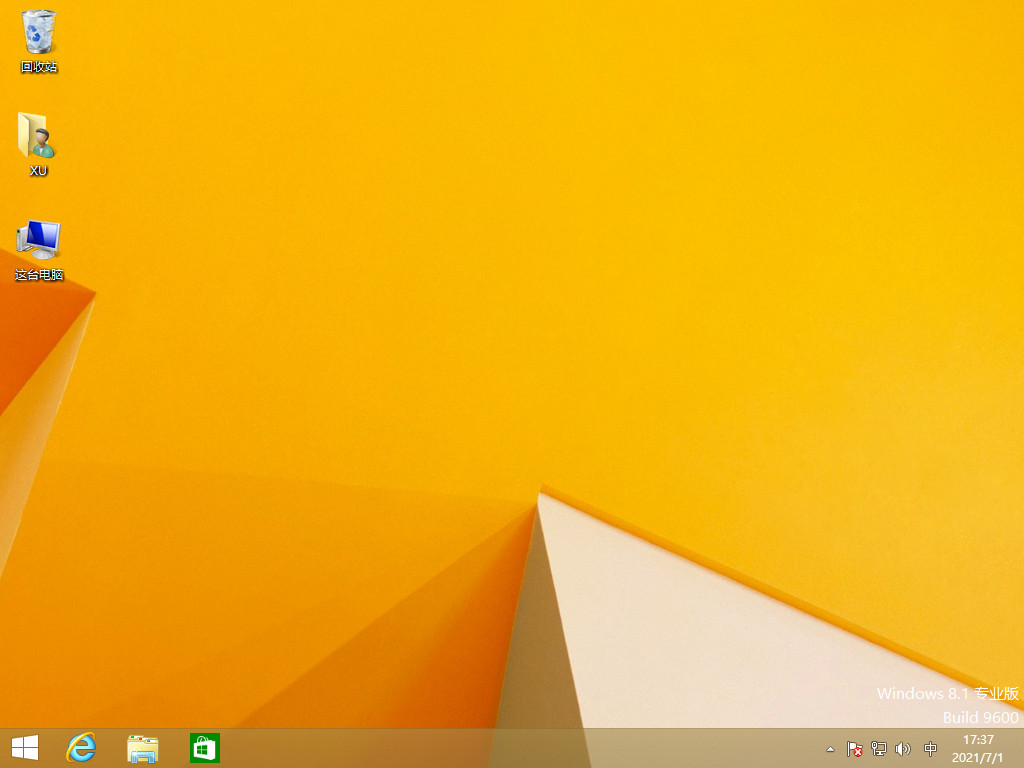
注意事项
安装前注意将电脑桌面的重要文件进行备份
总结
电脑系统重装步骤有哪些?首先我们打开台式电脑桌面,然后点击小白一键重装系统,打开后选择需要win8专业版系统点击安装此系统。
接着后续操作基本软件会自动完成,比如会自动开始下载系统镜像等。
下载完镜像后自动安装部署系统过程中。
接着部署完成后,自动会重启电脑。
进入到启动管理界面后,选择xiaobai-pe系统进入,也可以自动等待软件选择进入。
进入pe后,软件会自动打开小白装机工具进行win8专业版系统安装。
当提示安装成功后我们可以选择立即重启,重启后等待安装完成进入新的win8桌面即表示重装电脑系统完成啦。
以上就是电脑系统重装步骤所在,希望可以帮助到大家。
 有用
26
有用
26


 小白系统
小白系统


 1000
1000 1000
1000 1000
1000 1000
1000 1000
1000 1000
1000 1000
1000 1000
1000 1000
1000 1000
1000猜您喜欢
- 重装系统引导失败的解决方法步骤..2023/02/13
- 微信零钱限额怎么解除教程..2022/10/05
- 小白系统官网介绍,让重装系统变得更加..2023/03/02
- 小白一键重装怎么才能换回原来的系统..2023/01/06
- u盘怎么恢复数据的使用方法..2023/05/07
- 简述电脑重装系统后开不了机怎么解决..2023/04/13
相关推荐
- 本地重装系统如何操作2022/09/30
- 电脑重装系统的步骤2022/11/04
- 显卡驱动安装失败怎么办2023/05/13
- 一键系统重装系统win7教程2016/10/28
- 不用光盘怎么重装系统2020/08/04
- 重装系统后耳机没声音的解决方法步骤..2023/02/13

















