笔记本系统重装教程
- 分类:教程 回答于: 2016年09月21日 00:00:00
今天小白小编的朋友买了一部笔记本电脑,但是他不会安装系统,于是就来找小白小编关于笔记本系统重装的方法,那笔记本如何重装系统呢?其实关于笔记本系统重装教程是非常简单的,下面就让小白小编给大家介绍关于笔记本系统重装教程吧。
如果你的笔记本没有光驱,那么可以选择的方法有,U盘安装,硬盘安装两种常见的方法。其中硬盘安装方法需要在操作系统环境下支持才能安装。

笔记本系统重装教程图1
首先,不管哪种方法,你都需要下载一个系统镜像,可以下载xp,也可以下载win7,或者win8,不同的系统需要有不同容量的U盘,如果是安装win7或者8需要你的U盘大于4G。
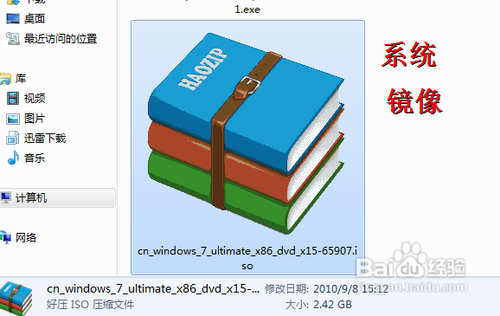
笔记本系统重装教程图2
然后U盘安装方法,你需要有一个可以启动的U盘,并且在U盘上有一个可以安装的系统。制作可启动的U盘的工具有很多,这里我不作介绍,你上百度搜索一下就可以有很多(本人在这方面已有相关经验,请查看)。将下载的系统镜像复制到U盘里,这样,你就制作成了一个可启动的可安装操作系统的U盘。
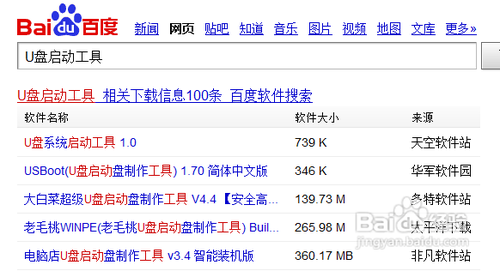
笔记本系统重装教程图3
将U盘插入电脑,开机设置U盘启动,进入pe,然后就可以安装系统了。或者你直接将系统制作成启动菜单 ,直接安装,不用进pe。
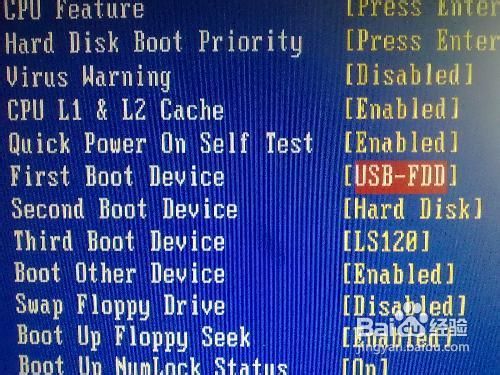
笔记本系统重装教程图4
硬盘安装方法最简单,只需要下载镜像,然后用压缩软件打开,双击setup.exe即可开始安装了。
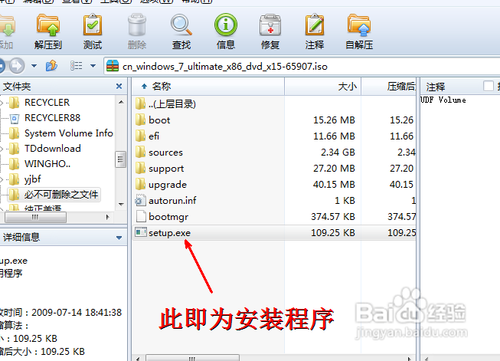
笔记本系统重装教程图5
关于笔记本系统重装教程到这里就全部结束了,这位朋友真的是太客气了,说要给小编送水果,说小编是他的大恩人,但是被小编拒绝了,小编这种正人君子是不会受别人的恩惠的,好了,如果大家想了解更多的资讯敬请关注小白官网吧.这篇文章win8系统安装教程也是适合用的哦。
 有用
26
有用
26


 小白系统
小白系统


 1000
1000 1000
1000 1000
1000 1000
1000 1000
1000 1000
1000 1000
1000 1000
1000 1000
1000 1000
1000猜您喜欢
- 重装系统重新分区教程2022/10/26
- 跟大家分享华硕笔记本一键重装系统教..2021/06/05
- 电脑如何安装双系统的步骤教程..2022/04/12
- win10系统重装图文教程2016/12/28
- 联想台式机一键恢复,小编教你怎么使用..2018/02/10
- 电脑怎么重装系统啊 电脑重装系统方法..2022/06/18
相关推荐
- 电脑c盘满了怎么办?2022/08/01
- 小白重装工具如何使用2022/11/13
- 怎么登录qq下载官网2022/10/11
- 不重装系统怎么恢复出厂设置..2022/10/18
- 重装系统用什么比较好2022/11/21
- mac建议装双系统吗-小白装机教程..2021/12/28

















