重装系统重新分区教程
- 分类:教程 回答于: 2022年10月26日 08:42:08
电脑如何进行重新分区?电脑新手在拿到电脑时都会选择重装系统进行重新分区,但对于很多新手小白来说操作流程还不熟悉,为了让网友们能够学习到重装系统重新分区,小编把重新分区教程带来了。
工具/原料:
系统版本:windows 10
品牌型号:联想小新 air12
软件版本:小白一键重装系统
方法/步骤:
步骤一:重新分区
1.选择要操作的电脑安装小白一键安装系统工具,再准备一个8GB以上U盘放入电脑开始制作启。
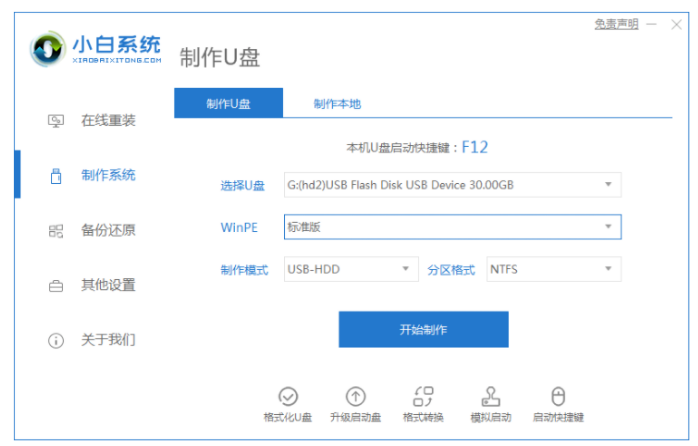
2.完成后将U盘插入电脑中,快速开机点按F12或者ESC快捷键设置启动U盘,进入pe界面选择小白pe系统进入。
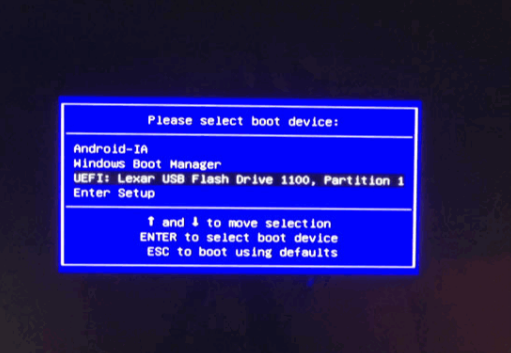
3.进入pe系统,点击桌面DiskGenius分区工具即可对硬盘快速分区,注意硬盘分区有两种,假设使用的电脑没安装过win7系统,那安装win10系统要选择GUID类型。(注意假如是全盘分区,先全盘删除磁盘分区再进行重新分区,此时分区中会格式化硬盘,导致文件丢失,有重要文件的可以提前移走到别的U盘上储存。)
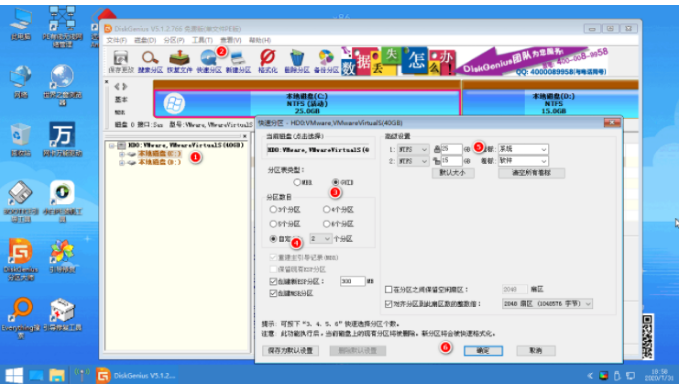
4.若当前使用的电脑安装过win7或者正在使用的就是win7系统,那么分区类型选MBR分区即可。
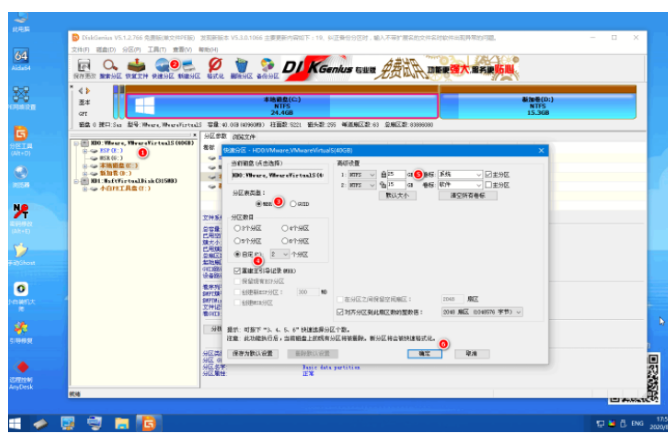
步骤二:重装系统。
1.完成分区后设置保存,在pe桌面打开小白装机工具,点在线安装或单独下载系统镜像开始安装win10系统。
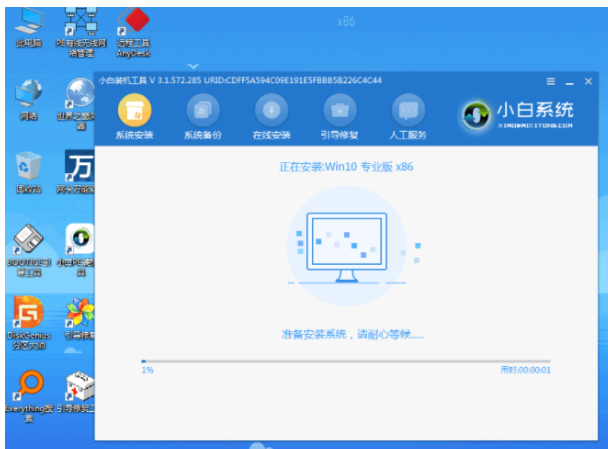
2.最后等待提示安装完成后重启电脑,进入新win10系统桌面就完成了。
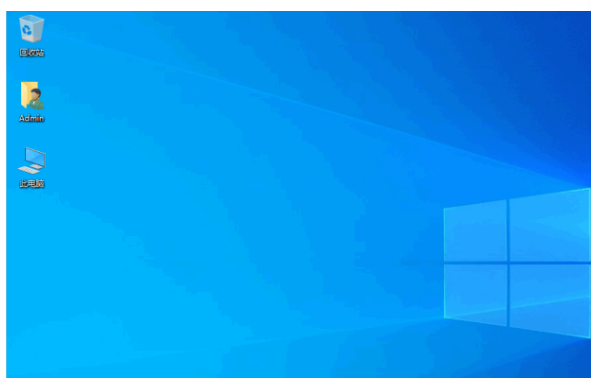
总结:
以上操作流程就是重装系统重新分区教程的具体操作方法,希望能够帮助到大家解决不会操作重新分区的问题。
 有用
26
有用
26


 小白系统
小白系统


 1000
1000 1000
1000 1000
1000 1000
1000 1000
1000 1000
1000 1000
1000 1000
1000 1000
1000 1000
1000猜您喜欢
- 简述自己可以给电脑重装系统吗以及如..2023/03/30
- 苹果电脑系统还原的详细教程..2021/05/30
- 电脑店重装系统一般要多少钱的介绍..2023/04/27
- 691错误代码怎么解决2015/07/08
- 如何在bios中设置硬盘启动2021/12/16
- 未授予用户在此计算机上的请求登录类..2016/08/19
相关推荐
- xp系统安装版下载教程2023/04/14
- 非uefi启动ghost系统教程2022/06/01
- 重装系统鼠标不能用怎么办..2023/02/10
- 例举惠普打印机驱动怎么安装..2019/03/08
- 小强一键重装系统使用教程..2016/08/08
- 超级详细硬盘安装win7系统步骤..2016/11/13

















