windows7虚拟光驱使用方法
- 分类:教程 回答于: 2016年08月23日 00:00:00
有网友问小编关于windows7虚拟光驱使用方法?其实虚拟光驱是一种模拟(CD/DVD-ROM)工作的工具软件,可以生成和你电脑上所安装的光驱功能一模一样的光盘镜像,一般光驱能做的事虚拟光驱一样可以做到, 工作原理是先虚拟出一部或多部虚拟光驱后,将光盘上的应用软件,镜像存放在硬盘上,并生成一个虚拟光驱的镜像文件,然后就可以将此镜像文件放入虚拟光驱中来使用,所以当您日后要启动此应用程序时,只需要点下插入图标,即装入虚拟光驱中运行。下面就让小编给大家介绍关于windows7虚拟光驱使用方法吧。
第一步、我们要在原来系统上安装虚拟光驱。双击安装文件,会弹出安装程序的对话框,点击确定。
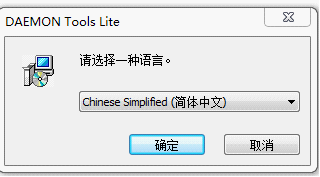
windows7虚拟光驱使用方法图1
第二步、
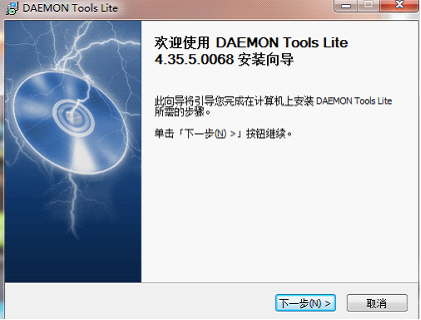
windows7虚拟光驱使用方法图2
第三步、选择免费许可,然后下一步:
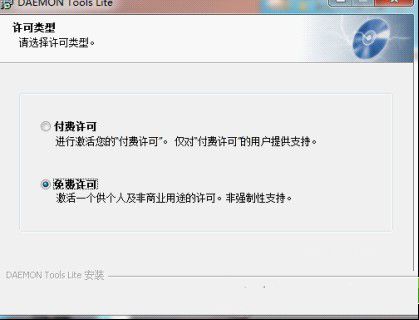
windows7虚拟光驱使用方法图3
第四步、接下来很重要,软件默认是安装到C盘的。我们要更改一下,因为我们要将win7安装到C盘的,安装的时候C盘的东西就不能用了,虚拟光驱也就不干活了。所以我们要改到D盘或其他盘。我就把程序装到D盘了。
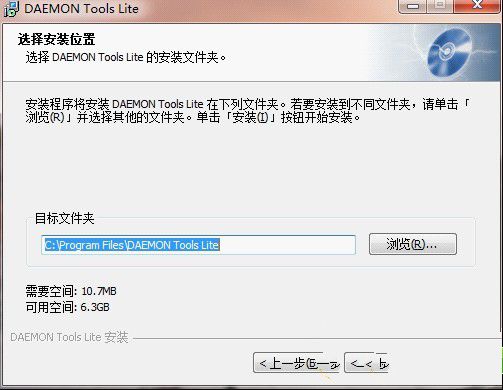
windows7虚拟光驱使用方法图4
(一个很好的习惯就是安装程序的时候都尽量不放到C盘去,这样可以保持C盘一直有足够的空间,不会拖慢系统速度)
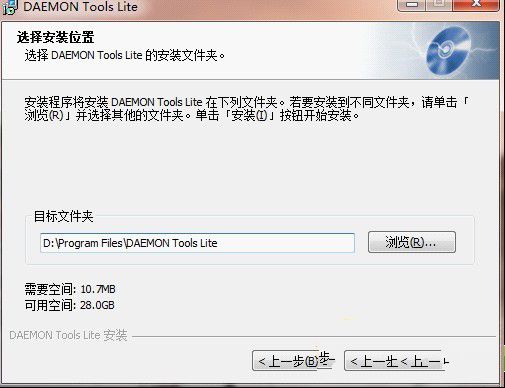
windows7虚拟光驱使用方法图5
点击安装,然后等待。中间可能提示开机启动、修改浏览器插件等等,确定就好了。 安装的过程需要重启一下,安装程序会自动分配一个地址给虚拟光驱,重启以后就装好了。 如果没有出现问题,那么第一步就完成了。
第五步、接下来我们为安装win7做些准备。其实就是为win7系统腾出空间来。看看您的C盘有多少可利用空间。Win7安装的时候需要至少6G以上的空间。如果您的空间没有那么大的话就要删掉一些东西,否则是无法将win7安装到C盘的。注意,不要删除系统文件,只是删除一些没有用的文件。原来安装的软件都在ProgarmFiles文件夹里,因为安装win7以后这些原系统下安装的软件基本上都不能用了,所以还是可以删除的。
现在,我们开始安装win7。
第六步、双击虚拟光驱图标。什么也没弹出来。呵呵。其实程序已经运行了。在桌面右下角您可以找到它。
![]()
windows7虚拟光驱使用方法图6
鼠标左键单击,然后单击设备0:[G:]无媒体
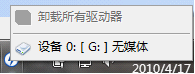
windows7虚拟光驱使用方法图7
这里是选择光盘镜像文件,我们选择win7的光盘镜像然后打开
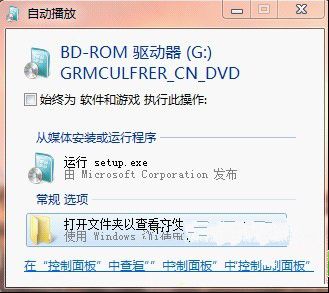
windows7虚拟光驱使用方法图8
(如果没有弹出这个界面也没有关系,只是因为您的系统没有设置光盘的自动播放功能,我们可以这样做:在我的电脑里有虚拟光驱的盘符,和现实中的光驱待遇是一样了,双击光驱盘符就可以进行安装。或者在盘符里面找setup.exe文件双击也可以进行安装)
第七步、选择——运行 setup.exe 就会弹出win7的安装界面了
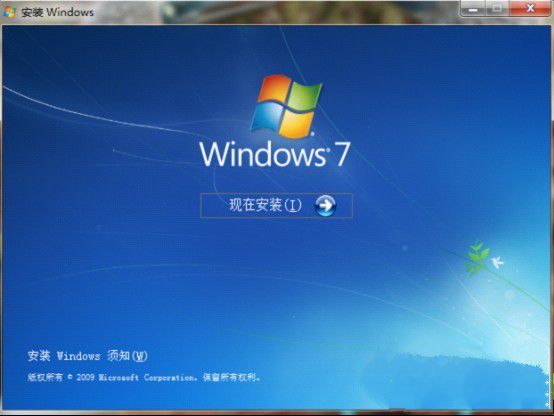
windows7虚拟光驱使用方法图9
关于windows7虚拟光驱使用方法到这里就全部结束了,其实关于windows7虚拟光驱使用方法是非常简单的,但是有网友看到上面的图文教程就感觉好难,但是实际操作起来没有几步的,好了,如果想了解更多的咨询敬请关注我们的官网吧。
 有用
26
有用
26


 小白系统
小白系统


 1000
1000 1000
1000 1000
1000 1000
1000 1000
1000 1000
1000 1000
1000 1000
1000 1000
1000 1000
1000猜您喜欢
- Win7重装后卡在开机界面怎么办..2015/12/08
- excel怎么换行的步骤教程2022/04/13
- 微软刚出的win11需要买吗2021/07/16
- 最简单win7电脑系统重装步骤..2017/01/17
- 在线重装电脑一直黑屏没反应的解决教..2022/02/25
- 华硕笔记本重装系统怎么操作..2022/12/21
相关推荐
- 傻瓜式重装系统教程2023/01/30
- 电脑跑分中鲁大师20万分什么水平..2021/09/12
- 东芝次C40一键重装系统图文教程..2016/11/04
- excel表格中输入法怎么打出进度条的步..2022/04/21
- 简述不用光盘怎么重装系统..2022/12/14
- 电脑键盘打不出字怎么回事..2022/01/28

















