最简单win7电脑系统重装步骤
- 分类:教程 回答于: 2017年01月17日 00:00:00
今天帅气潇洒的小编给你们带来win7电脑系统重装步骤,相信很多人现在还是使用win7系统,系统使用久了,难免会出现问题,那么就需要进行重装win7系统,这样才能彻底解决电脑问题,下面就是介绍win7电脑系统重装步骤。
首先,登录小马系统的官网下载小马一键重装系统工具,下载完之后无需安装,我们直接双击打开。快速完成电脑信息的检测,如果提示“当前电脑适合使用小马一键重装”,那么我们可以放心的点击“立即重装系统”进入下一步的操作了。
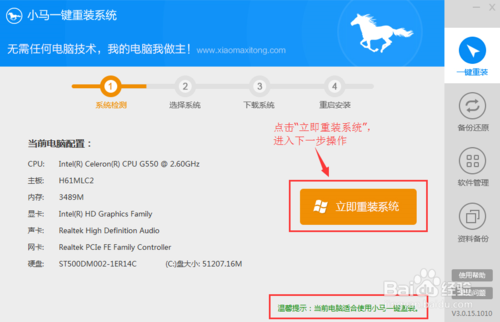
根据自己电脑的配置,选择合适的系统。切勿随意选择,以免影响之后的系统重装。
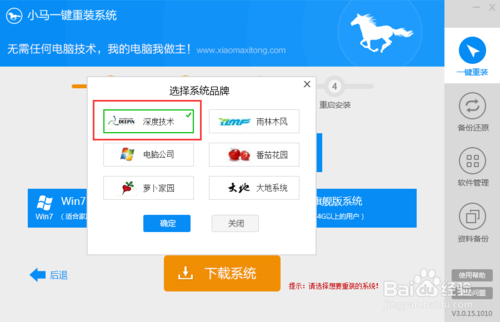
点击“win7 32位旗舰版”之后,会进入选择系统品牌的界面,大家可以根据个人喜好,选择相对应的品牌。
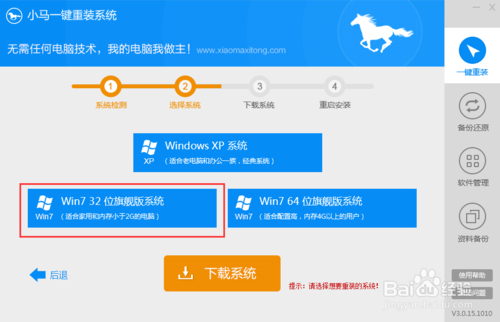
选择好系统之后,我们点击“下载系统”,就能开始下载了。
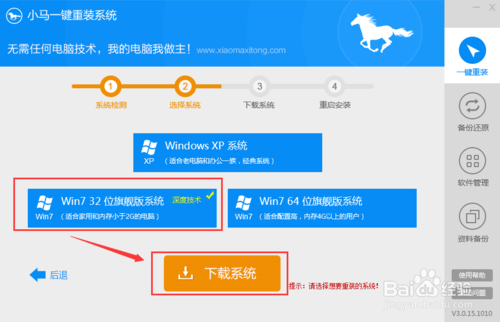
下图就是下载过程的界面,到这里大家已经无需再守在电脑前面了。因为系统下载完之后,将自动进行win7重装系统,大家可以放心的去做其他的事情。
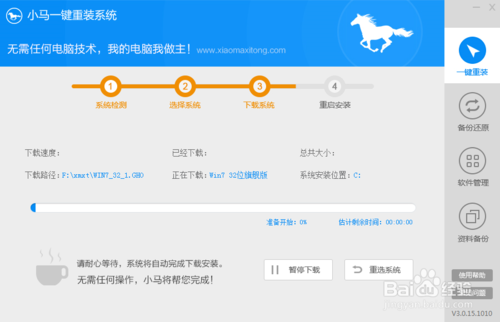
这就是小编给你们提供的最简单win7电脑系统重装步骤了,当电脑遭遇了一些问题的时候,很多人都会选择重装win7系统,一般来说当电脑重装win7系统之后电脑里面的垃圾和病毒会被彻底清理,从而速度上会有很大的提升。小编推荐阅读:Windows7旗舰版重装
 有用
26
有用
26


 小白系统
小白系统


 1000
1000 1000
1000 1000
1000 1000
1000 1000
1000 1000
1000 1000
1000 1000
1000 1000
1000 1000
1000猜您喜欢
- 小白重装系统带有韩博士管家是吗..2022/12/03
- 联想怎么U盘装系统最简单方便..2016/11/11
- 最新电脑杀毒软件十大排名..2019/08/24
- 最安全重装系统的方法2019/12/28
- 小白一键安装点不了下一步怎么办..2022/11/01
- 重装系统光盘怎么用2023/01/02
相关推荐
- 利用windows.old还原系统操作教程..2017/10/30
- 为什么电脑桌面下面点不了的解决方法..2021/10/12
- 重装系统快捷键有哪些2023/01/02
- 联想笔记本一键还原,小编教你联想笔记..2018/02/08
- 简述excel数据录入技巧2023/04/30
- 装机助手怎么重装系统详细步骤..2021/03/31

















