小编来告诉你安装双系统的方法
- 分类:教程 回答于: 2016年08月14日 00:00:00
前些天,看到一些朋友的电脑是双系统的,用着特牛的感觉。现在,自己也想弄个电脑双系统来耍耍,可自己就不会弄。直到昨天,朋友才告诉我安装双系统的方法。一起来了解一下吧。
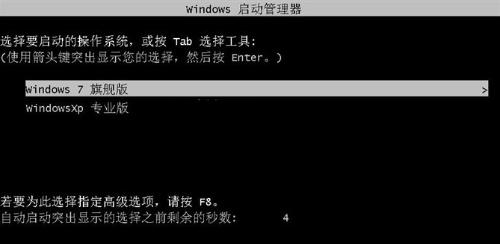
安装双系统的方法途径:
1.安装双系统时先在C盘安装低版本的操作系统,再在D盘安装高版本的操作系统,比如C盘先安装xp操作系统,再在D盘安装win7操作系统。
2.你原来C盘是xp操作系统,就可以直接将win7安装到D盘就可以了;如果原来不是xp操作系统最好改安装xp操作系统,然后再将win7操作系统安装到D盘。
3.安装C盘的xp操作系统可以直接使用ghostxp克隆光盘进行安装,但win7操作系统最好不要使用win7的克隆光盘安装,而使用安装盘安装,这样安装后系统会直接生成启动菜单,便于在启动时选择操作系统。

4.安装系统前,请将电脑设置成光驱启动,这样通过系统光盘启动电脑进入安装界面来安装系统。具体操作请按照光盘提示操作即可完成。
5.安装win7使用安装盘安装,在安装时选择好安装路径D盘,否则系统将会把win7安装到C盘,具体安装方法和安装到C盘一样,只不过改变了安装路径。
6.win7安装好后,安装驱动程序和常用软件。
 有用
26
有用
26


 小白系统
小白系统


 1000
1000 1000
1000 1000
1000 1000
1000 1000
1000 1000
1000 1000
1000 1000
1000 1000
1000 1000
1000猜您喜欢
- 重装系统bios操作的教程2023/04/20
- 怎么重装电脑系统2022/10/08
- 台式电脑开不了机显示英文字母怎么办..2021/11/29
- Win7系统如何一键ghost备份,小编教你..2017/11/29
- 华硕电脑刷机重装系统2022/08/23
- 超级简单如何制作win7u盘启动盘教程..2016/11/13
相关推荐
- 电脑恢复出厂设置的步骤2023/05/14
- 联想笔记本电脑系统还原的步骤教程..2021/06/16
- 解决重装系统蓝屏2022/08/07
- 解答如何使用小马一键重装系统..2019/03/29
- huntkey重装系统按哪个键的介绍..2022/02/25
- Ghost win7系统64位旗舰版一键还原图..2017/05/11

















