超级简单如何制作win7u盘启动盘教程
- 分类:教程 回答于: 2016年11月13日 00:00:00
网友向小编要,如何制作win7u盘启动盘教程!win7u盘启动盘就是U盘里面可以装一个系统,然后电脑启动的时候可以从U盘启动win7系统,这和电脑硬盘里的系统不冲突。如何制作启动盘?那么就让小编告诉你们超级简单如何制作win7u盘启动盘教程。
1、安装口袋U盘专业版一键制作工具,这里不再介绍安装步骤。请在官网查看,而且都是下一步很简单;
2、安装完成后双击运行口袋U盘专业版一键制作工具;
3、插入U盘,口袋U盘专业版一键制作工具能识别到U盘;
4、双击运行下载好的 “口袋U盘UEFI版WinPE启动制作工具V3.0” ,开始制作U盘。单击界面上方的“ISO模式"选项。在“ISO模式”界面下方找到“选择ISO”,设置好ISO路径,如图1所示:
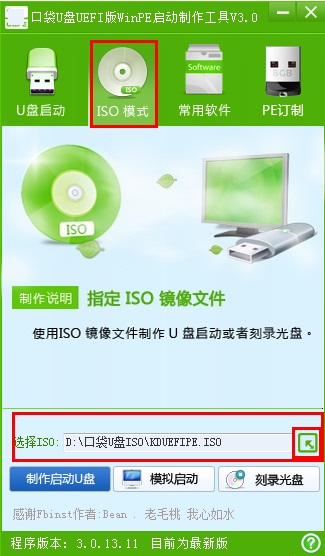
5、点击“制作启动U盘”,会跳出“写入硬盘映像”的界面,如图2所示:
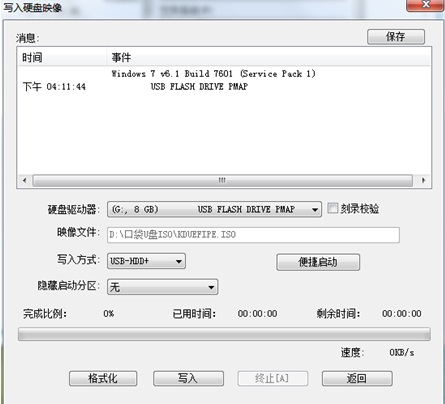
6、点击“格式化”按钮,(注意:在格式化之前,最好事先关闭360、腾讯安全管家等之类的杀毒软件。如图3所示:
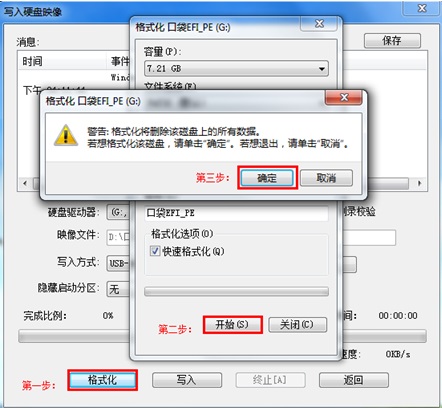
7、格式化成功之后,继续点击“写入”按钮,如图4所示:
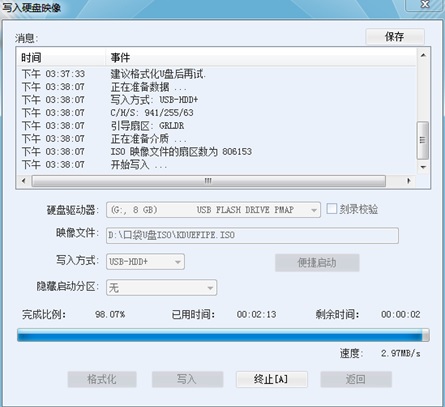
8、写入程序成功后,关闭窗口,我们可以在“计算机”里双击打开U盘盘符,查看里有没有口袋UEFI版的程序,(如何用u盘重装系统就来小白官网查阅相关教程!)如图5和6所示:
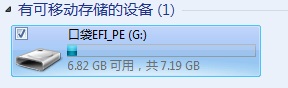
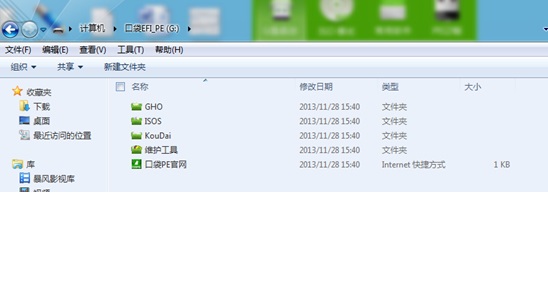
其实如何制作win7u盘启动盘教程看起来是非常简单的,如果需要进行制作启动盘的网友,就可以来看看小编我这篇文章讲述的制作启动盘方法,觉得不错就收藏起来!希望这篇文章让你们学到了新知识!
 有用
26
有用
26


 小白系统
小白系统


 1000
1000 1000
1000 1000
1000 1000
1000 1000
1000 1000
1000 1000
1000 1000
1000 1000
1000 1000
1000猜您喜欢
- Win7保存文件时 找不到桌面选项..2015/07/06
- 通俗易懂的显卡参数详解2021/06/08
- 一键重装系统u盘版教程2016/12/23
- 鸿蒙系统官方下载2022/11/09
- 大神告诉你不用光盘怎么重装系统..2016/12/02
- 云骑士一键重装系统软件好用吗..2022/08/03
相关推荐
- 小编独家的重装系统的详细教程..2021/07/26
- 制作usb?启动盘图文教程2017/01/26
- 请别人重装电脑系统要多少钱..2023/04/06
- 笔记本电脑全盘格式化重装系统要多久..2023/03/27
- 运行excel提示不是有效的win32应用程..2021/11/21
- 电脑重装系统教程:使用小白一键重装,备..2023/03/02

















