pe盘重装系统的步骤是什么
- 分类:教程 回答于: 2023年03月04日 09:32:00
工具/原料:
系统版本:win10
品牌型号:联想yoga13
软件版本:老毛桃1.2,U教授1.2
方法/步骤:
方法一:使用老毛桃进行系统重装
1、网络搜索并打开老毛桃官网,要认准官网的字样,选择下载最新版制作工具。
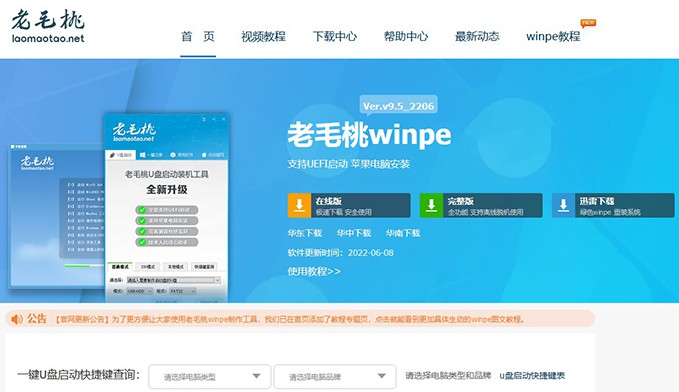
2、下载好最新版老毛桃u盘启动盘制作工具后,选择右键解压文件压缩包。
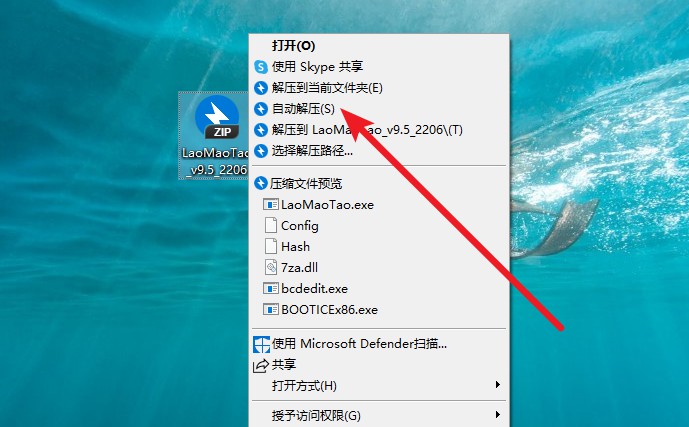
3、然后,将u盘接入电脑,双击打开老毛桃u盘启动盘制作工具备用。
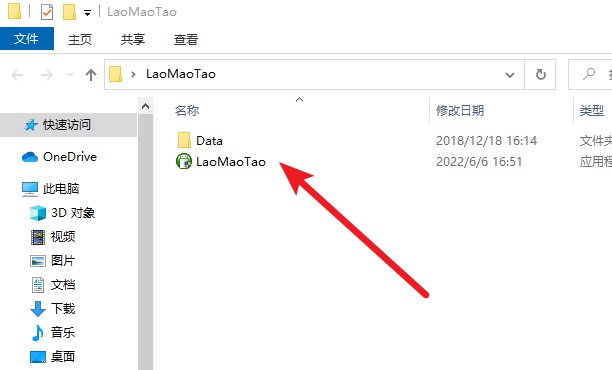
4、老毛桃u盘启动盘制作工具,自动识别u盘后,默认选择USB—HDD以及NTFS,点击一键制作成u盘启动盘。
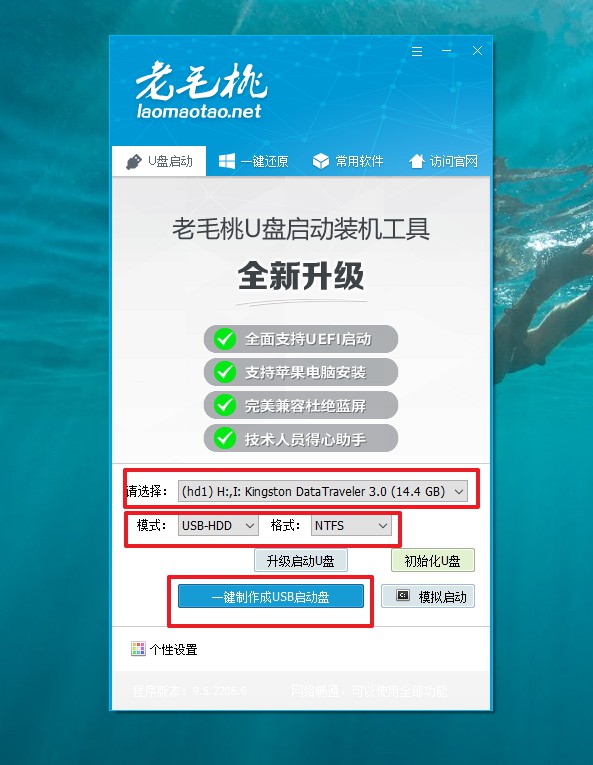
5、弹出格式化提示时,之前小编建议提前备份数据还记得吗,确定备份数据后,点击确定。
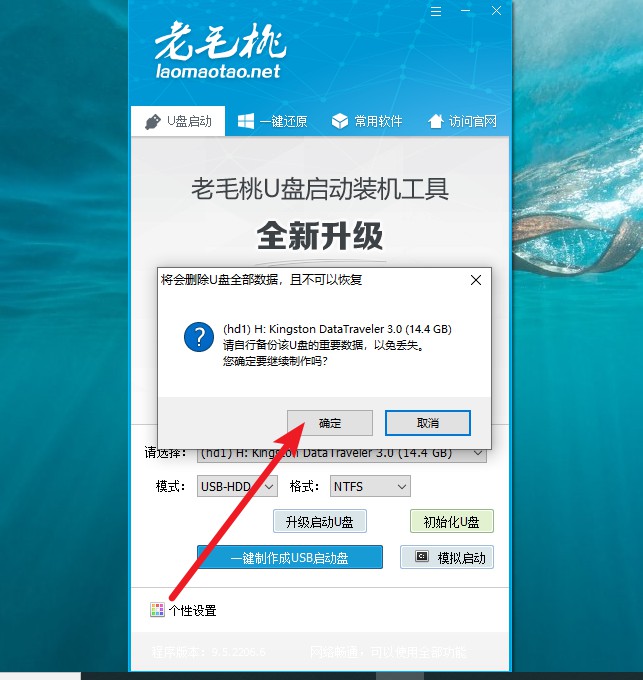
6、最后,弹出老毛桃u盘启动盘制作完成提示后,你可以根据需要查看相关教程。
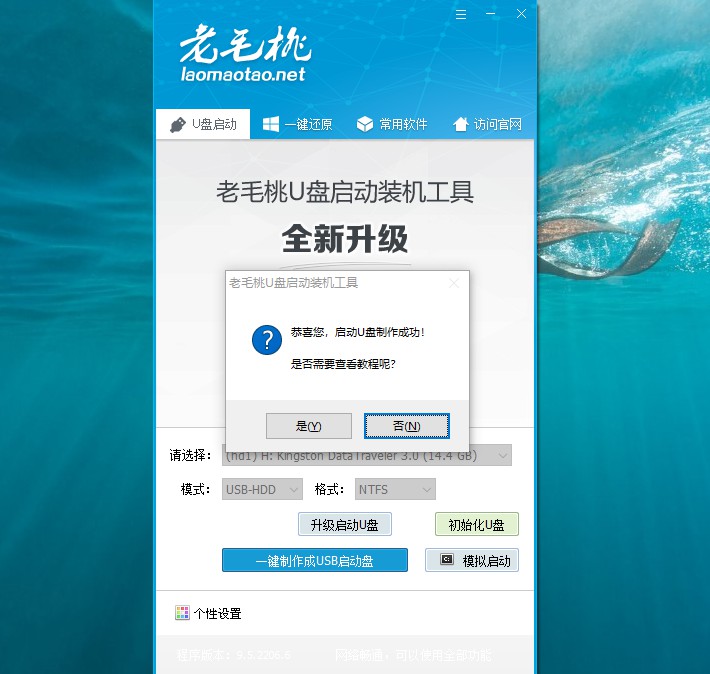
方法二:使用U教授进行系统安装
1、制作好u盘pe启动盘,然后把系统镜像中的gho文件解压到U盘GHO下;
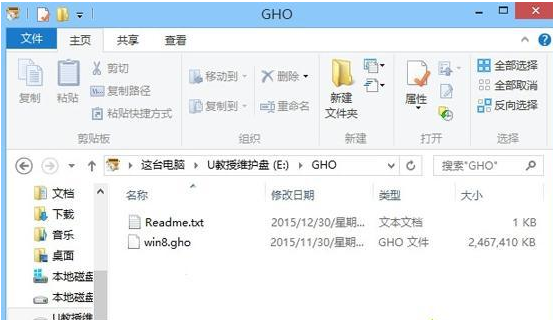
2、在需要重装系统的电脑上插入pe启动盘,重启不停按F12、F11、ESC等快捷键,选择从U盘启动;
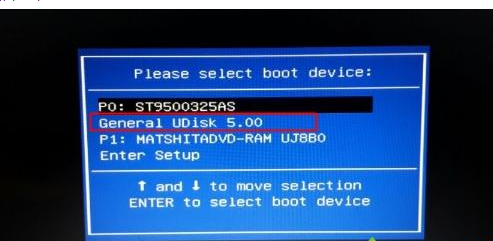
3、进入到U盘pe主菜单,选择【02】回车,启动pe系统;
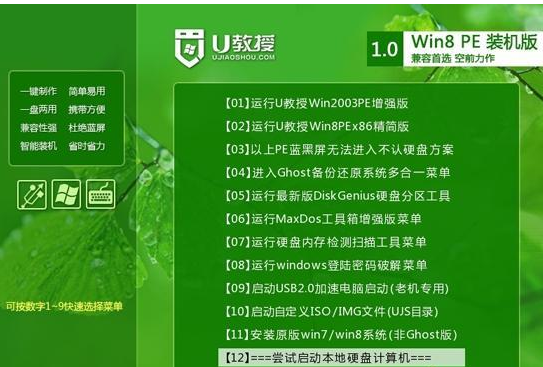
4、在pe系统下,运行pe一键装机,保持默认的设置就行,然后点击安装位置,通常在C盘,确定;
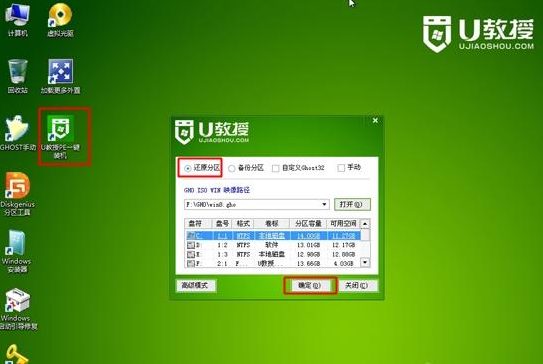
5、接着转到这个界面,进行系统的解压操作;
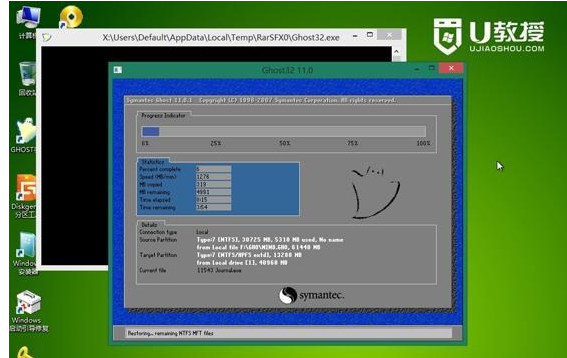
6、解压结束后重启,拔出U盘,开始执行重装系统操作;

7、最后重启进入全新系统界面,pe重装系统就完成了!
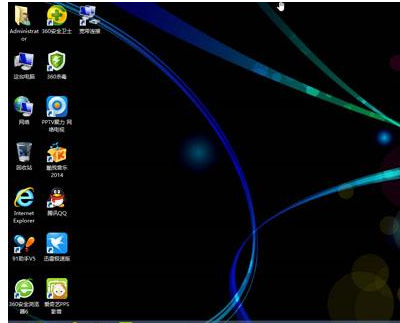
总结:上面的步骤,就是本次pe启动盘怎么安装系统教程的全部内容了。U盘启动盘是非常实用的工具,不仅仅可以用来重装系统,还可以解决很多电脑问题。所以,如果你手上有u盘的话,不妨制作一个u盘启动盘,以备不时之需。
 有用
26
有用
26


 小白系统
小白系统


 1000
1000 1000
1000 1000
1000 1000
1000 1000
1000 1000
1000 1000
1000 1000
1000 1000
1000 1000
1000猜您喜欢
- pdf是什么?2022/09/20
- 如何一键还原,小编教你怎么给电脑一键..2018/05/17
- 笔记本天梯图upc分享2022/12/03
- 电脑重装系统时出现蓝屏0X000000A5怎..2020/12/05
- 台式电脑win10系统重装的步骤教程..2022/01/17
- 华硕重装系统按什么键的详细介绍..2021/09/08
相关推荐
- 苹果电脑重装系统多少钱一台的介绍..2023/04/27
- 电脑重装系统是什么意思,怎么重装..2022/06/15
- 教大家电脑硬盘格式化如何操作..2021/09/06
- 一键系统重装排名榜2016/10/29
- 硬盘数据恢复的多种方法图解..2023/04/17
- 详细教您hpprodesk400g4装win7视频教..2021/03/13

















