安装系统教程
- 分类:教程 回答于: 2015年07月14日 00:00:00
安装系统教程是怎样的呢?安装系统教程会不会很复杂?安装系统教程在哪有呢?现在小编就来跟大家介绍下这个安装系统教程。
或许有些用户会认为在网上下载了个系统就一定需要要刻录成光盘或是U盘才可以安装系统或重装系统。其实不是,不用光盘或U盘,甚至不用软件就可以安装系统。
安装系统教程:
1、 首先需要将下载好的系统镜像文件解压出来,解压镜像文件需要电脑上已经安装了类似winrar之类的解压缩软件。找到系统镜像文件,鼠标右键点击,选择解压到……,这里是以win7 64位系统为例。
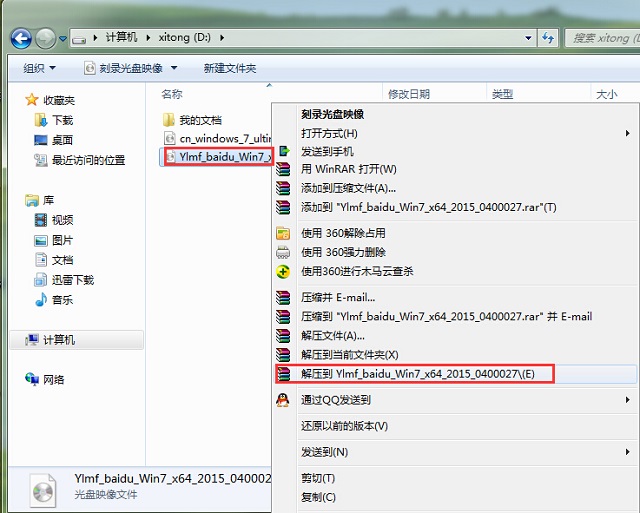
2、 然后打开解压出来的系统文件夹,找到并双击“AUTORUN”程序,有些系统镜像可能是setup安装程序。
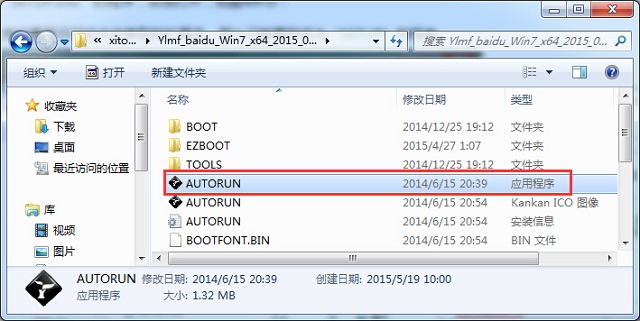
3、 双击运行程序后就会出现一个win7安装界面,选择“安装 Win7 SP1 装机版到C盘”。
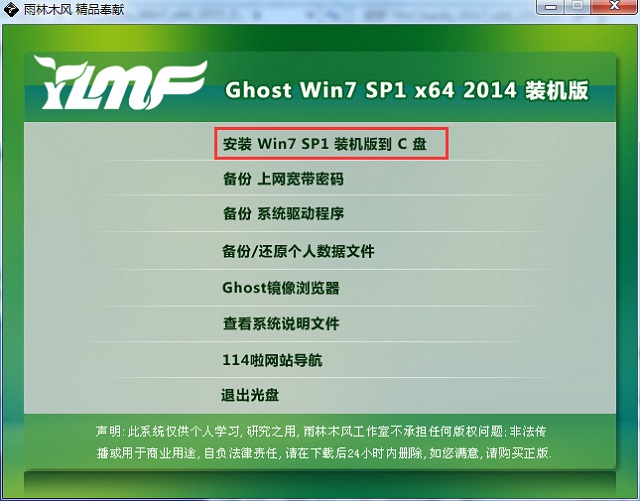
4、 点击后会出现“Onekey Ghost”软件界面,大家确定下需要安装在的系统分区就行了,然后点确定。接下来就是会重启电脑开始安装系统了。

5、 这里建议大家可以下载Ghost版本系统,它会自动帮大家安装好硬件驱动以及激活好系统。
或者,大家也可以选择小白一键重装系统软件来快速地一键重装系统。可参考:如何重新安装系统 。

以上就是关于安装系统教程介绍,更多精彩内容尽在小白官网。
 有用
26
有用
26


 小白系统
小白系统


 1000
1000 1000
1000 1000
1000 1000
1000 1000
1000 1000
1000 1000
1000 1000
1000 1000
1000 1000
1000猜您喜欢
- 电脑重装系统教程是什么2022/11/27
- 电脑打不开是什么原因及解决方法分享..2022/10/13
- 电脑蓝屏是怎么回事?2022/08/07
- 小白装机重启无法进入系统解决方法..2023/04/19
- 一键重装系统xp图文教程2016/11/09
- pc是什么意思网络用语2022/05/16
相关推荐
- 给大家分享重装系统win7不用u盘..2021/06/26
- win7蓝屏错误代码0x000000c2的原因及..2015/11/14
- 学校的电脑坏了怎么办如何解决..2022/09/24
- 系统之家一键重装系统好用吗..2022/06/17
- 联想售后服务重装系统多少钱..2023/04/18
- 详解金山重装系统高手还能用吗..2021/06/28

















