华硕笔记本重装系统教程
- 分类:教程 回答于: 2016年10月25日 00:00:00
华硕笔记本重装系统是怎样的呢?怎么在华硕笔记本中重装系统?华硕笔记本的重装系统方法是怎样的呢?现在小编就来跟大家介绍下华硕笔记本重装系统。
对于华硕这个品牌,或许大家听的更多的是华硕主板。其实华硕也有自己的笔记本产品,并且在全球有一定的知名度。而且小编身边不少台湾朋友购买笔记本电脑时选择的都会是华硕笔记本。那么,这个华硕笔记本重装系统是怎样的呢?
现在新购买的笔记本电脑都需要更改下bios设置才能进行系统重装。如果你的笔记本电脑可以不用修改bios设置或者不是新购买的,那么可以忽略。具体笔记本bios设置修改教程可看:华硕笔记本重装系统怎么设置bios 。
对于华硕笔记本重装系统有很多种方法。比如说可以制作U盘启动盘(怎么制作u盘启动盘 )或是利用光驱来重装系统,亦或是硬盘安装系统。当然了,你也可以在修改华硕笔记本bios设置后,利用小白一键重装系统快速安装。
华硕笔记本重装系统步骤:
1、 设置好华硕笔记本bios设置后,一般笔记本都会有预装系统的。可以在进入系统后,在小白官网下载小白一键重装系统工具。

华硕笔记本重装系统教程(图1)
2、 下载后,双击运行程序。运行后,软件会自动检测你当前的华硕笔记本是否可以重装系统 。按软件提示进行备份资料等操作。接着到了选择系统界面,这里小白提供的都是最新的华硕笔记本重装系统系统所需要的ghost。这里小编以XP系统为例。
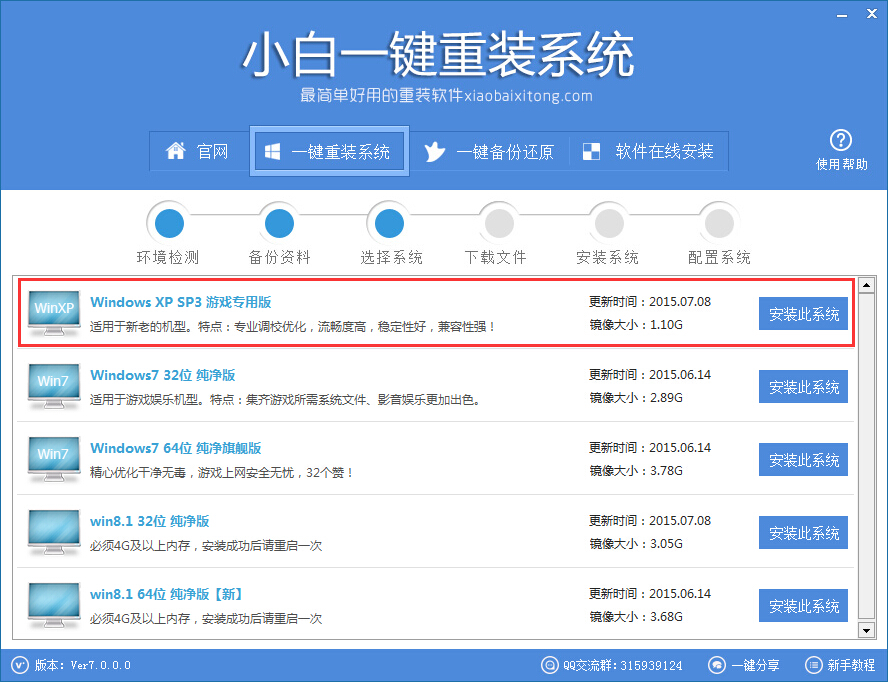
华硕笔记本重装系统教程(图2)
3、 点击安装此系统后,则是会先进入系统下载过程,下载快慢根据大家的网速来决定。不明白的可参考:小白一键重装系统下载速度慢 、下载不了问题。
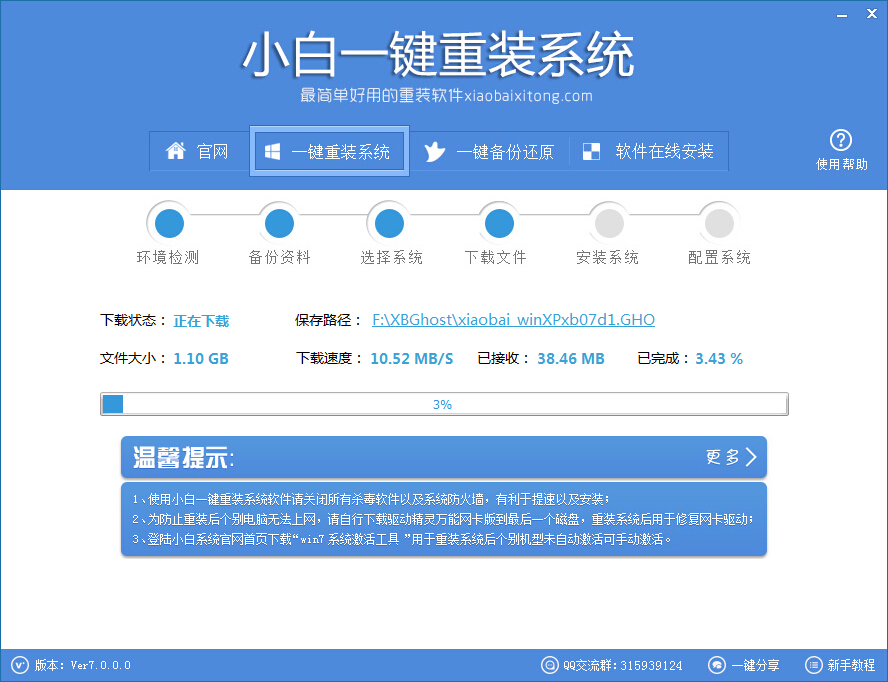
华硕笔记本重装系统教程(图3)
4、 下载完成之后,则是会有重启安装的提示出现,点击立即重启之后那么就是会马上进入笔记本系统重装过程了。
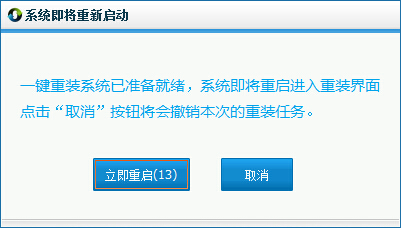
华硕笔记本重装系统教程(图4)
5、 安装过程大家可以看到系统还原界面,大家稍微等待一会华硕笔记本就完成重装系统了。
以上的华硕笔记本重装系统教程希望你们还能够喜欢,其实华硕笔记本想要重装系统,那可是太简单,直接使用小白一键重装系统,轻松搞定!
以上就是关于华硕笔记本重装系统安装步骤介绍,更多精彩内容敬请关注小白官网。
 有用
26
有用
26


 小白系统
小白系统


 1000
1000 1000
1000 1000
1000 1000
1000 1000
1000 1000
1000 1000
1000 1000
1000 1000
1000 1000
1000猜您喜欢
- 电脑没声音怎么办的解决教程..2022/02/21
- pdf转换成word在线转换使用方法..2023/05/05
- excel中的数据透视表怎么用2022/07/04
- 联想官网查询真伪的方法步骤..2022/09/22
- 电脑自动重启,小编教你修复电脑重启问..2017/11/24
- 一键重装系统精灵怎么用2022/12/19
相关推荐
- 笔记本怎么重装系统教程2023/02/04
- 电脑桌面重装系统教程2023/01/30
- hp系统重装win7系统教程2017/01/14
- 电脑开机蓝屏怎么解决2022/05/22
- 小熊重装系统步骤图解2022/06/22
- 怎么用硬盘重装系统2022/08/15

















