Win7系统怎么设置电脑开机密码
- 分类:教程 回答于: 2015年07月06日 00:00:00
摘要:Win7系统 设置电脑开机密码的好处是可以保护资料安全和个人隐私,但是我们应该怎么给电脑设置开机密码呢?今天的教程就是如何设置开机密码。让小编来帮助大家解决怎么设置开机密码的麻烦。
为了电脑的资料安全和个人隐私,我们需要给使用的电脑设置一个开机密码,设置完开机密码之后在开机的时候就会提示要求输入密码,这样就只有我们自己才能使用电脑,其他人将不能进入我们的电脑系统中,也就不会查看到我们的资料,我们也可以避免个人隐私的泄露。
1.点击电脑右下角“开始”按钮,选择打开“控制面板”程序。
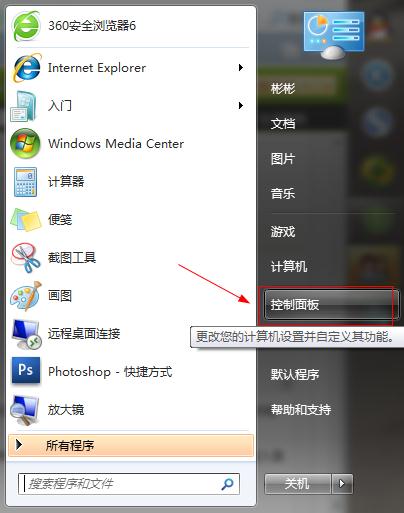
2.在控制面板界面里,点击打开“用户账户”。
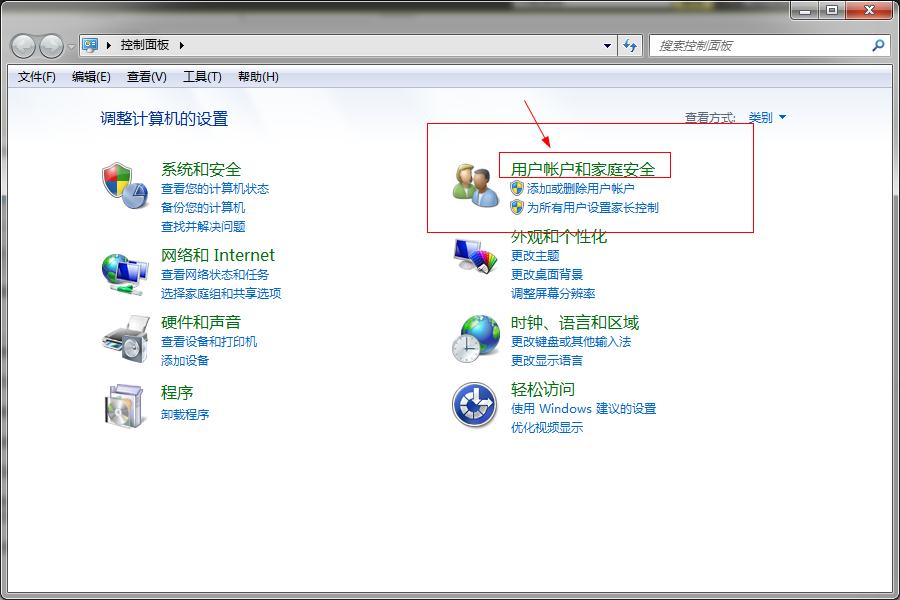
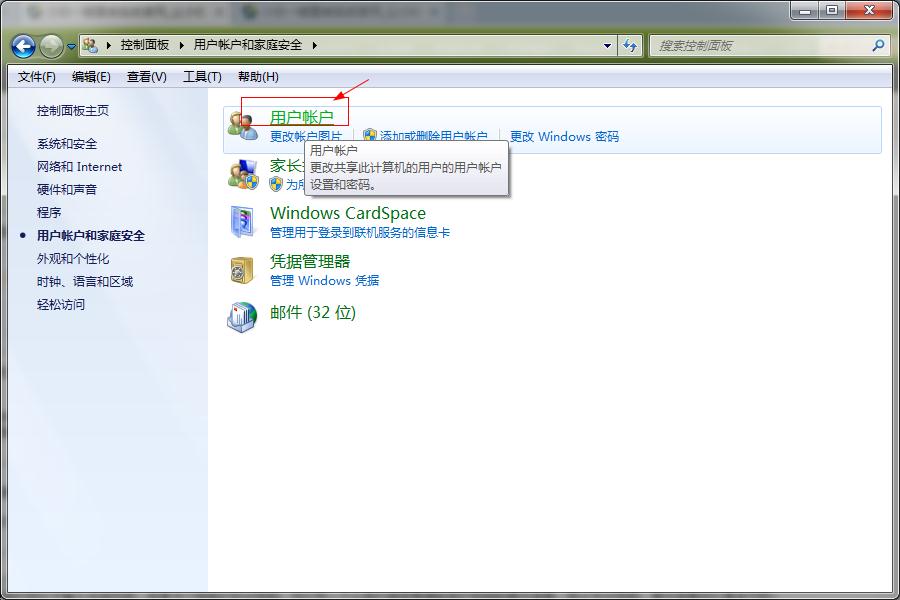
3.打开“用户账户”后,点击更改用户账户下面的“为您的账户创建密码”来设置开机密码。(温馨提示:设置开机密码时最好设置的复杂一些,可以采用大写字母、小写字母和符号,不要只是简单的几个数字,不然很容易被人破解)
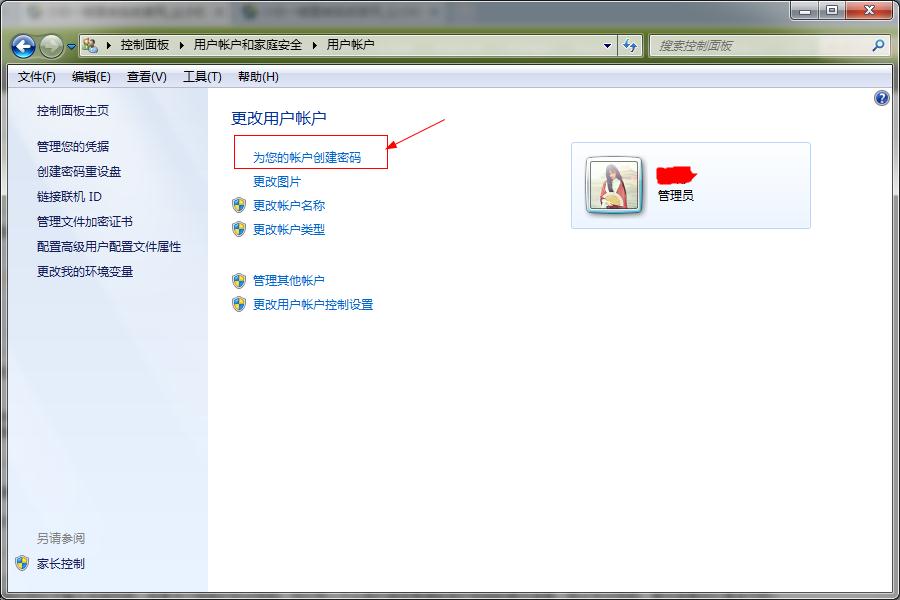
4.之后会打开“创建密码”页面,页面中有三个输入框供我们输入,最上面两个是我们要设置的密码和确认密码,两个密码要保持相同。
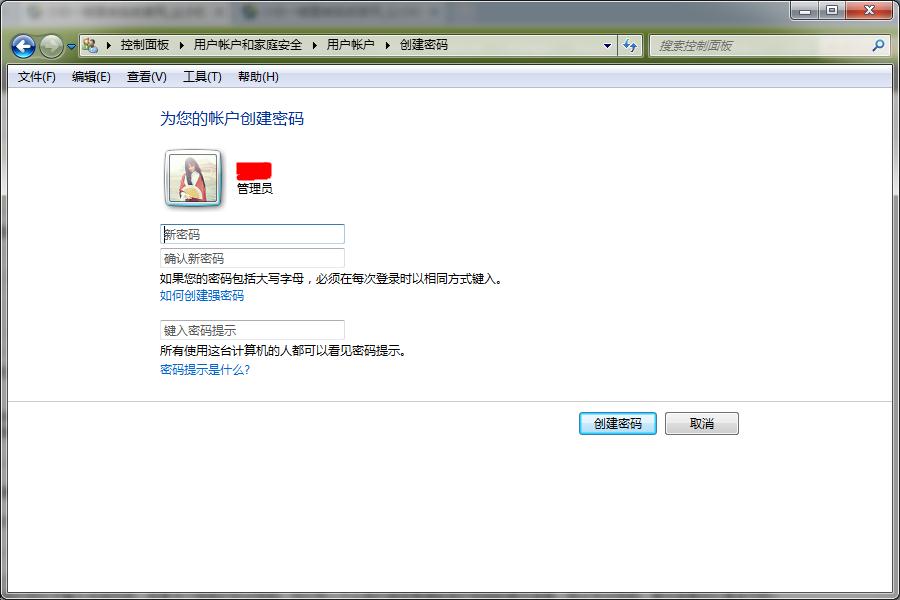
5设置好开机密码之后,为了怕我们忘记密码,可以写一个让我们很容易想起我们密码的提示信息,防止忘记密码,提示信息可以是中文的。
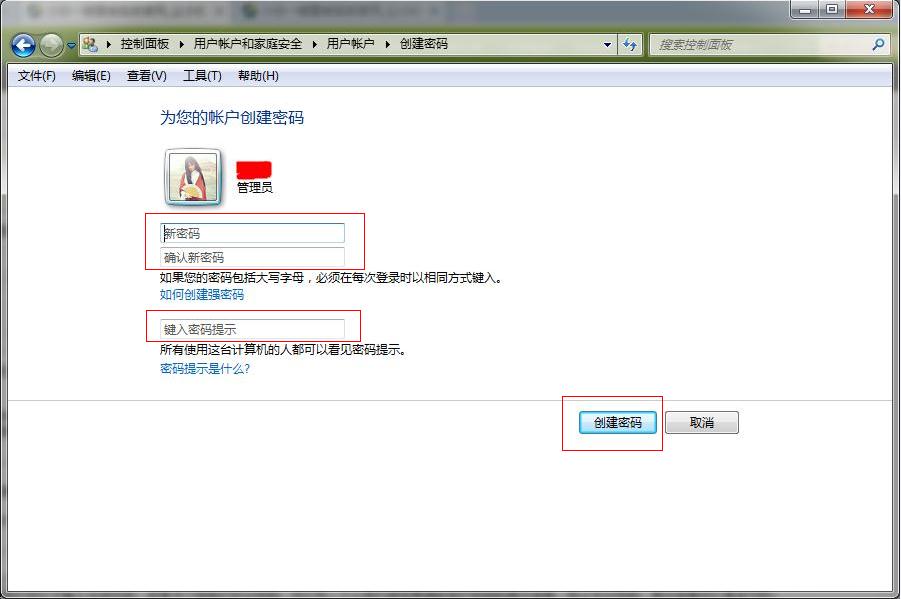
6.最后点击右下方的“创建密码”,系统就会给我们完成电脑开机密码设置,这样我们下次在开机的时候就需要输入密码了。
简单的设置电脑开机密码教程结束了,谢谢大家收看!更多一键安装系统精彩内容尽在小白观望nag。
 有用
26
有用
26


 小白系统
小白系统


 1000
1000 1000
1000 1000
1000 1000
1000 1000
1000 1000
1000 1000
1000 1000
1000 1000
1000 1000
1000猜您喜欢
- usb读卡器读不出来怎么办,小编教你解..2017/11/07
- 电脑重装系统没声音怎么办..2022/08/18
- 电脑系统安装教程2022/11/14
- lol配置够但是fps太低什么原因..2022/06/29
- 电脑店重装系统多少钱啊2023/04/26
- 小白启动盘以及制作盘的方法..2022/10/24
相关推荐
- 小白系统镜像文件不存在如何解决..2022/12/27
- 小白一键重装系统官网地址详细介绍..2022/11/12
- 苹果双系统如何恢复成单系统-小白系统..2021/12/23
- 小编教你免费一键重装系统的方法..2021/07/23
- windows下载软件的位置在哪2022/05/11
- 如何安装win7系统2016/08/15

















