电脑系统安装教程
- 分类:教程 回答于: 2022年11月14日 09:01:03
如果你想在自己的电脑上重新安装电脑系统,但是以前没有这样子操作过的话,下面就和小编一起来看一下电脑系统安装方法,让你以后都可以自主进行电脑系统安装了。
工具/原料:
系统版本:win8 win11
品牌型号:惠普ENVY 13-D046TU
软件版本:小白系统
电脑系统安装:
方法一:win8系统
1.首先需要先在小白官网http://www.xiaobaixitong.com/下载小白一键重装,然后选择在线重装。
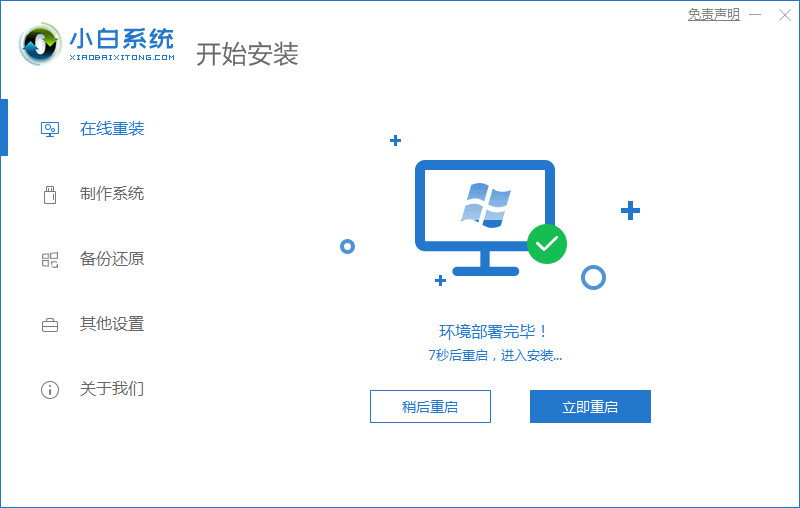
2.然后在这里我们选择我们要下载的系统版本,这里我们选择win8作为例子。
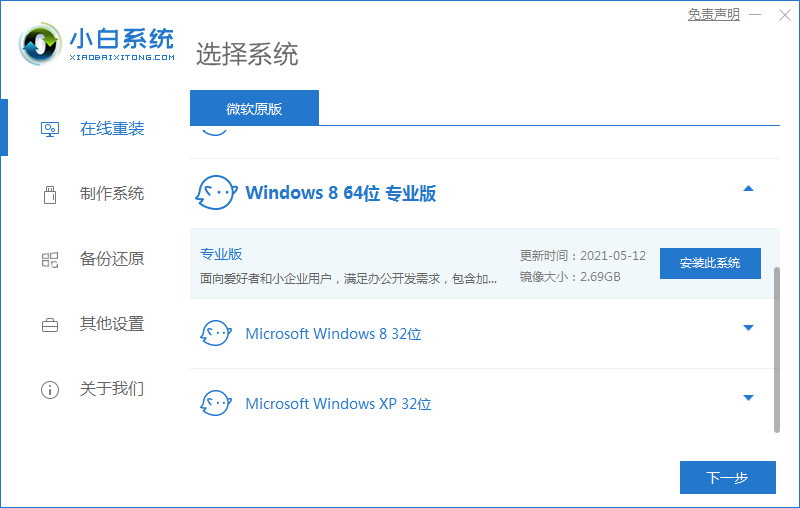
3.预选安装系统后的我们想要的软件,如果不需要则全不选。

4.下载并收集资源中,我们等待就可以了。
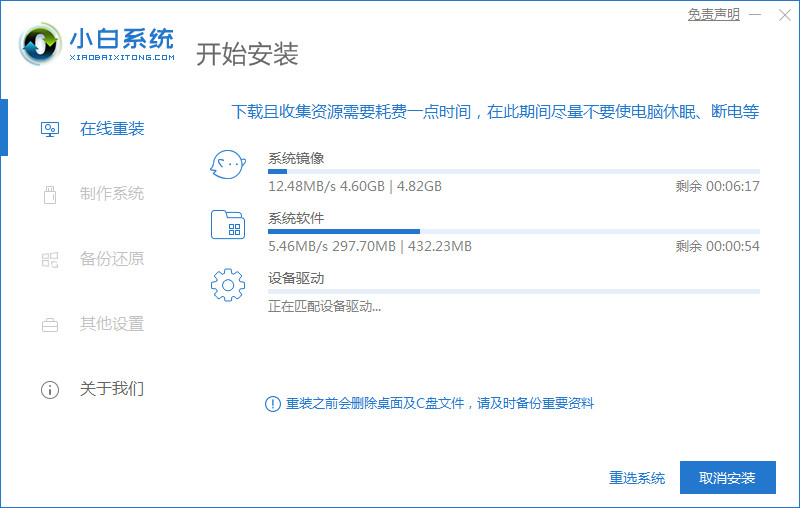
5.选择第二个xiaobai。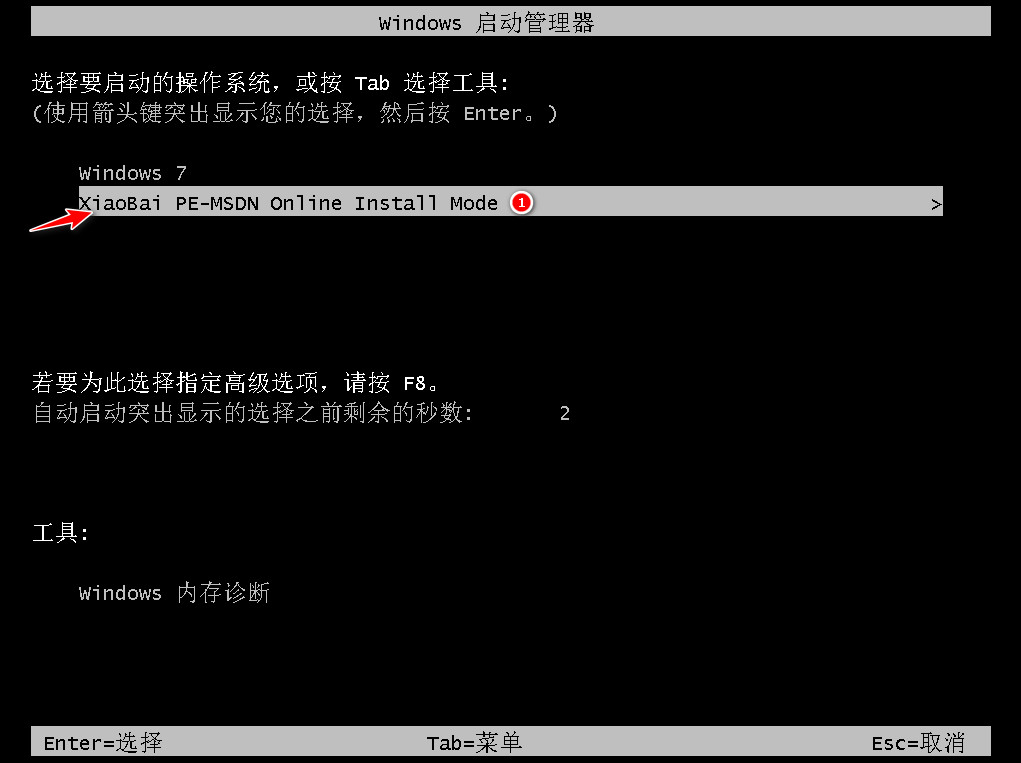
6.安装完成后,系统会在延迟后自动重启,重启之前记得拔掉外接设备。
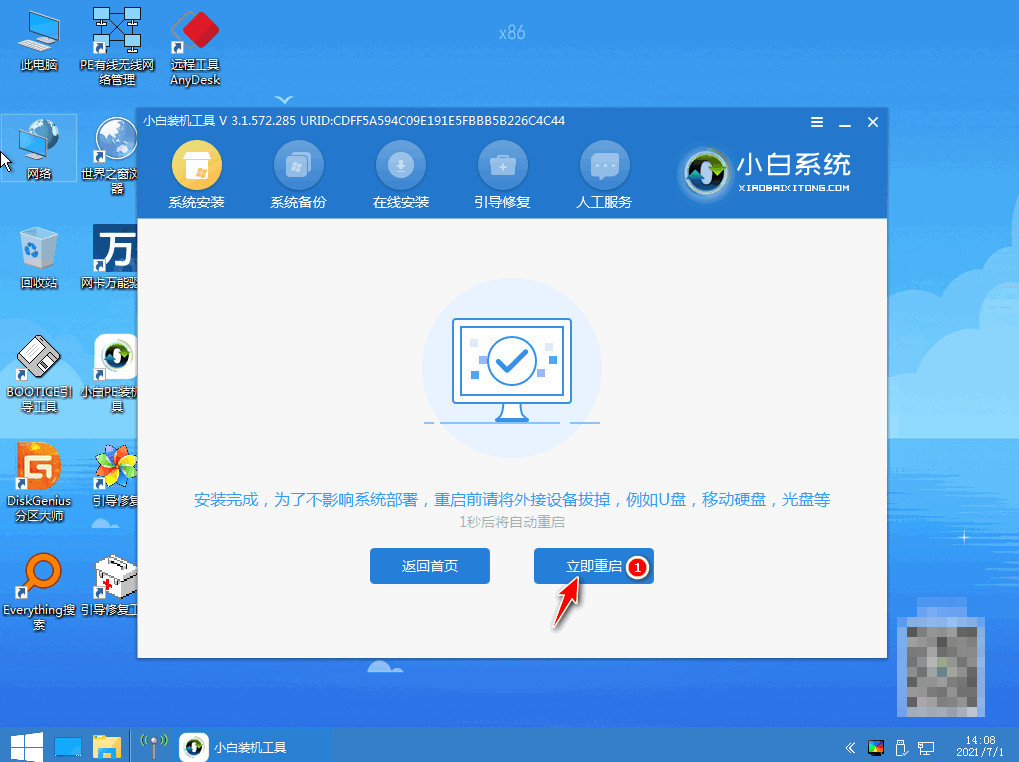
7.选择第一个windows8.1。
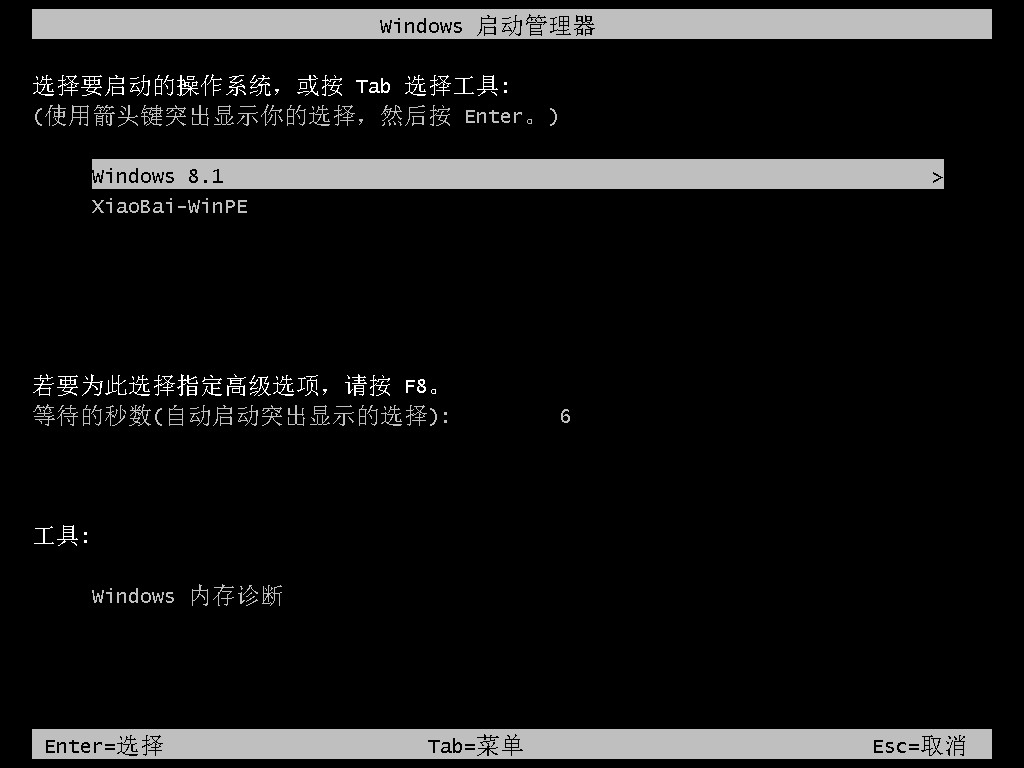
8.安装完成后进入win8界面,安装完成。
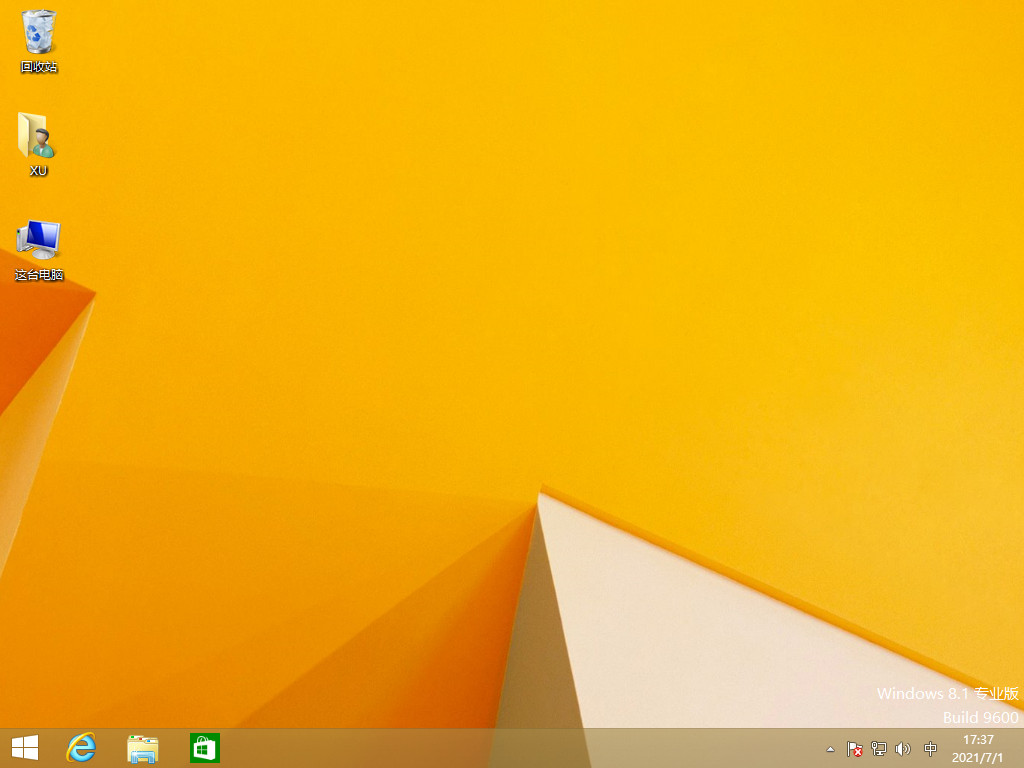
方法二:U盘安装win11
1.我们按照方法一的步骤下载小白系统,提前准备好一个8g的u盘,点击制作系统。
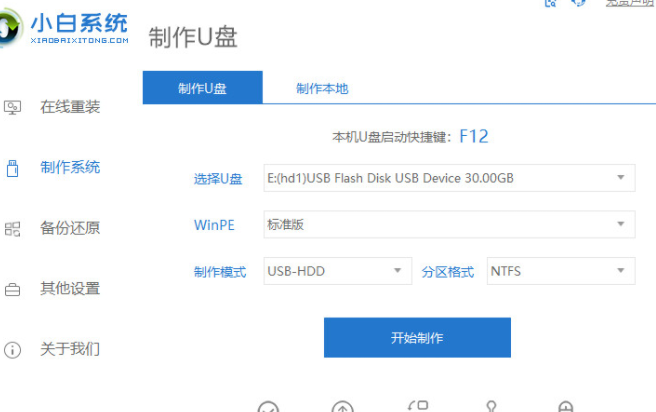
2.选择我们需要安装的Windows11系统版本,点击开始制作。

3.启动盘制作完成之后,先查看需要重装的电脑热键,拔掉u盘退出。
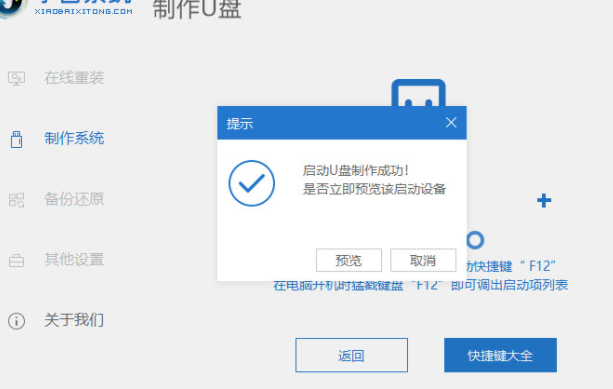
4.将u盘启动盘插入到需要重装的电脑usb接口中,重启电脑连续按启动热键进入bios页面,将启动项设置为u盘启动项进入。

5.在菜单界面选择第一项pe系统进入。

6.当电脑进入到pe系统之后,打开小白装机工具,选择win11镜像文件安装到c盘即可
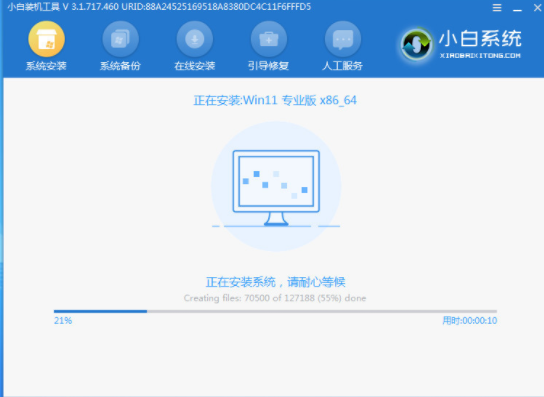
7.系统安装完成之后系统将会自动重启,等到重装完成进入桌面就可以了。
 总结:
总结:
以上就是小编的分享,希望对你有所帮助,感谢您看到这里。
 有用
26
有用
26


 小白系统
小白系统


 1000
1000 1000
1000 1000
1000 1000
1000 1000
1000 1000
1000 1000
1000 1000
1000 1000
1000 1000
1000猜您喜欢
- qq密码怎么改2020/07/05
- 云骑士重装系统靠谱吗的详细介绍..2021/10/25
- 重装系统要多久解说2022/10/18
- 360随身wifi怎么安装使用2022/05/29
- 光驱怎样重装系统2023/01/31
- 云骑士重装系统后出现黑屏怎么办的解..2021/10/25
相关推荐
- win7开机动画修改2015/07/07
- 开不了机的电脑坏了如何重装系统..2022/08/09
- cad是什么意思怎样查看cad文件..2021/09/15
- u盘文件恢复方法2016/11/18
- U盘启动安装win7操作系统图文教程..2016/10/24
- 苹果电脑重装系统如何操作..2022/12/10

















