详解黑苹果系统安装方法
- 分类:帮助 回答于: 2021年09月11日 09:36:00
有些网友不是用的苹果的手机或电脑,但是又想体验下苹果系统怎么办呢?我们可以通过安装黑苹果系统实现,不过黑苹果系统的方法稍微复杂些,那么如何安装黑苹果系统呢?下面小编就教下大家安装黑苹果系统的方法。
具体的步骤如下:
1、首先下载安装使用TransMac工具,制作启动盘准备工具在Windows操作系统下使用TransMac软件来制作黑苹果启动U盘,下载好macOS 系统镜像(推荐使用10.13.6以下)。
安装过程TransMac使用管理员身份打开,因为是正版软件没有破解,耐心等待10秒然后点击Run打开软件。
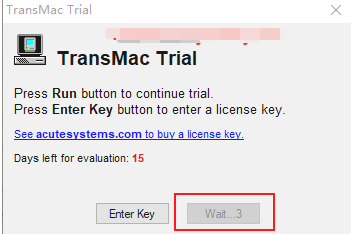
2、格式化U盘在软件的左侧找到自己的U盘,然后右键 选择Formar Disk for Mac意思是将U盘格式化为Mac格式,当然U盘内容提前做好备份。
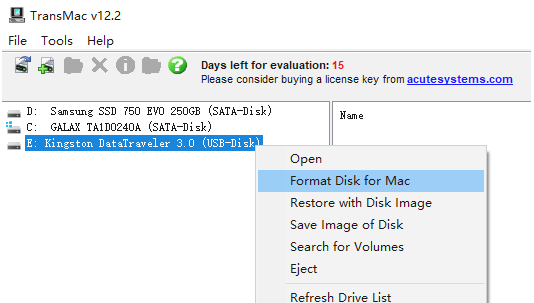
3、期间弹出警告是否继续操作,点击Yes ,格式化的磁盘名称,默认即可,点击OK。
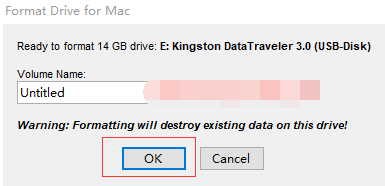
4、是否继续操作,点击Yes,然后开始格式化U盘,提示Format Complete表明格式化完成。写入dmg镜像然后右键选择Restore with Disk Image来准备将dmg镜像写入到U盘中。
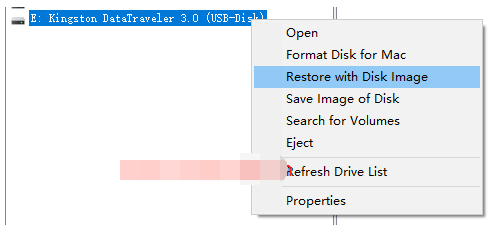
5、是否继续操作,点击Yes,选择自己下载好的dmg镜像。
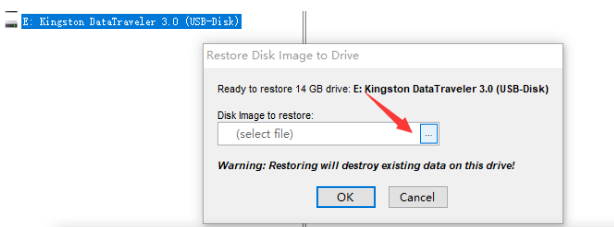
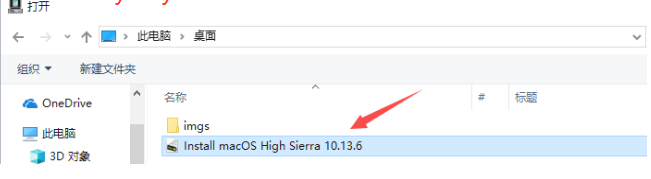
6、点击OK确认写入。
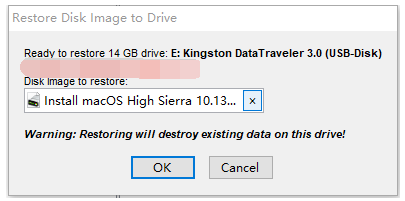
7、是否继续操作,点击Yes,然后正式开始写入镜像到U盘,大概15-30分钟左右的时间。
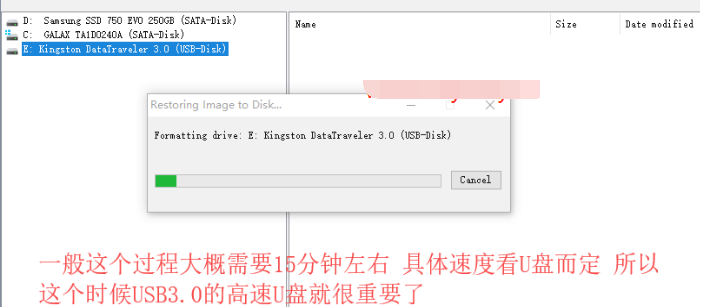
8、替换U盘Clover驱动配置文件准备工具黑苹果驱动是比较难折腾的一块。下载安装DiskGenius 磁盘管理软件,对应配置的Clover驱动文件夹进行删除替换。
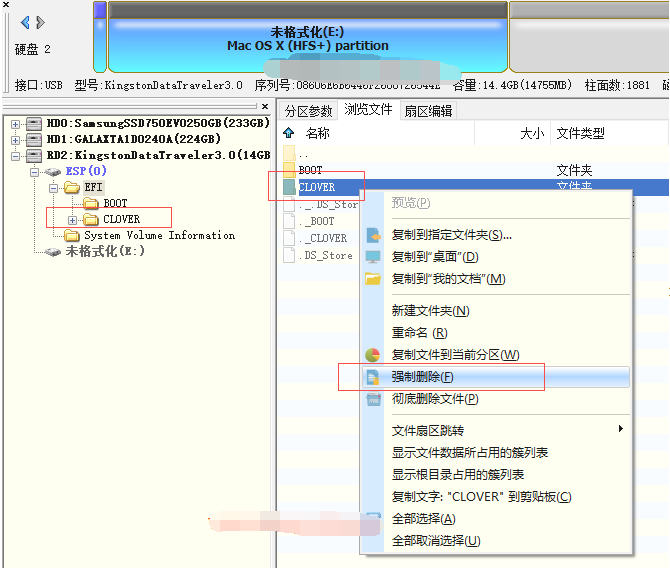
9、Clover文件夹,到DiskGenius里面Ctrl+V粘贴到EFI文件夹下。
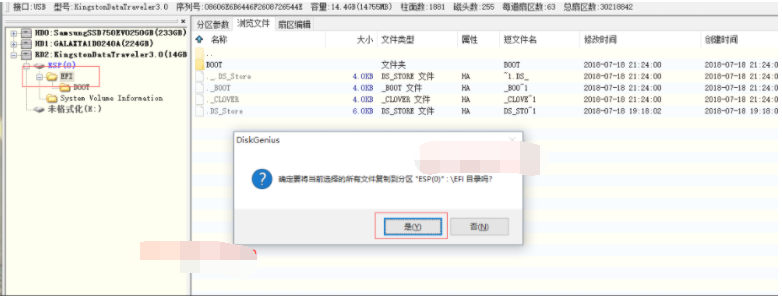
10、进度条走完后点击完成。
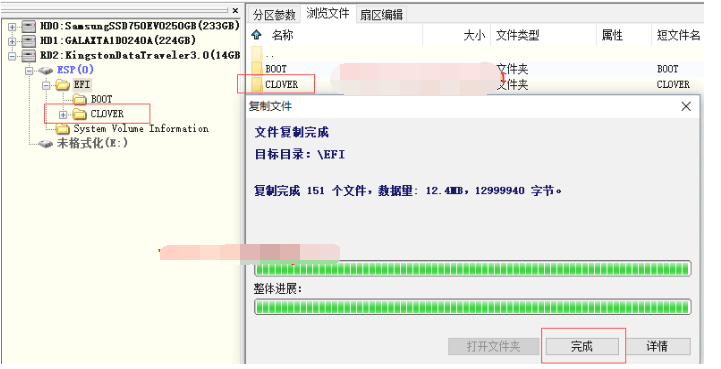
11、U盘启动安装黑苹果第一次重启主板设置为UEFI启动模式,选择U盘启动,然后进入Clover的加载页面,第一次选择macOS Install。
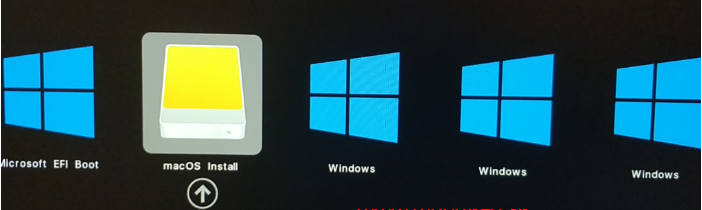
12、苹果logo进度条加载完后进入安装界面,首先使用磁盘工具来将磁盘抹掉为Mac OS的分区格式。
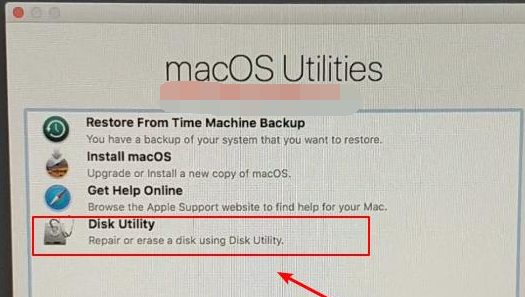
13、点击左侧,切换全盘格式,然后找到我们要安装系统的硬盘。
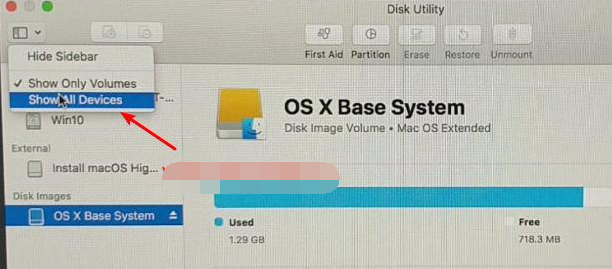
14、点击Erase抹掉,格式为默认的Mac OS扩展日志格式。
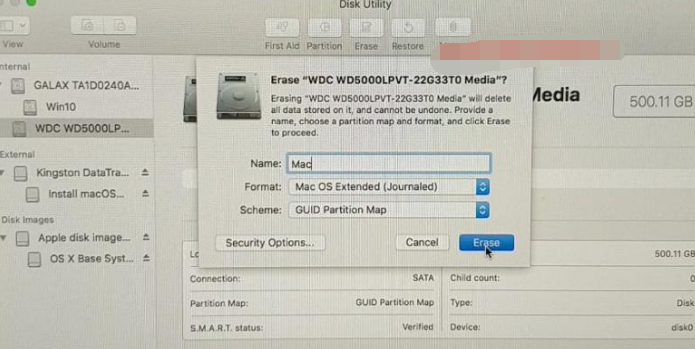
15、然后点击左上角 退出磁盘工具,回到第一步的安装界面,选择Install Mac oS。
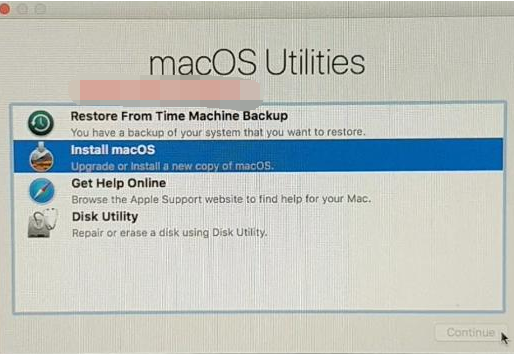
16、一直下一步直到第一次重启,期间大约30分钟左右。 第二次重启第一次安装完重启依然选择U盘启动,加载完Clover界面后 ,选择macOS Install这个磁盘格式的图标。
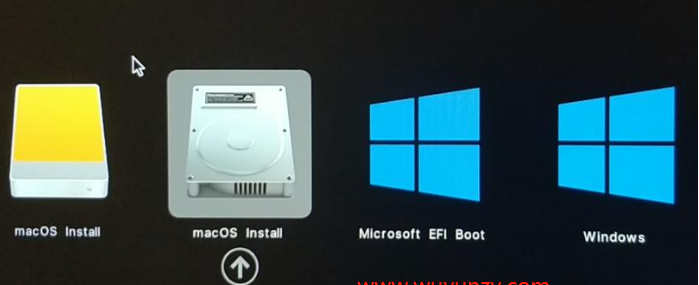
17、等待进度条加载完之后Mac OS已经写入到了磁盘中了。进入Mac系统前面两次重启安装后,MacOS已经设置完成科研正常使用了,依然从U盘启动,加载Clover页面,选择Mac进入系统。
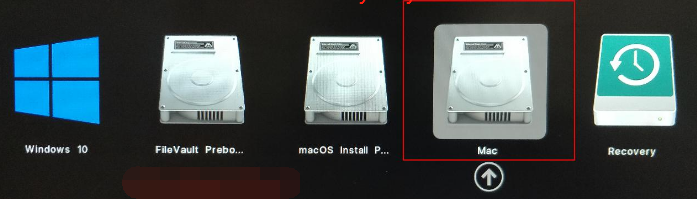
18、挂载U盘和磁盘的EFI分区。
在Mac下打开Clover Configurator在左侧找到Mount EFI,然后找到U盘和系统磁盘,分别挂载他们:
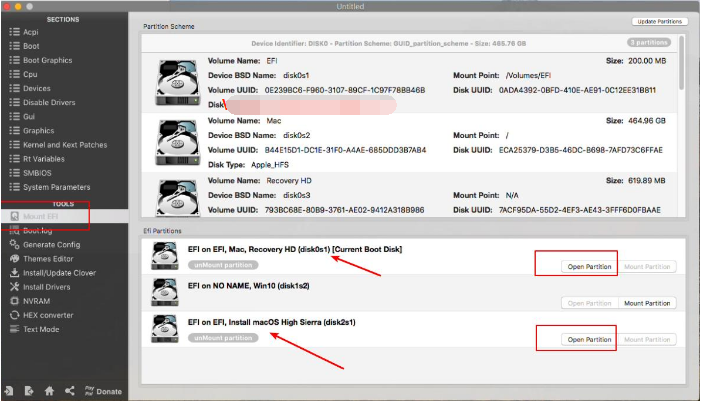
19、拷贝EFI将U盘下的Clover文件放入到磁盘下面即可。
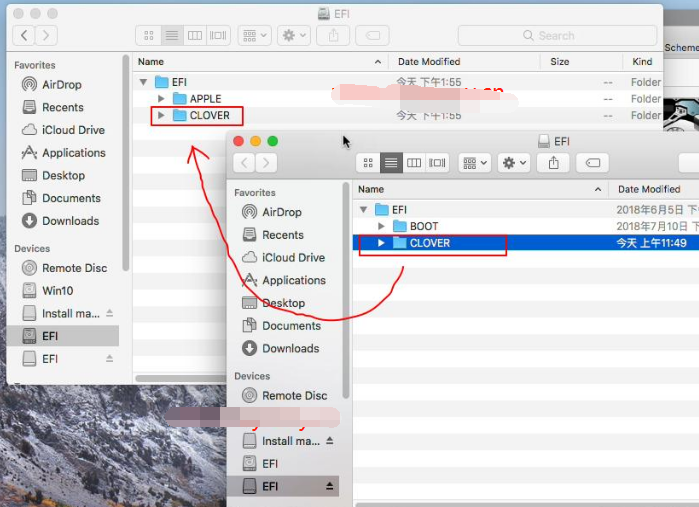
20、将Clover设置为第一启动准备工具
BOOTICE
挂载EFI分区在Windows下面使用DiskGenius工具来挂载EFI分区,找到分区,然后选择`指派新的驱动器号(盘符):
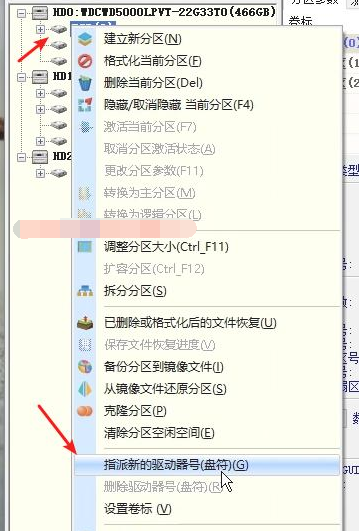
21、添加Clover引导并设置为第一启动项使用BOOTICE软件。找到UEFI-修改启动序列-添加 ,再挂载的EFI分区里面,找到Clover文件夹下面的CLOVERX64.efi文件,选择并打开。
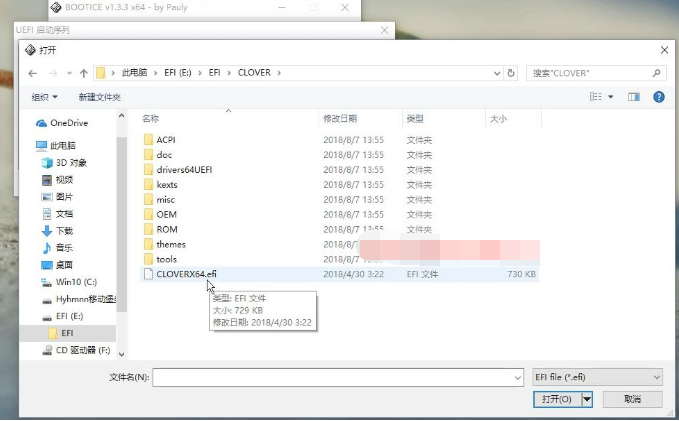
22、重命名菜单标题为MacOS,这个自定义,这里主要是为了方便区分。
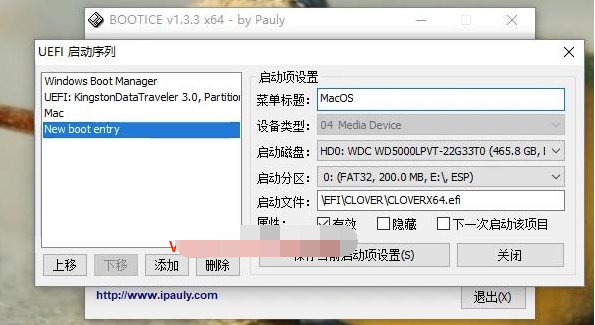
23、然后点击左下角的上移,将MacOS设置为第一启动项。
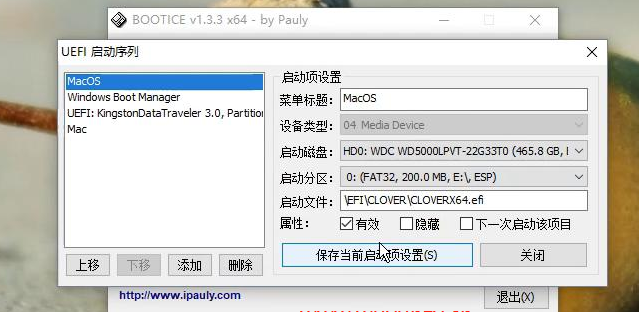
24、然后保存当前启动项设置,关闭软件,重启的话默认就是加载启动Clover引导了。 至此黑苹果安装成功。
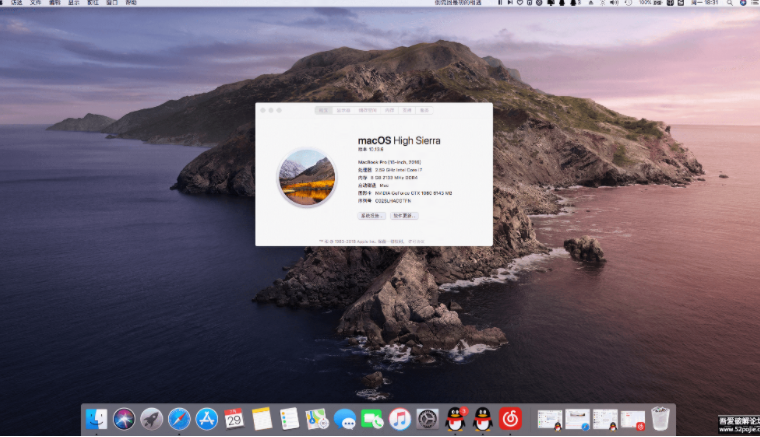
以上便是安装黑苹果系统的方法,有想要在非苹果设备上体验苹果系统的小伙伴们都可以参照教程进行操作。
 有用
26
有用
26


 小白系统
小白系统


 1000
1000 1000
1000 1000
1000 1000
1000 1000
1000 1000
1000 1000
1000 0
0 0
0 0
0猜您喜欢
- 笔记本电脑开不了机怎么解决..2022/11/05
- 文件夹怎么设置密码2020/07/13
- 美团app下载安装官方免费下载..2023/04/28
- 手把手教你电脑显卡怎么看..2020/06/19
- 苹果电脑装双系统,小编教你苹果电脑怎..2018/08/18
- http500内部服务器错误,小编教你HTTP ..2018/08/25
相关推荐
- 键盘失灵按什么键恢复2022/04/17
- dell电脑开不了机怎么办2021/05/26
- 教大家如何制作xp系统盘2021/06/05
- 电脑系统安装,小编教你电脑怎么使用U..2018/01/02
- 手机当电脑摄像头,小编教你怎么用手机..2018/07/06
- 键盘控制鼠标,小编教你电脑的键盘如何..2017/12/28

















