电脑系统安装,小编教你电脑怎么使用U盘安装win7系统
- 分类:帮助 回答于: 2018年01月02日 10:04:24
关于计算机的系统安装方法,无非是:光盘安装、U盘安装、硬盘安装等几种方法。不过依然有很多人不清楚U盘安装电脑系统步骤是什么,特别是那些电脑新手,如果遇到需要重装系统,只能求别人安装,为此,小编就给大家带来了使用U盘安装win7系统的操作方法。
如今,许多人都有了电脑,但是电脑使用就了难免遇到一些问题,需要重装系统来解决?即使使用的用户那么多,会重装系统的用户却不多,这该如何是好呢?有问题不能不解决啊,为此,小编就来跟大家分享电脑使用U盘安装win7系统的方法。
电脑系统安装
准备工作:
1、使用u深度u盘启动盘制作工具制作好的启动u盘
2、原版win7系统镜像文件
3、进入bios设置U盘启动
首先,将已经下载好的原版win7系统镜像文件存放在u盘启动盘的目录中
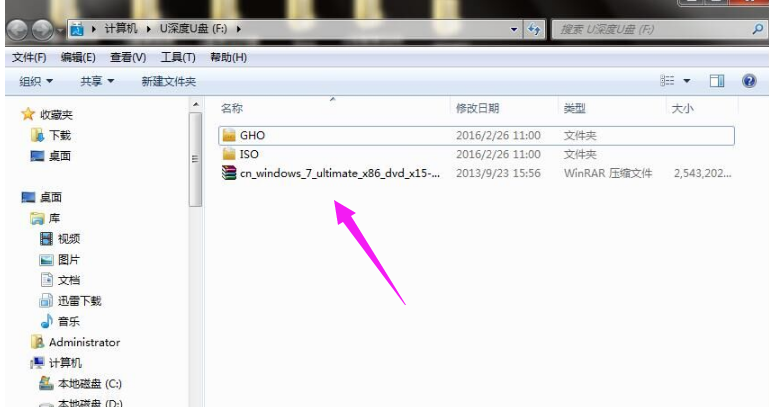
U盘安装图-1
先将u深度u盘启动盘连接到电脑,重启电脑等待出现开机画面时按下启动快捷键,使用u盘启动盘进入u深度主菜单,选择【02】u深度Win8PE标准版(新机器),按下回车键进入
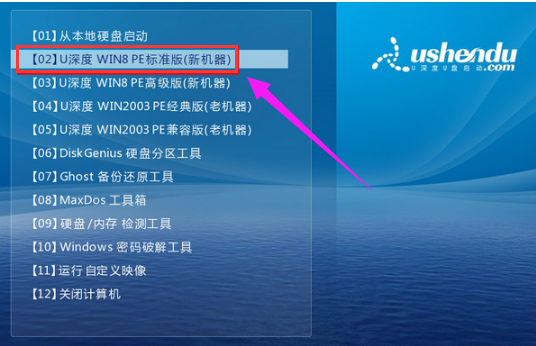
U盘安装图-2
进入pe后会自启u深度pe装机工具,首先点击"浏览"将保存在u盘的系统镜像添加进来,接着选择c盘作系统盘存放镜像,点击“确定”
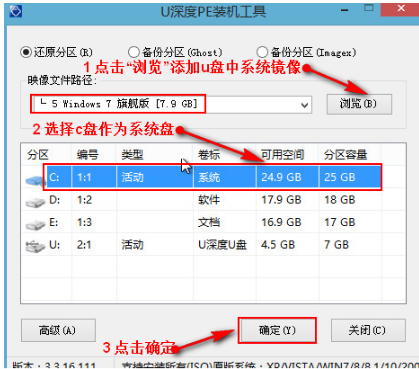
win7图-3
点击"确定"后,系统会弹出格式化提示框,点击“确定”
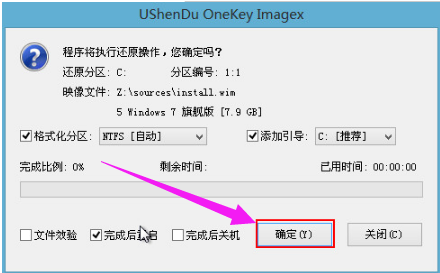
U盘安装图-4
系统安装工具会将原版win7系统镜像包释放到所选择的分区当中,
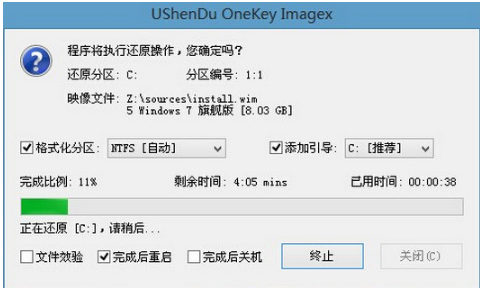
U盘安装图-5
释放完成后所出现的提示重启窗口中可点击确定或者等待10秒让电脑重新启动
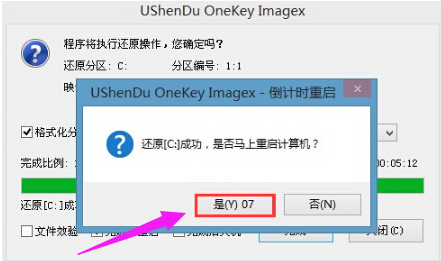
系统安装图-6
重启后系统就会自动进行安装,等待完成
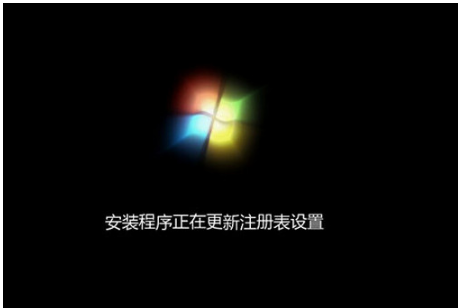
win7图-7
以上就是使用U盘安装win7系统的操作方法了。
 有用
26
有用
26


 小白系统
小白系统


 1000
1000 1000
1000 1000
1000 1000
1000 1000
1000 1000
1000 1000
1000 0
0 0
0 0
0猜您喜欢
- 重装系统后动不动就死机2020/08/01
- 详解蓝牙耳机防误触设置的方法..2021/04/12
- 主机运行正常但是黑屏2020/08/29
- 电脑开不了机怎么办,小编教你电脑开不..2018/10/08
- 电脑开机就蓝屏怎么办2021/02/05
- 主编教您笔记本电脑键盘错乱怎么办..2018/11/01
相关推荐
- cad是啥2021/09/24
- 台式电脑显示0xc000007b的错误怎么办..2021/12/28
- 硬盘分区表修复,小编教你硬盘分区表损..2018/08/25
- 台式机电脑开不了机怎么办的常见原因..2021/06/08
- 电脑亮度怎么调,小编教你电脑屏幕亮度..2018/01/30
- xp系统提示数据执行保护的解决办法图..2020/09/13

















