bios升级的详细步骤教程
- 分类:帮助 回答于: 2021年07月06日 10:08:15
我们通过升级主板BIOS能够修复原先BIOS的错误,以提升硬件的兼容性,或者说识别更多的CPU,例如新推出的CPU,可能搭配上一代主板就可能会出现无法开机的现象。下面我们来说说bios升级的教程,大家快来看看吧。更多电脑教程,尽在小白一键重装系统官网。
1、首先我们打开微星的官方中文网,找到并点击“客户服务”,如下图所示。
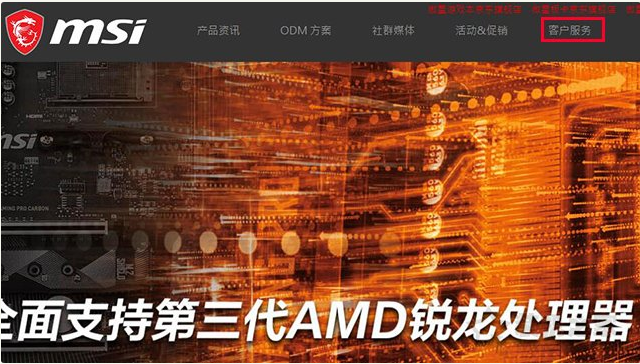
2、弹出菜单栏之后,再点击“技术支持”,如下图所示。

3、询问选择您的产品,我们点击“主板”选项,如下图所示。
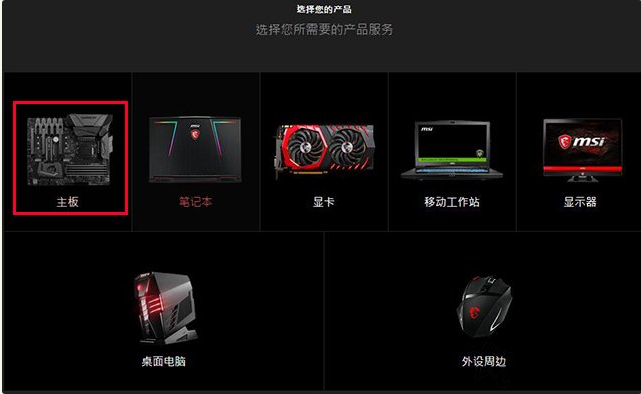
4、在选择您的产品下面的选项中,我们选择第一个选项选择芯片组(chipset),第二个选择主板的芯片组,第三个选项选择对应的主板型号,例如我们的主板是B450 TOMAHAWK,那么我们就点选这个型号。

5、这时来到了B450 TOMAHAWK的BIOS下载页面,我们找到最新的BIOS(看发布日期),点击“下载”图标,如下图所示。
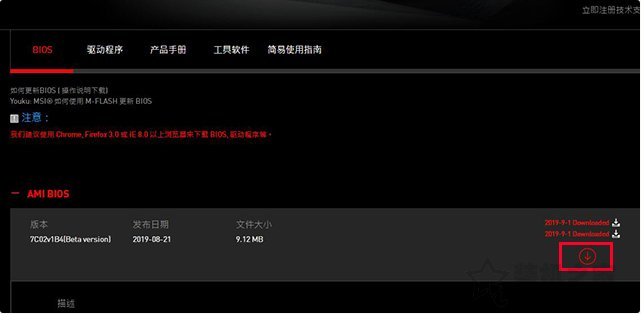
6、将这款型号的BIOS下载下来。
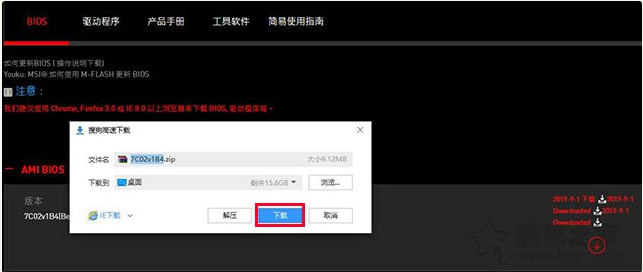
7、下载下来是一个压缩包文件,我们双击打开压缩包文件,里面还有一个文件夹,我们再双击进入,如下图所示。
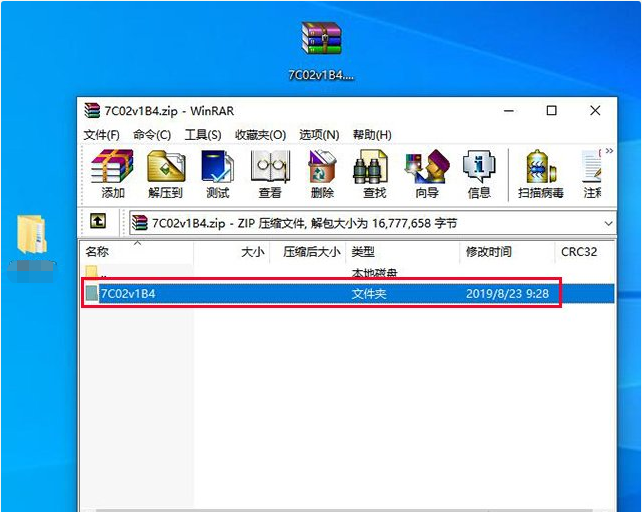
8、找到后缀为1B4文件,将其拖放到U盘根目录中。
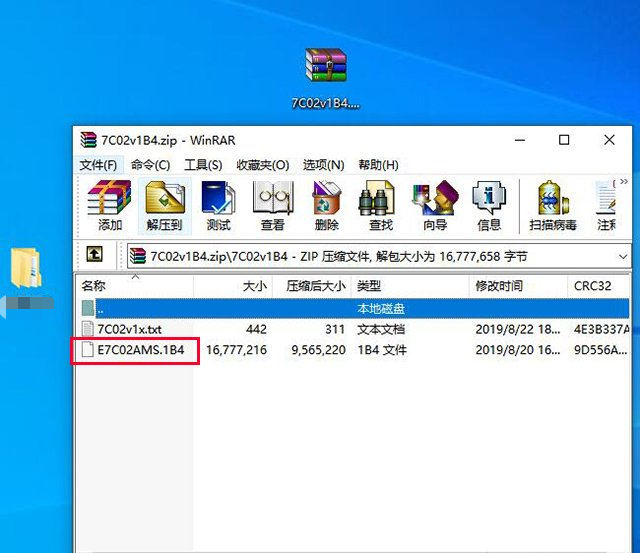
9、我们可以看到1B4文件已经放到了U盘根目录中,如下图所示。
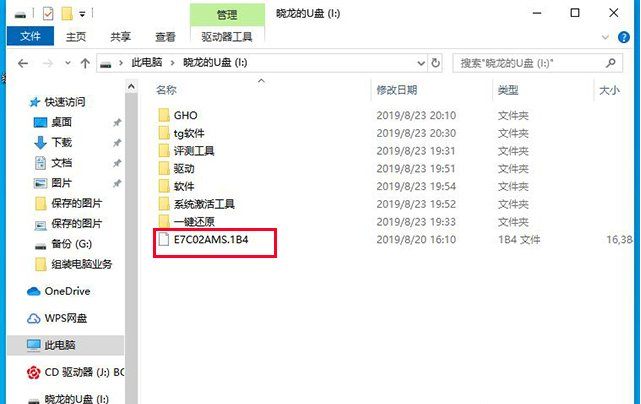
10、我们需要将U盘插到需要刷新BIOS的电脑上,将电脑开机,在开机的一瞬间在键盘上反复按下“DEL”键或者“Delete”键,即可进入到微星主板界面。
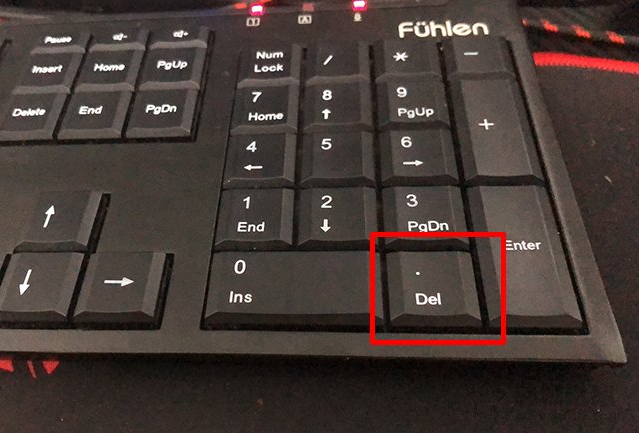
11、在微星主板BIOS中,我们在高级模式下,选择“M-FLASH”选项,如下图所示。
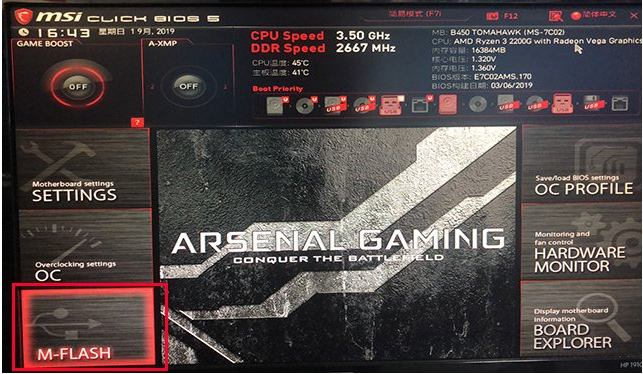
12、这时会弹出“系统将自动重启进入FLASH模式,你希望进入FLASH模式?”,我们选择“是”按钮,如下图所示。
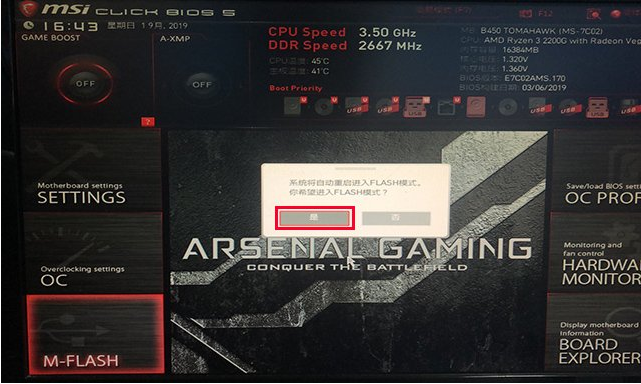
13、这时会来到这个界面,我们点击选择后缀名为.1B4的BIOS文件,如下图所示。
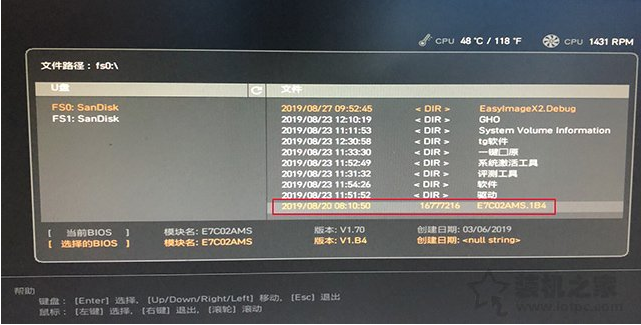
14、这时会弹出“你确定选择这个文件”,直接选择“是”,如下图所示。
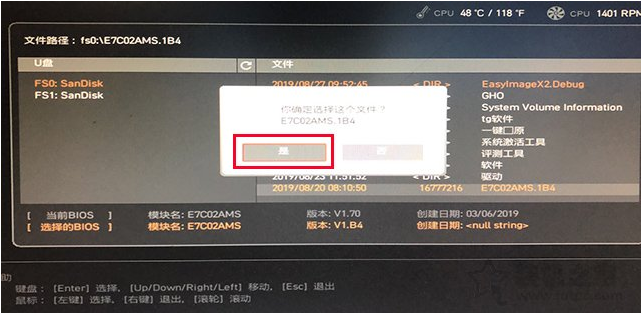
15、这时会跳到主板BIOS更新的页面,中途千万不要断电,等待主板BIOS更新完毕。
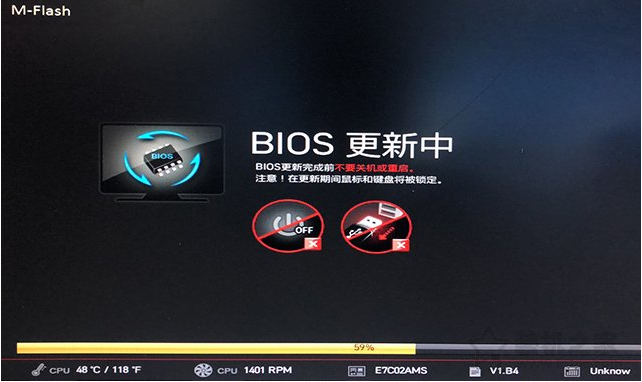
以上就是bios升级教程的详细介绍啦,希望能帮助到大家。
 有用
26
有用
26


 小白系统
小白系统


 1000
1000 1000
1000 1000
1000 1000
1000 1000
1000 1000
1000 1000
1000 0
0 0
0 0
0猜您喜欢
- 戴尔电脑如何解除省电模式..2021/03/12
- 一条命令解决explorer.exe应用程序错..2020/08/09
- word文档怎样缩短行距具体步骤..2021/04/16
- 便签制作软件有哪些2023/05/08
- 笔记本电池不充电,小编教你笔记本电池..2018/08/25
- 白天怎么查针孔摄像头2020/09/11
相关推荐
- 联想电脑品牌机驱动如何安装..2020/03/14
- 黑鲨一键重装系统失败开机进不去系统..2021/05/30
- 键盘数字打出来是符号怎么办..2020/11/11
- ntldr is missing是什么意思2021/03/01
- 网络ID,小编教你怎样修改电脑IP地址..2018/04/12
- pe下如何重建efi分区2020/09/05

















