联想电脑品牌机驱动如何安装
- 分类:帮助 回答于: 2020年03月14日 18:00:00

其实驱动这东西安装原版的应该是最好的,因为原公司有大量的技术人员经过了调试。那么要怎么给联想电脑安装驱动呢?接下来小编就来将联想电脑品牌机驱动安装教程分享给大家。
联想电脑品牌机驱动如何安装:
1,首先,打开网页搜索引擎搜索“联想电脑驱动”点击进入官网下一步。
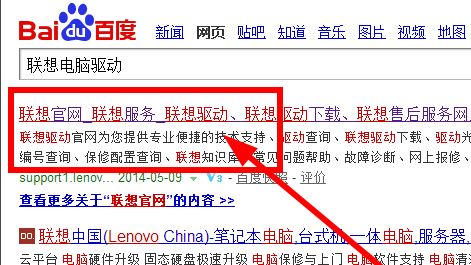
2,然后输入主机编号获取更多的服务。
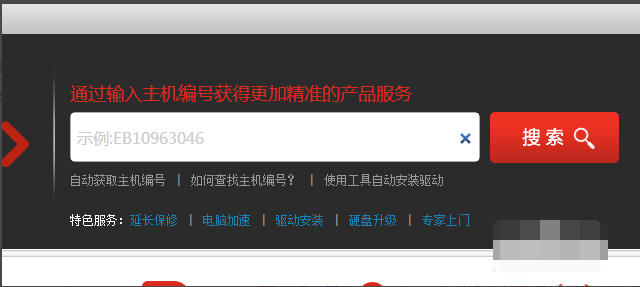
3,不知道主机编号的,我们直接选择自动获取主机编号,然后会提示需要安装插件。如图下操作:
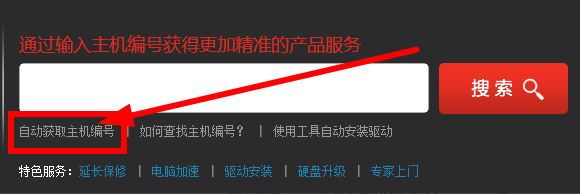
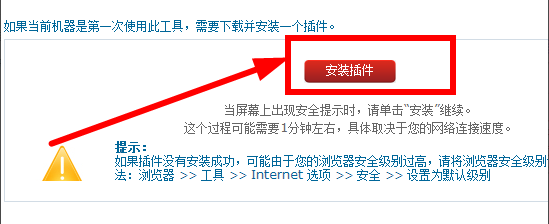
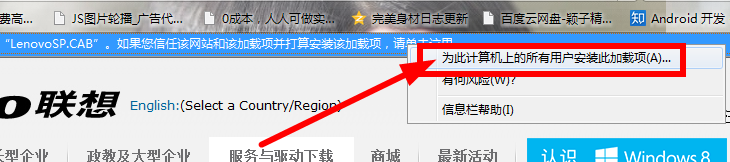
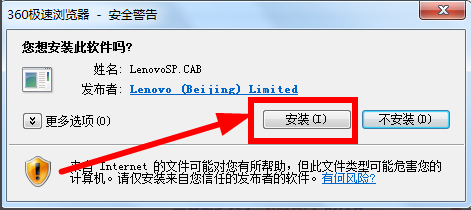
4,安装完成后,我们返回需要输入主机编号的界面,再次点击自动获取主机编号就行了。
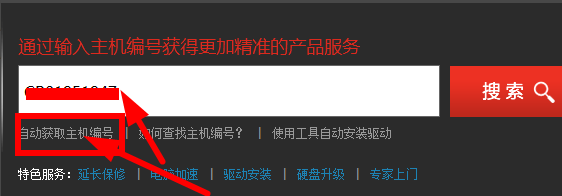
5,来到如下图所示界面后,我们直接单击驱动手册下载就行了。
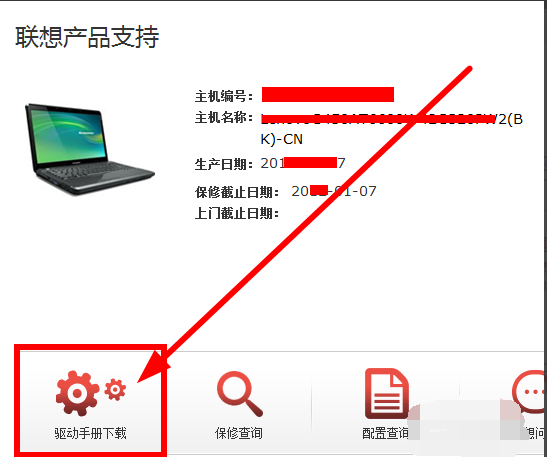
6,在下面找到一键下载所有驱动,或者你也可以找到单个的驱动进行下载。
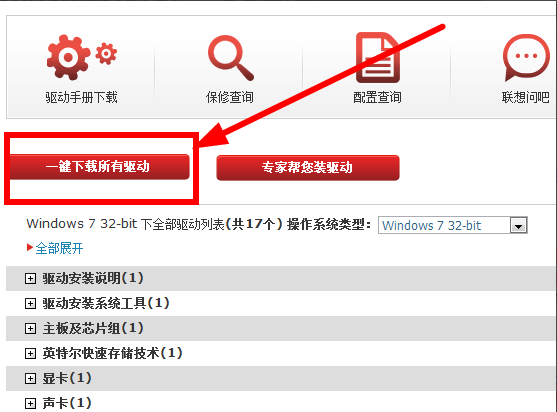
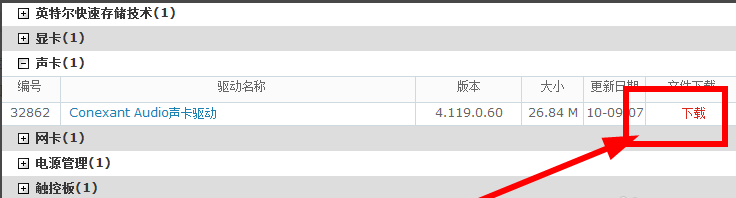
7,驱动下载完成后,将驱动保存好,以备不时之需,然后双击打开它,自动安装就行了(注意:此处为全部驱动安装)。
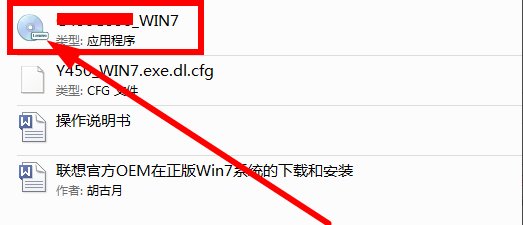
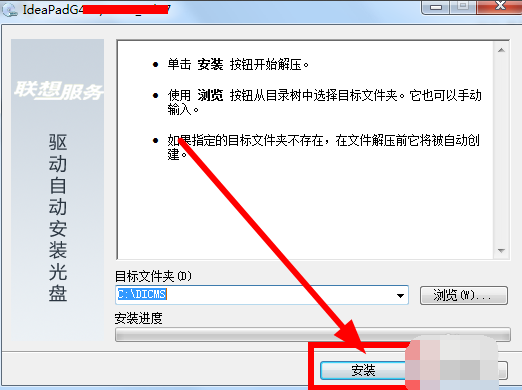
8,当个下载的驱动安装,先解压然后。
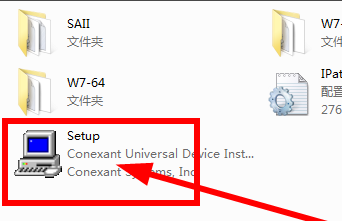
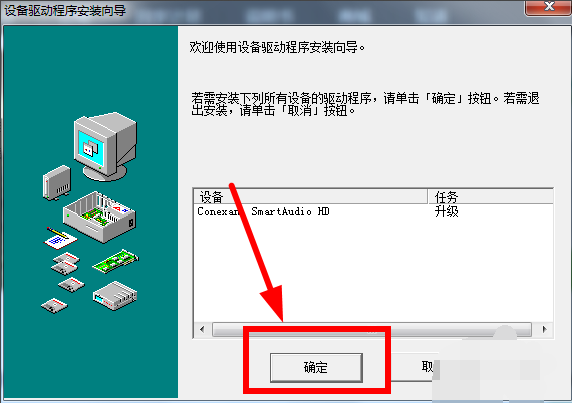
关于联想电脑品牌机驱动的安装方法介绍到此就结束了。
 有用
26
有用
26


 小白系统
小白系统


 1000
1000 1000
1000 1000
1000 1000
1000 1000
1000 1000
1000 1000
1000 0
0 0
0 0
0猜您喜欢
- ipad通讯录在哪里以及ipad通讯录使用..2021/02/10
- 电脑系统32位雨林木风win7安装图解..2021/04/06
- 蓝屏代码0x000007e怎么修复2022/04/02
- 开机黑屏半天才进系统的解决方法介绍..2021/05/14
- 手把手教你电脑开机蓝屏怎么办..2018/11/08
- 电脑显示器亮2秒就黑屏怎么办..2021/02/20
相关推荐
- windows无法访问指定设备2020/07/04
- windows无法访问指定设备路径或文件的..2022/04/20
- Kingroot一键root怎么用,小编教你如何..2017/12/15
- 演示mac如何安装windows系统2021/09/05
- 耳机的正确佩戴方式,小编教你耳机怎么..2018/07/28
- 电脑系统属性怎么看2020/03/30

















