图文演示winxp虚拟机安装教程
- 分类:帮助 回答于: 2021年04月13日 08:01:52
想要体验其他的windows操作系统,但是又不想给电脑安装双系统怎么办?这个时候我们可以通过虚拟机安装系统实现。有网友想了解虚拟机如何安装xp系统,下面小编就教下大家winxp虚拟机安装教程。
以vm虚拟机安装xp系统为例,具体的步骤如下:
1、首先下载好虚拟机以及系统,并且把iso镜像解压好,打开虚拟机。
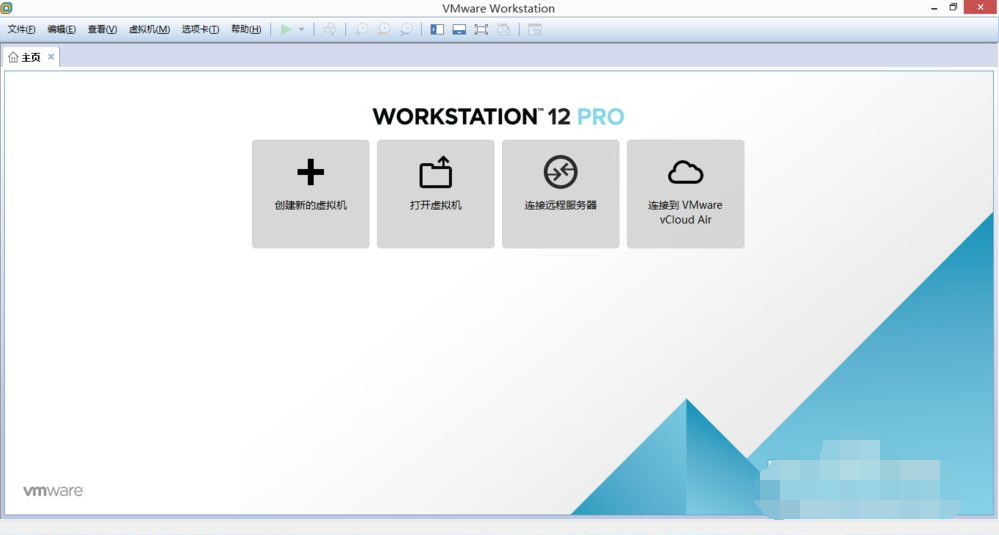
2、选择创建虚拟机,然后选择典型,点击下一步。

3、选择你刚才下载的iso镜像文件,点击下一步。
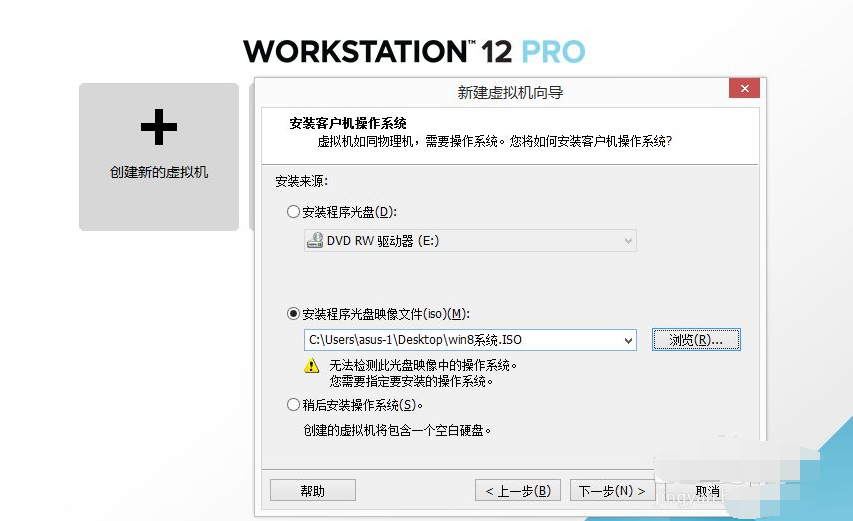
4、选择XP版本点击下一步,下一步是系统的存放位置和系统名字,自行选择即可。在点击下一步,是磁盘空间,这个随便选都可以,如果安装的系统系统用多少内存,就会消耗本机硬盘多少内存。没关系的,磁盘分为多个,点击下一步,最后直接点击完成创建成功。
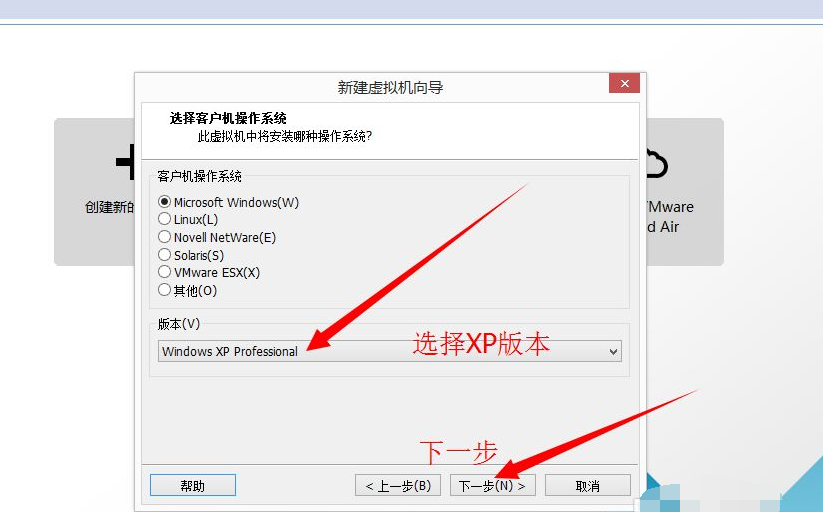
5、创建成功后选择编辑虚拟机。第二步选择CD镜像,第三步选择高级,最后选择IDE点击确定就行。

6、按照图片的顺序,进入固件模式,用方向键在选择CD。按2次数字键盘的+键,最后按F10保存并重启。
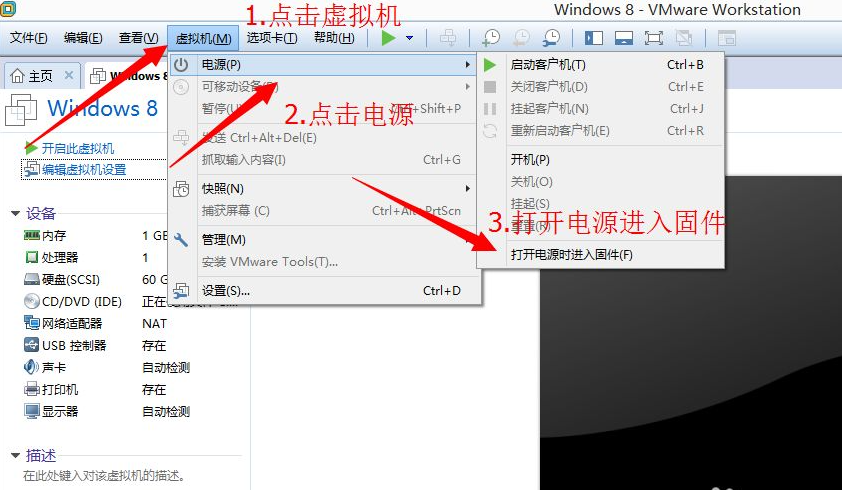
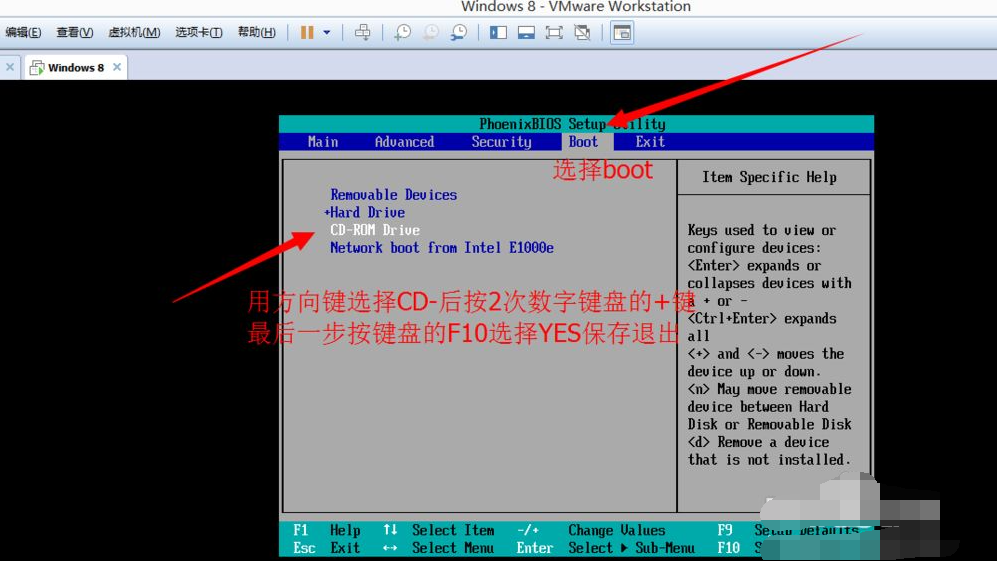
7、重启后出现图片中的界面,选择一键把硬盘分为4个区,然后一直选择YES。点几次后会重启,分区成功。后面在出现图文中的界面。第二次在出现这个界面,点击安装系统即可。
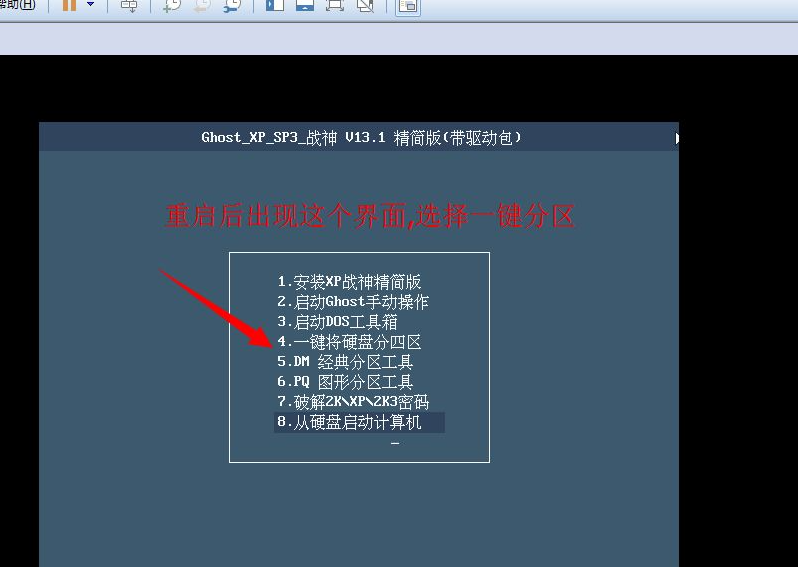
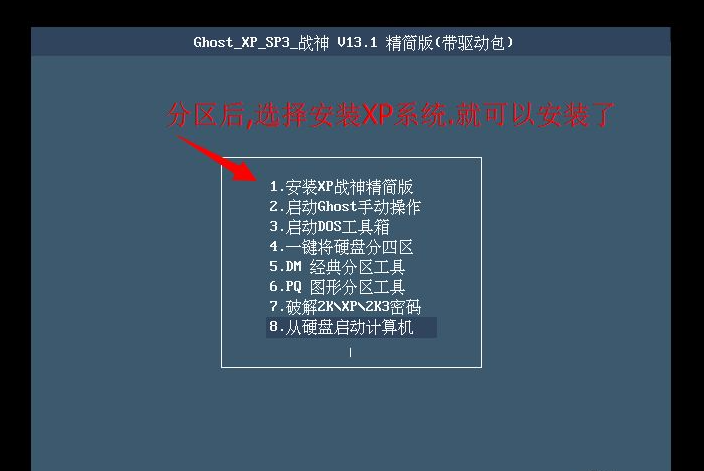
8、等待自动安装十分钟左右,就算安装完成了。

以上便是winxp虚拟机安装教程,操作步骤都是比较简单的,有需要的小伙伴可以按照教程进行操作。
 有用
26
有用
26


 小白系统
小白系统


 1000
1000 1000
1000 1000
1000 1000
1000 1000
1000 1000
1000 1000
1000 0
0 0
0 0
0猜您喜欢
- erp系统是什么意思啊_erp系统详细介绍..2022/02/10
- 电脑屏幕出现条纹,小编教你电脑屏幕出..2018/08/20
- 小编教您电脑怎么格式化的方法步骤..2020/10/26
- 路由器升级有什么用,小编教你如何升级..2018/07/28
- 电脑一键恢复出厂模式的详细教程..2021/02/04
- Kingroot一键root怎么用,小编教你如何..2017/12/15
相关推荐
- 小米笔记本卡住不动了怎么办..2021/06/09
- 小白三步装机xp系统下载安装步骤..2021/01/04
- 讲解如何通过360升级win102019/03/18
- 资源管理器怎么打开,小编教你怎么打开..2018/07/25
- 笔者教你电脑开机密码怎么设置..2019/01/24
- 笔记本开机后黑屏怎么办2022/03/28

















