小白重装系统Bootfix.exe执行超时如何解决?
- 分类:帮助 回答于: 2020年12月18日 09:05:01
小白不懂重装系统,装系统出现错误,Bootfix.exe执行超时如何解决?让小编来告诉你,如何简单快速解决!
准备一个u盘,百度搜索小白一键重装系统,下载,安装。
1. 打开小白系统。
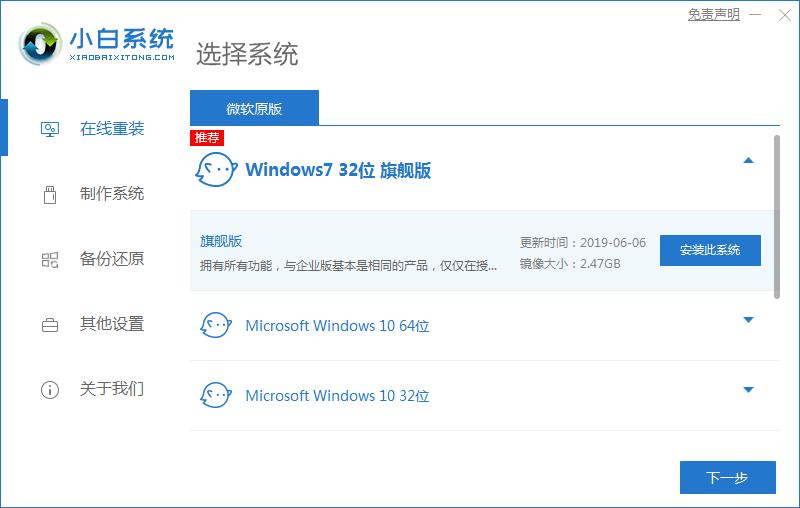
2. 这个时候将U盘插到正常的Windows电脑的USB接口。(最好是拿一个空u盘哦)

3. 经过本地环境检测完成后,在小白界面点击制作系统,自动识别U盘,点击开始制作。
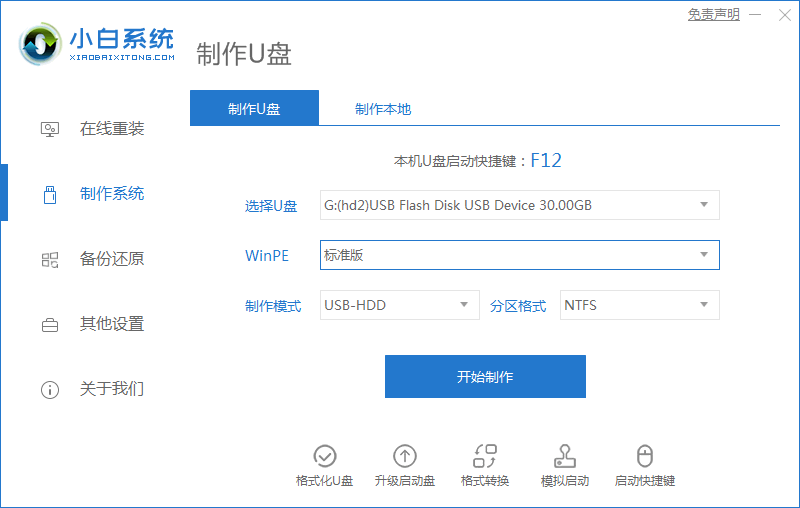
4. 然后选择U盘安装系统Win10,勾选后点击 开始制作。
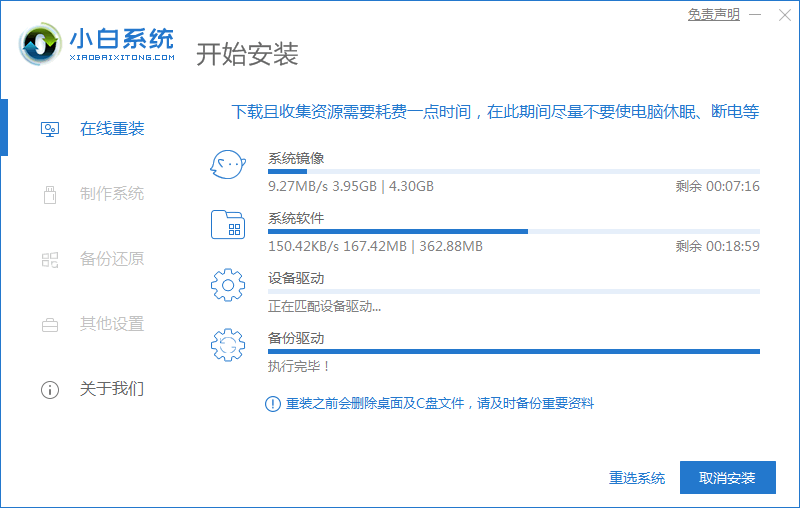
5. 接着下载win10系统以及自动化制作U盘启动盘,等待制作成功弹出提示,我们点击取消。这个时候可以拔掉U盘插到需要重装的电脑USB接口上面哦。
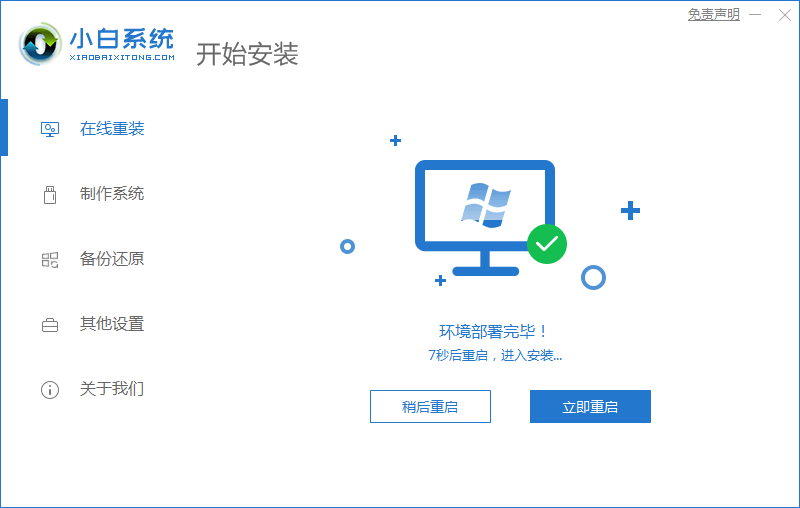
6. 需要U盘安装系统的电脑开机后,马上快速简单的敲击启动热键F12,(F12、F8、F9、F11、ESC都可以逐一尝试),一般开机后屏幕下方有几行英文,可以看到启动热键提示。

7. 弹出启动菜单界面,这里可以找到U盘选项,选择后回车进入。(一般我们选择的时候可以看下其中一个选项是有关USB或者U盘的品牌的英文名称,那就是我们的u盘了!)
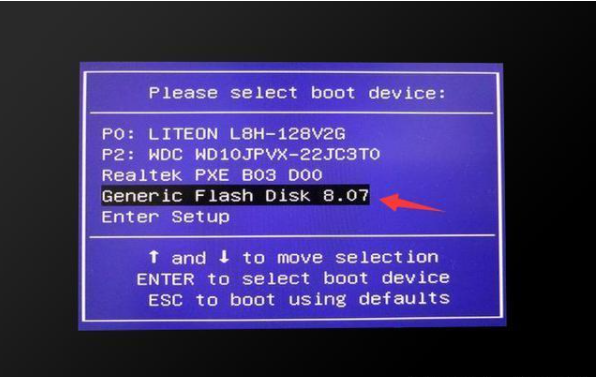
8. 然后就会出现小白PD系统界面,我们选择【1】启动win10x64PE(2G以上内存),回车确定。
(如果你要安装的系统的是xp系统,请选择【2】启动 Win2003PE)
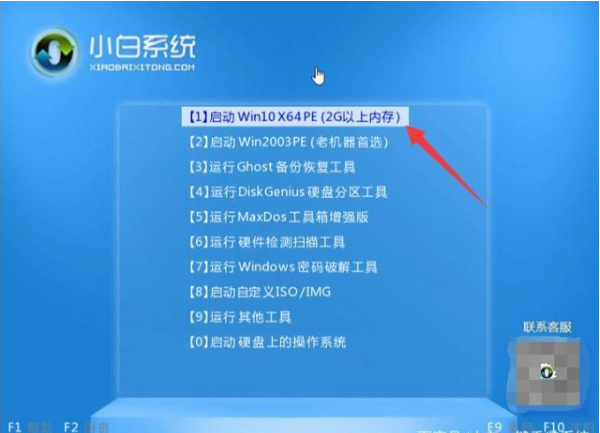
9.加载完成后弹出小白装机界面,选择U盘安装系统win10,点击安装按钮。

10. 默认安装位置是C盘,如果你要安装到其他位置,手动选择就可以了,选择完成后点击开始安装就好啦。

11. 等待十几分钟后,电脑提示安装成功,拔掉U盘重启电脑的提示,后面根据提示操作重启电脑。
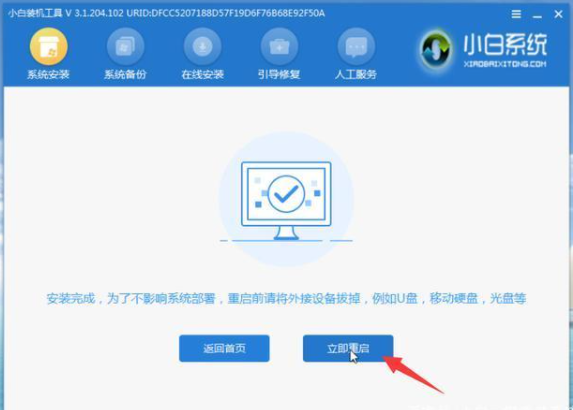
12. 电脑使用U盘安装系统win10完成后,正式进入Win10系统界面,到这里就可以放心操作电脑系统了。

以上就是通过小白进行u盘重装系统的详细步骤啦。小编就教到这里了哦,大家学会了吗?如果觉得有用的话可以分享给更多的小伙伴们哦。
 有用
26
有用
26


 小白系统
小白系统


 1000
1000 1000
1000 1000
1000 1000
1000 1000
1000 1000
1000 1000
1000 0
0 0
0 0
0猜您喜欢
- 一键ghost系统还原软件下载使用方法..2021/05/21
- 电脑磁盘误删除数据恢复方法介绍..2021/12/13
- linux系统安装,小编教你怎样安装Linux..2020/09/27
- 技术编辑教您新电脑装系统的步骤..2018/11/21
- 详细分析系统重装哪个软件好用..2021/02/10
- 电脑黑屏按哪三个键的详细介绍..2022/04/04
相关推荐
- 蓝屏代码查询工具2021/02/21
- cf烟雾头如何设置2020/06/19
- 如何删除u盘efi分区2020/12/17
- 如何使用大师装机重装系统..2020/03/12
- 电脑开机后黑屏怎么解决2023/01/24
- 小编教你怎么设置电脑开机密码..2017/09/04

















