如何使用大师装机重装系统
- 分类:帮助 回答于: 2020年03月12日 22:00:05
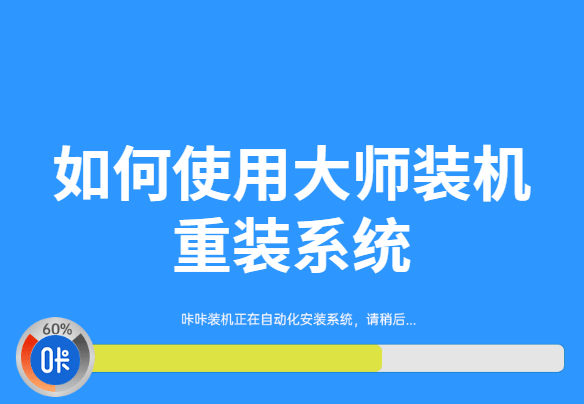
U盘重装系统属于比较万能的方法,但是需要的一定的知识了解才能完成。可对于没有装机经验的新手来说要怎么u盘重装系统呢?这里小编就来将启动u盘怎么重装系统的方法来分享给大家。
如何使用大师装机重装系统:
一,准备工具
一台可以正常上网的电脑
8G或以上的空u盘一个
二,制作启动u盘
1,打开网页搜索引擎搜索“咔咔装机官网”,到官网内下载咔咔装机工具。
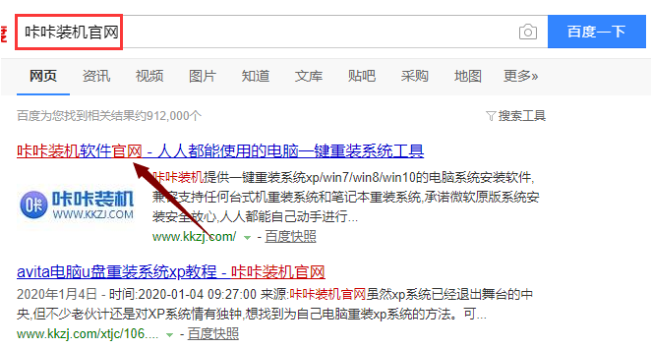
2,先将u盘插入电脑,关闭杀毒软件,并打开咔咔装机进入主界面,选择“u盘模式”进入。
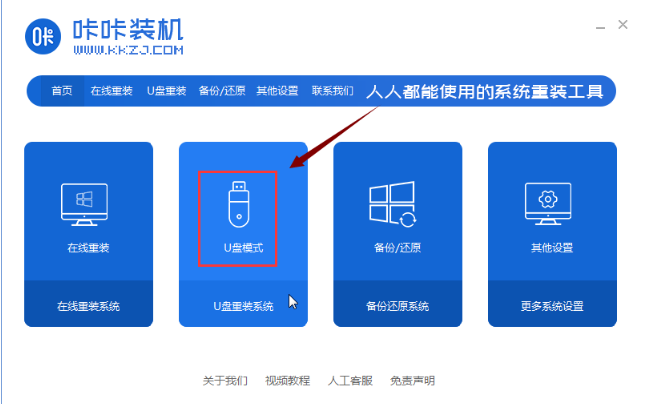
3,进入u盘模式界面后,咔咔装机会自动识别U盘,点击“开始制作”下一步。
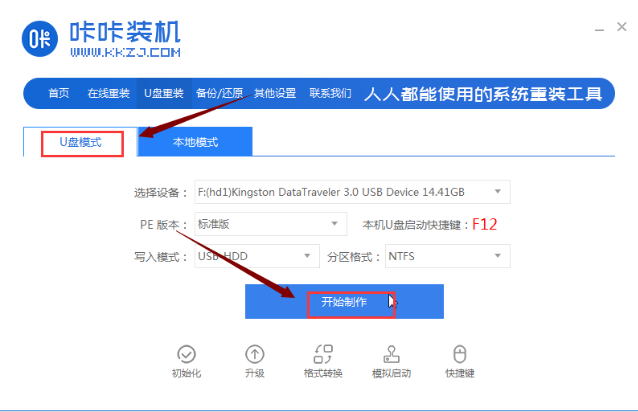
4,进入系统选择界面,这里勾选上我们需要重装的系统,然后“开始制作”。
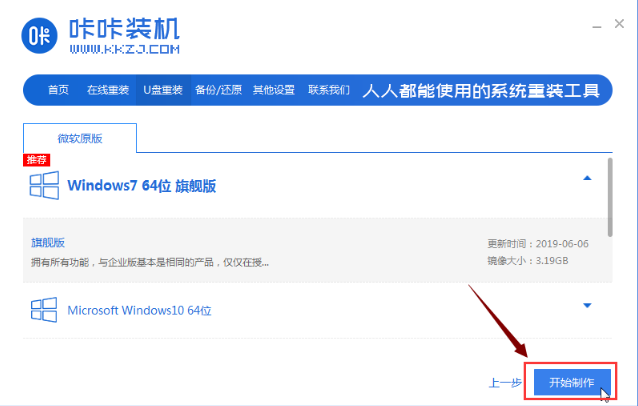
5,等待咔咔装机出现启动u盘制作成功的提示时,即可拔掉u盘。
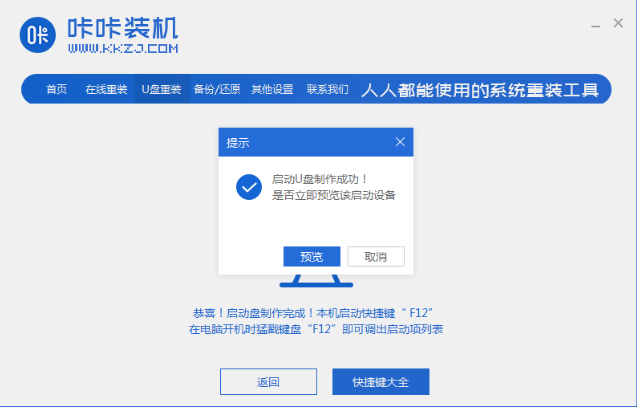
三,u盘安装系统
1,将u盘插入需要装机的电脑,并启动电脑快速东西的敲击热键(注意:启动热键一般在出现电脑品牌logo的下方会有提示)。
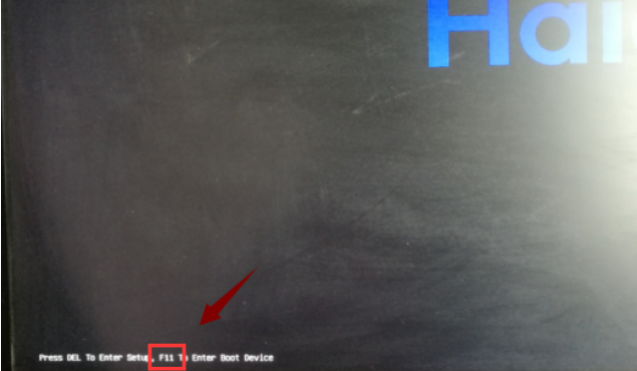
2,等待出现快速启动菜单后,上下键选择u盘启动项按下回车键进入。
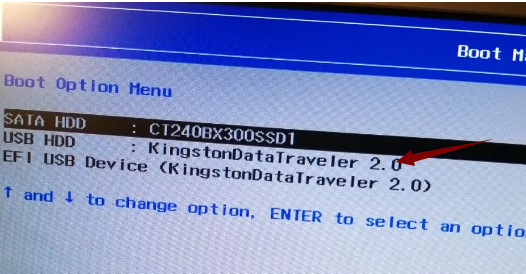
3,咔咔装机pe选择界面,这里选择“启动win10x64PE(2G以上内存)”按回车键进入。
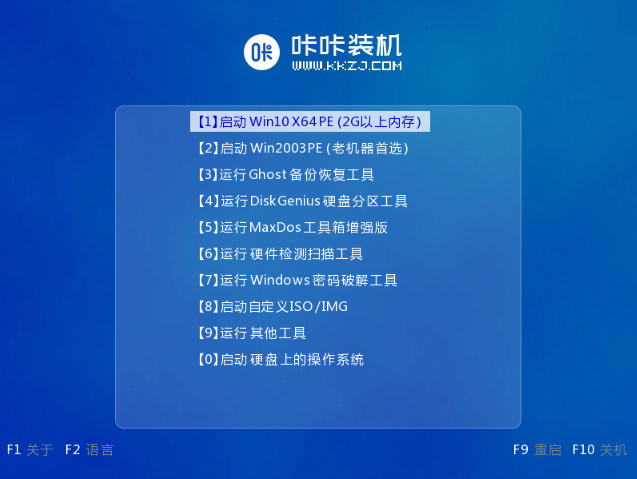
4,进入pe界面后,会自动弹出咔咔装机工具,这里选择一个需要安装的系统版本安装。

5,然后目标分区选择“c盘”,点击“开始安装”。
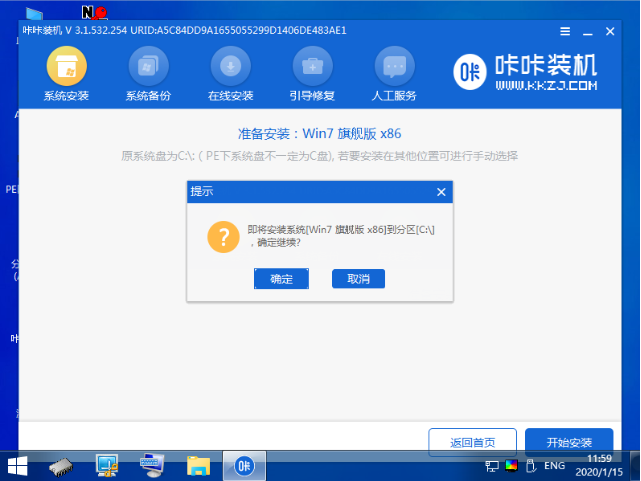
6,安装完成后,按照提示拔掉u盘重启电脑即可。
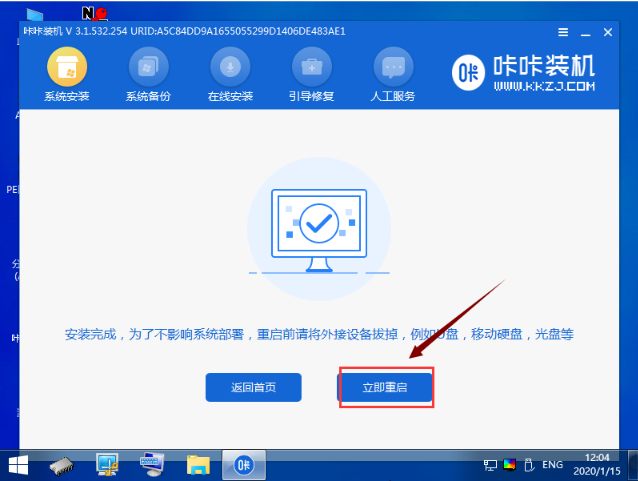
7,电脑重启完成,进入系统桌面。

关于u大师装机的方法介绍到此就结束了。
 有用
26
有用
26


 小白系统
小白系统


 1000
1000 1000
1000 1000
1000 1000
1000 1000
1000 1000
1000 1000
1000 0
0 0
0 0
0猜您喜欢
- 分享ssd硬盘是什么意思2020/11/13
- 电脑显示屏不亮但是主机已开机怎么办..2021/04/20
- 手把手教你电脑怎么查看隐藏文件..2019/02/20
- 360蓝屏补丁删除方法2021/01/08
- 一键重装系统突然关机怎么办..2022/11/17
- 电脑显示屏不亮但是主机已开机怎么办..2020/05/29
相关推荐
- 电脑提示office2007安装错误1907怎么..2021/04/22
- 电脑中病毒的症状有哪些2020/02/13
- cpu盒装和散装的区别,小编教你cpu盒装..2018/09/04
- 如何恢复qq聊天记录,小编教你qq聊天记..2018/03/26
- 教你电脑蓝屏重启怎么解决..2021/01/09
- 优盘写保护无法格式化怎么办的几种解..2021/03/08

















