示例极速一键重装系统装不了怎么办
- 分类:帮助 回答于: 2019年03月29日 09:48:00
极速一键重装系统装不了系统该怎么办呢?很多网友反映此问题,如果一键重装系统失败我们可以换一种重装方式。我给大家整理了U盘重装系统的详细步骤,赶紧来了解一下吧
极速一键重装是一款傻瓜式的系统重装软件,操作便捷,真正实现了一键重装系统。没有电脑基础的朋友也可以自己重装系统。下面,我就给大家介绍一下极速一键重装系统的装不了的解决方法
1、网上下载并安装U盘制作软件“一键U盘装系统V3.3”,下载后将其打开
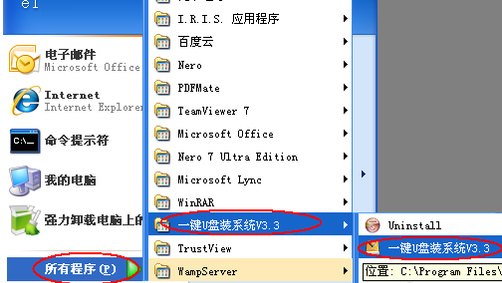
重装系统电脑图解1
2、插入U盘,软件自动识别U盘,选择U盘盘符

极速一键装不了系统电脑图解2
3、点击“一键制作USB启动盘”,制作完成后重新插拔U盘

系统电脑图解3
4、将GHO文件复制到U盘的GHO或根目录下
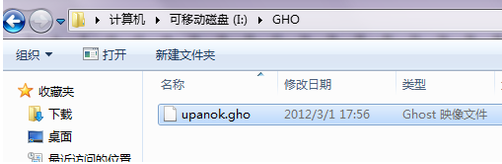
系统电脑图解4
5、将U盘启动盘插入需要安装的电脑,进入bios选择U盘启动
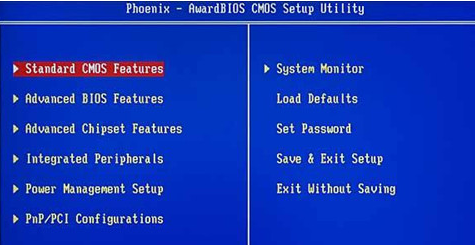
系统电脑图解5
6、成功从U盘启动后,选择第一项,进入PE系统

电脑图解6
7、双击桌面上的“ONEKEY(一键还原)”图标,程序会自动找到你刚放到U盘根目录下的GHO文件
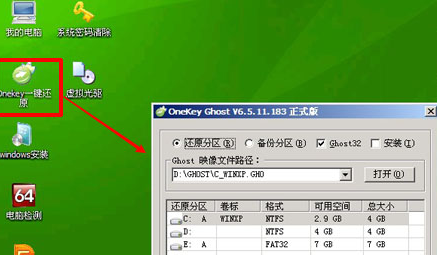
电脑图解7

极速一键装不了系统电脑图解8
9、等待一会儿即可进入系统
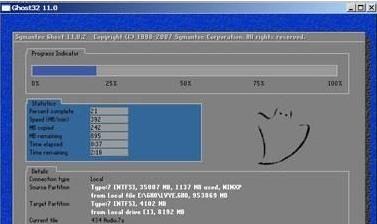
电脑图解9
以上就是极速一键重装系统装不了的解决方法了,希望能帮助到你
 有用
26
有用
26


 小白系统
小白系统


 1000
1000 1000
1000 1000
1000 1000
1000 1000
1000 1000
1000 1000
1000 0
0 0
0 0
0猜您喜欢
- dwg文件,小编教你怎么打开dwg文件..2018/06/29
- 教你解决系统事件日志不可用错误1747..2020/10/16
- 电脑截屏的方法有哪些2020/12/04
- 通过黑屏指令修复电脑的方法..2021/01/17
- 韩博士,小编教你韩博士一键重装系统..2018/03/03
- 小编教你笔记本电脑声音太小怎么办..2017/08/30
相关推荐
- 蓝屏代码0x000000f4,小编教你怎么解决..2018/04/04
- 星际小白恢复出厂设置步骤..2022/11/16
- 小编教你移动硬盘如何分区..2017/09/23
- 电脑随身wifi怎么用2022/05/14
- 显示器不显示,小编教你显示器黑屏..2018/08/13
- 小白教你笔记本显卡驱动安装失败怎么..2022/04/03

















