练习一键装系统教程
- 分类:帮助 回答于: 2019年03月28日 09:48:00
如何一键重装系统呢?当然是使用小白一键重装系统啦,没有计算机基础也可以完成操作系统的安装,XP,win7,win8,win10任你选择。想要知道如何使用就看看下面的详细操作步骤吧
一键装机就是通过简单的操作即可完成操作系统的安装,是目前最简单的重装系统方法,深受我们电脑小白的喜爱。我给大家整理了小白一键重装系统的详细使用教程,赶紧来了解一下吧
1、下载小白一键重装系统,退出所有杀毒软件,因为我们要修改一些启动项,避免拦截造成重装失败

系统电脑图解1
2、打开小白一键重装系统,出现的是一键装机界面,点击系统重装
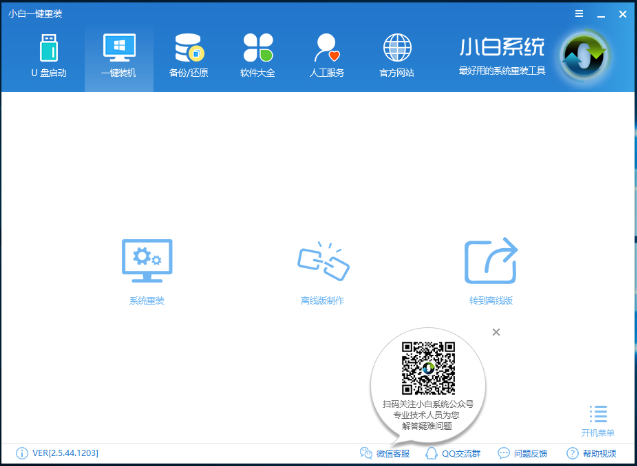
小白一键重装系统电脑图解2
3、然后小白开始检查电脑环境是否符合装机条件,之后点击下一步
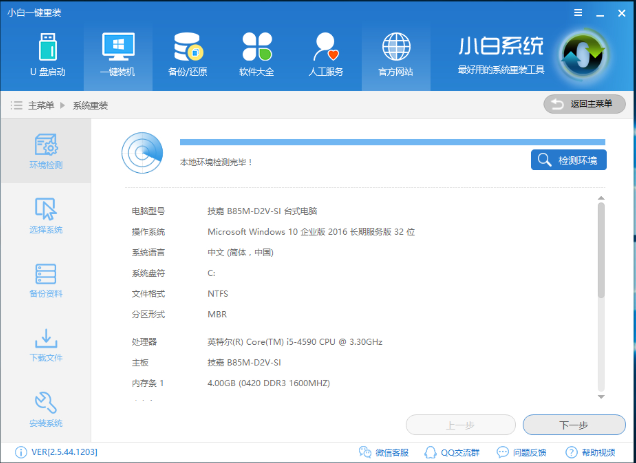
小白一键重装系统电脑图解3
4、然后选择需要安装的系统,点击后面的安装此系统,点击下一步
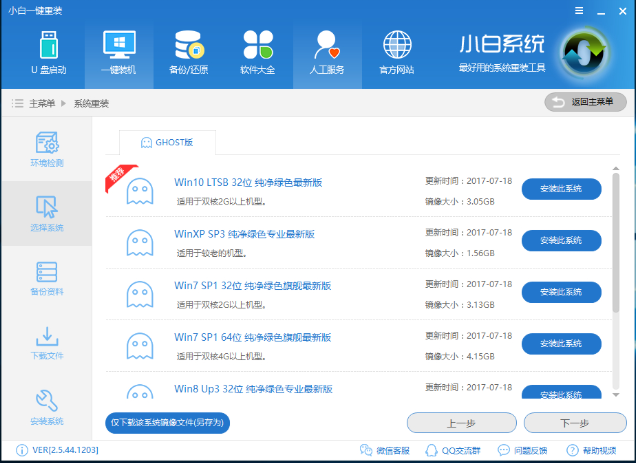
系统电脑图解4
5、根据需要备份重要的资料,在此界面好还可以备份系统,如果以后出现系统问题就可以使用它来还原系统,选好后点击下一步
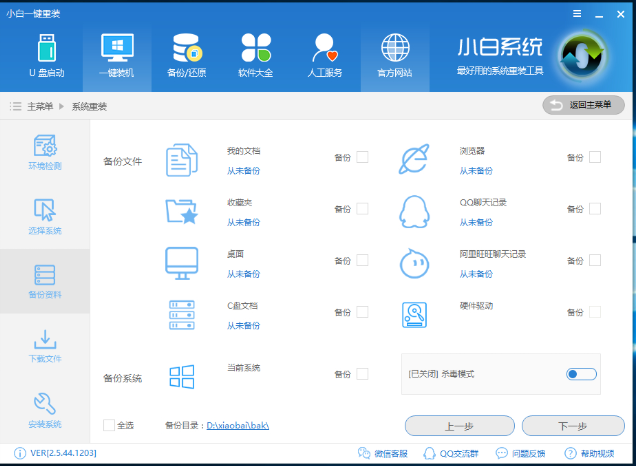
重装系统电脑图解5
6、开始下载系统以及备份资料
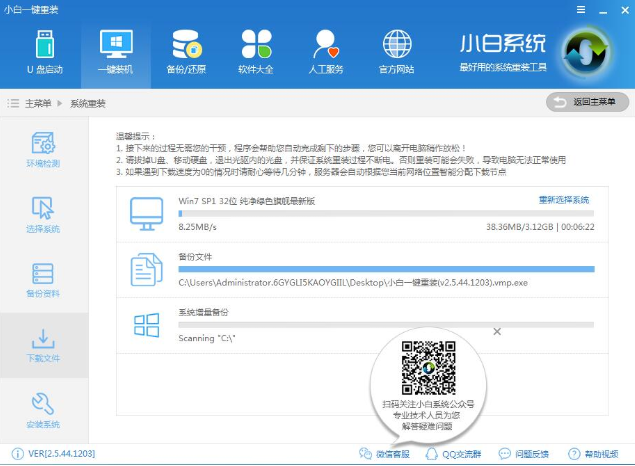
一键装机电脑图解6
7、完成后软件将会校验系统文件MD5值,保证系统文件的准确性和安全性,完成后会自动重启电脑
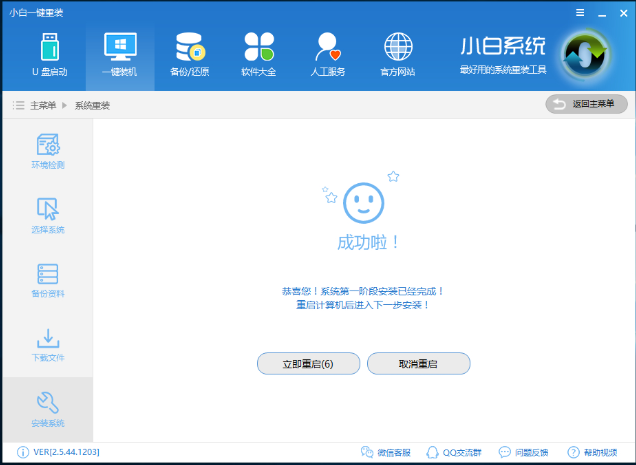
重装系统电脑图解7
8、出现此界面选择“windows PE 64位”进入安装

一键装机电脑图解8
9、安装系统
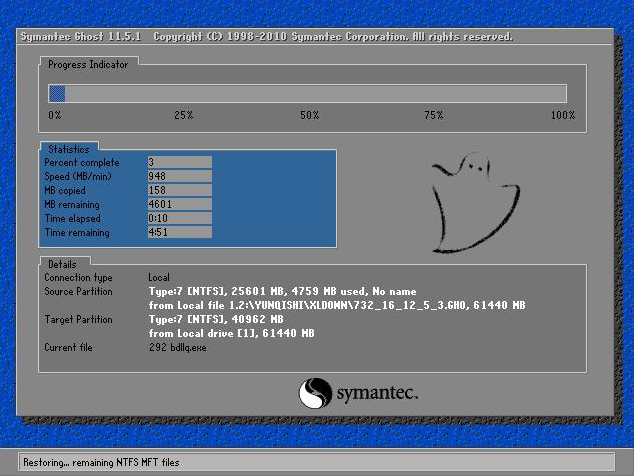
系统电脑图解9

重装系统电脑图解10
10、成功进入系统桌面,赶紧试试好不好用吧
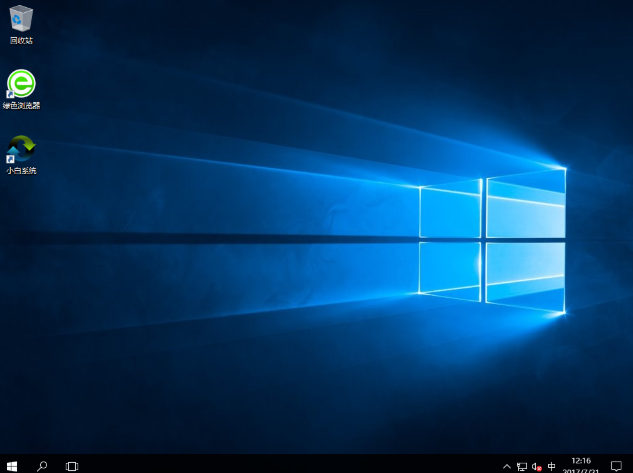
系统电脑图解11
 有用
26
有用
26


 小白系统
小白系统


 1000
1000 1000
1000 1000
1000 1000
1000 1000
1000 1000
1000 1000
1000 0
0 0
0 0
0猜您喜欢
- windows升级卡住了怎么办2022/09/04
- pe系统下载系统如何安装2021/05/10
- qq电脑管家和360哪个好用2020/04/10
- mac系统怎么卸载软件2021/10/30
- 操作系统有哪些类型2022/06/01
- 结束进程快捷键是哪三个图文教程..2020/09/11
相关推荐
- 无线键盘没反应但鼠标能用怎么解决..2020/10/21
- 电脑开机显示器不亮,小编教你电脑显示..2018/06/25
- 告诉你iphone死机怎么办2022/12/24
- 电脑运行游戏慢怎么办2023/01/06
- 笔记本清灰,小编教你笔记本怎么清灰尘..2018/05/17
- 电脑开机蓝屏怎么修复2023/01/25

















