老司机教你蓝牙耳机连接电脑的步骤
- 分类:帮助 回答于: 2019年01月22日 09:48:00
蓝牙耳机怎么连接电脑,不瞒大家说蓝牙耳机进行连接电脑的步骤,其实很简单,并没有大家所想象当中的那么繁琐。那么事不宜迟,现在就一起来往下看看蓝牙耳机如何连接电脑的方法吧。
在现在这个社会时代中,现在越来越多的无线装备收到年轻人的欢迎,而蓝牙耳机也就是其中的一个。那么小伙伴你们知道如何进行连接这样子的一个无线设备吗?今天小编就和大家一起探讨一下蓝牙耳机连接电脑的方法。
步骤1、蓝牙耳机连接电脑,首先确认电脑的蓝牙开启,蓝牙灯正常,并开启蓝牙耳机的开关。点击系统右下角蓝牙图标,选择“添加设备” ,如图:
步骤2、选择要添加的蓝牙耳机 ,如图:
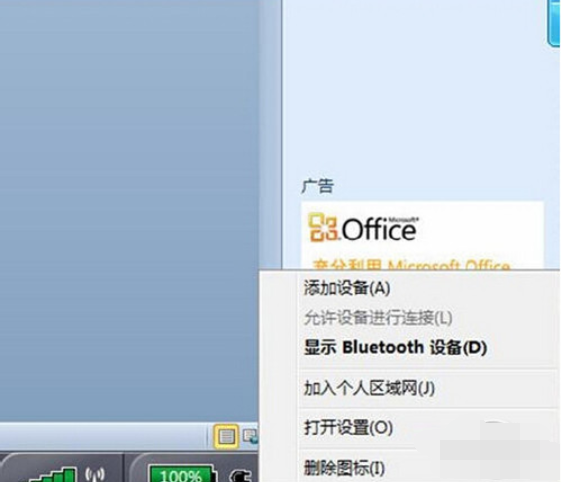
蓝牙耳机怎么连接电脑图-1
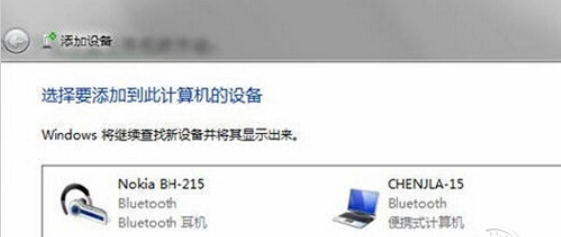
蓝牙耳机图-2
步骤3、系统会提示正在与蓝牙适配器连接 ,如图:
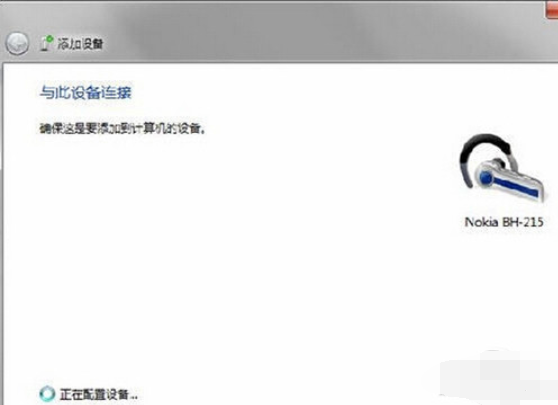
蓝牙耳机图-3
步骤4、然后提示成功添加 ,如图:

蓝牙耳机图-4
步骤5、点击“开始”-“设备和打印机”,就可以看到添加的蓝牙耳机了,如图:
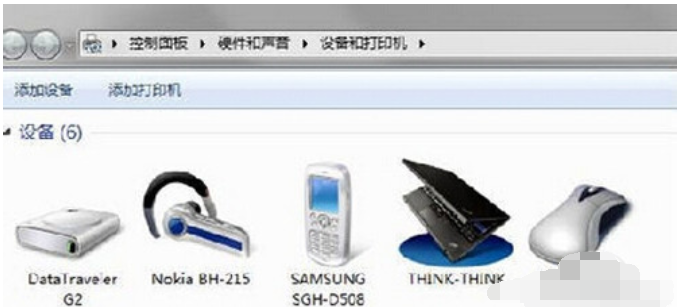
蓝牙耳机连接电脑图-5
步骤6、在蓝牙耳机上点击右键,选择“属性”,在弹出的窗口中选择“服务” ,如图:
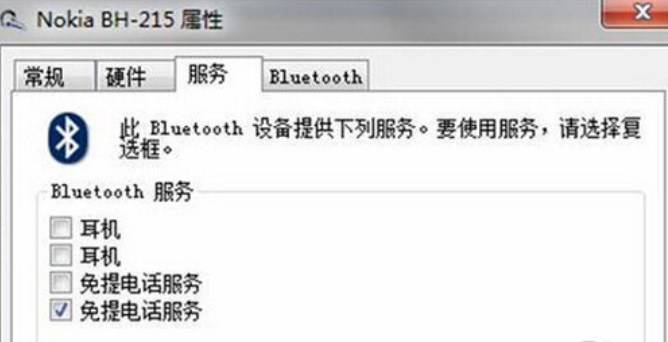
蓝牙耳机图-6
步骤7、可以看到此时耳机的选项并未打勾,这样就无法使用蓝牙耳机听音乐了,一定要勾选,勾选后系统会提示安装驱动,驱动安装成功后,在系统右下角找到喇叭图标点击右键-“播放设备”,就可以看到蓝牙音频选项了。 如图:
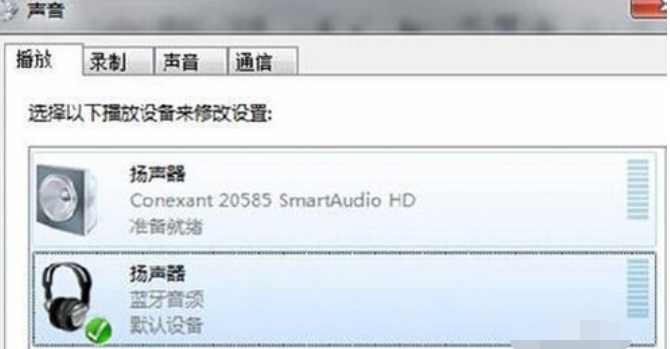
蓝牙耳机图-7
步骤8、可以看到此时的默认播放设备是内置的扬声器,必须把蓝牙音频作为默认播放设备,才能使用蓝牙耳机听音乐,如图:
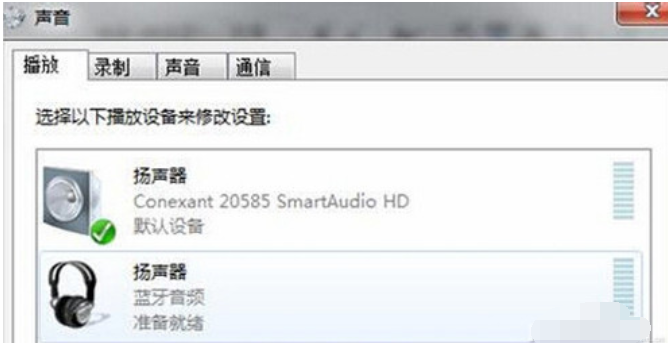
电脑图-8
全部设置完成后,蓝牙耳机连接电脑成功了,就可以使用蓝牙耳机听电脑播放的音乐了。
 有用
26
有用
26


 小白系统
小白系统


 1000
1000 1000
1000 1000
1000 1000
1000 1000
1000 1000
1000 1000
1000 0
0 0
0 0
0猜您喜欢
- 360蓝屏补丁删除方法2021/01/08
- 教大家电脑恢复系统怎么操作..2021/04/24
- 火绒安全软件如何导出安全日志..2021/10/27
- 电视机有声音没图像,小编教你电视机有..2018/07/25
- 惠普电脑怎么进入bios2020/11/26
- Excel自动换行,小编教你Excel要怎么自..2018/05/18
相关推荐
- 电脑蓝屏代码在哪看?如何解决..2019/12/09
- 电脑为什么开不了机,小编教你电脑开不..2018/10/12
- 联想电脑一键重装系统操作步骤..2022/11/17
- 音频服务未运行怎么办2020/06/30
- 电脑自动重启是什么原因2020/08/01
- 电脑32位系统支持多大内存2020/03/09

















