联想电脑一键重装系统操作步骤
- 分类:帮助 回答于: 2022年11月17日 08:41:11
工具/原料:
系统版本:win10系统
品牌型号:联想扬天M590
软件版本:云骑士装机大师2.5.43.1165
方法/步骤:
联想电脑一键重装系统操作步骤
1、打开云骑士装机大师,选择启动U盘界面,并且在电脑上插入U盘,点击制作U盘启动盘开始制作

2、然后就进入了选择系统的界面,在这里可以看到有各种版本的选项,这里以windows10家庭版64位系统为例,然后点击开始制作。
3、制作U盘启动盘需要清除所选U盘的所有文件,若有资料,则先自行备份文件再开始制作,备份完成后回到制作画面,点击确定。
4、然后云骑士就开始进行系统的下载,同时,若想换一个系统下载,则可以点击取消制作,进行取消更换,在这里下载的系统文件较大,请大家耐心等待
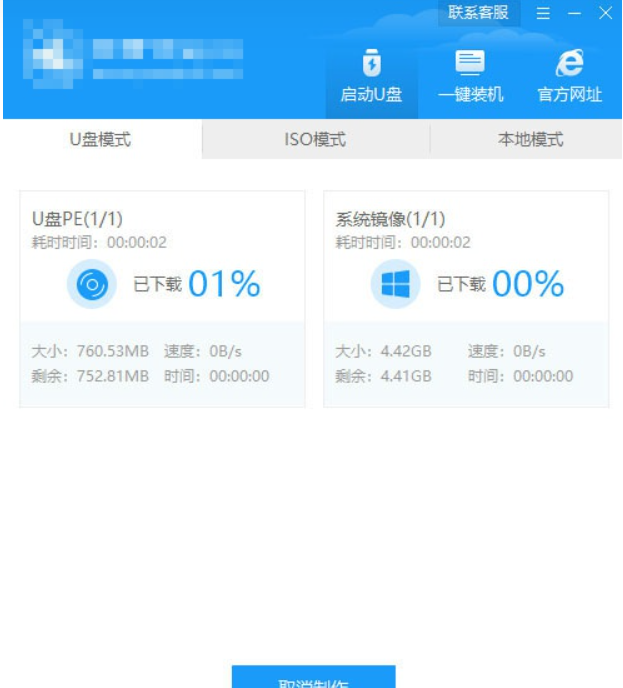
5、制作完成后可以点击预览,模拟U盘启动界面,记下云骑士界面提示的U盘启动快捷键,即U盘启动盘制作成功。
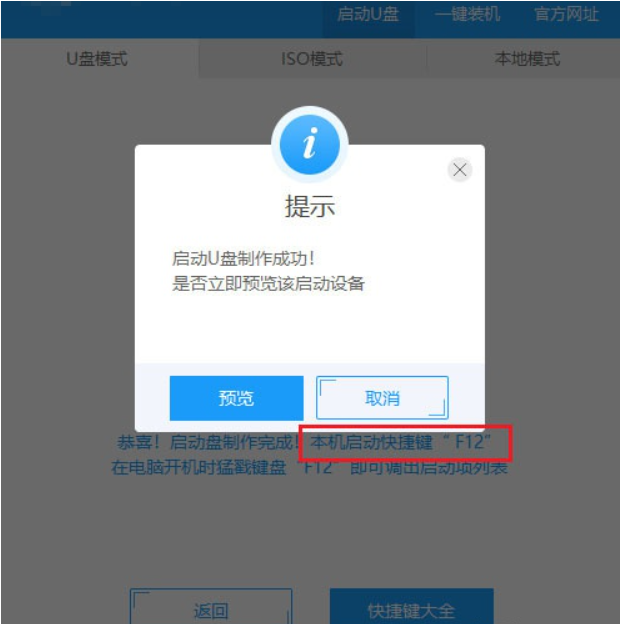
6、在需要重装的电脑上插入U盘,开机并不断按下U盘启动快捷键。
7、在进入系统启动菜单中选择带有USB字样的选项并回车。
 8、进入系统引导选项界面,选择Windows 10 PE进入系统。
8、进入系统引导选项界面,选择Windows 10 PE进入系统。
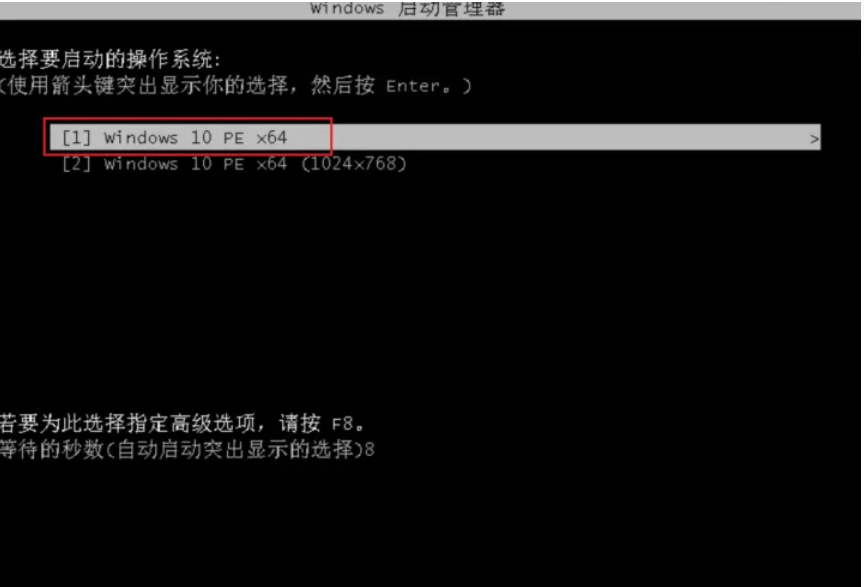 9、进入系统后,云骑士软件会自动打开搜索系统镜像,找到镜像,点击安装,准备安装界面中无需更改,点击开始安装,选择继续,等待安装。
9、进入系统后,云骑士软件会自动打开搜索系统镜像,找到镜像,点击安装,准备安装界面中无需更改,点击开始安装,选择继续,等待安装。
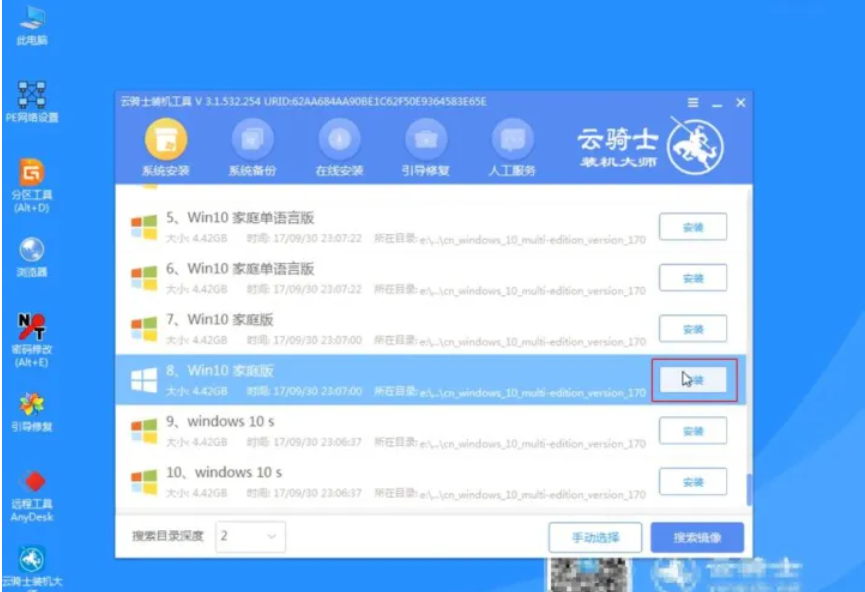 10、安装完成后,拔除U盘,点击立即重启。
10、安装完成后,拔除U盘,点击立即重启。
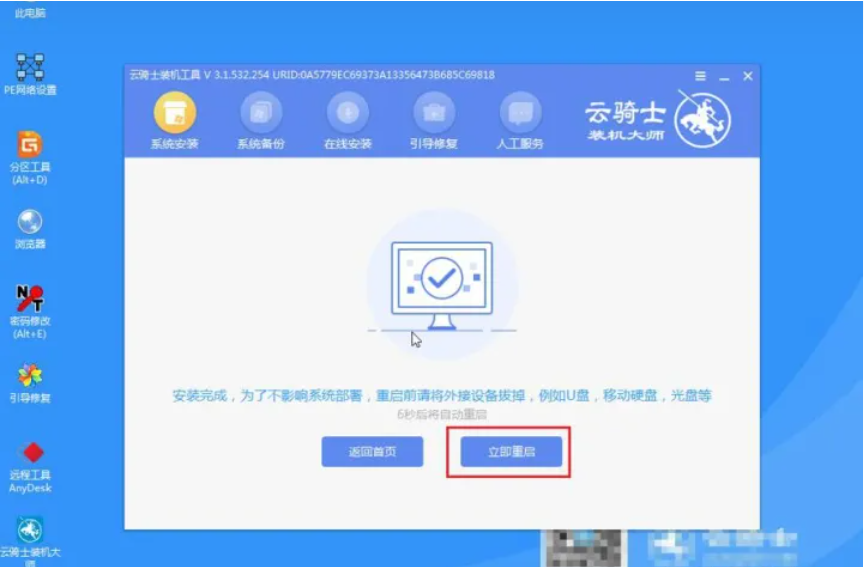 11、接着无需操作,耐心等待系统安装即可,安装完成后,进入系统即完成重装。
11、接着无需操作,耐心等待系统安装即可,安装完成后,进入系统即完成重装。
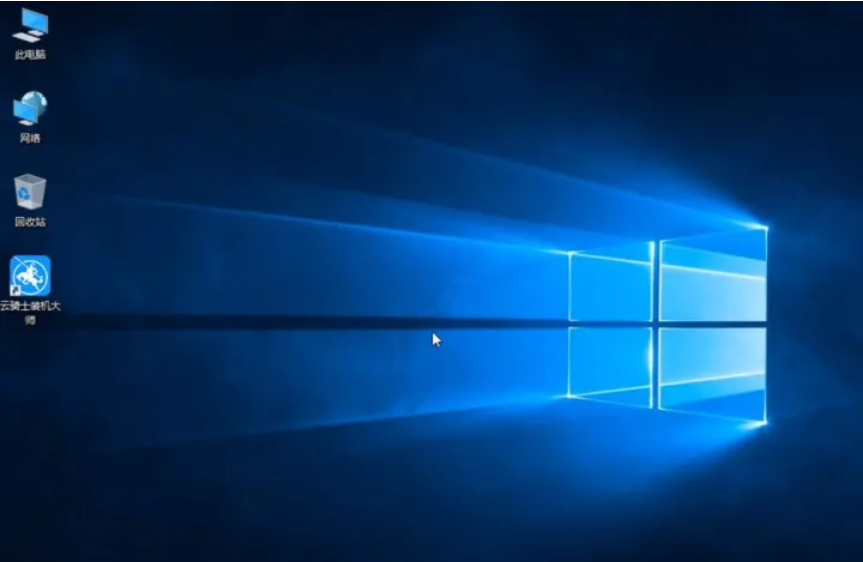 拓展知识:电脑一键重装系统的方法
拓展知识:电脑一键重装系统的方法
一键重装系统步骤教程
小白PE一键重装系统教程
总结:
上面就是小编为大家详细介绍的联想电脑一键重装系统操作步骤,希望可以帮到有需要的朋友。
 有用
26
有用
26


 小白系统
小白系统


 1000
1000 1000
1000 1000
1000 1000
1000 1000
1000 1000
1000 1000
1000 0
0 0
0 0
0猜您喜欢
- cf应用程序0xc0000417代码怎么解决..2020/09/29
- 重命名的快捷键,小编教你重命名的快捷..2018/06/26
- 360安全卫士到底要不要安装..2021/04/02
- 超详细的台式电脑安装步骤图..2021/03/06
- 显卡BIOS,小编教你怎样刷显卡bios..2018/08/21
- 演示winxp系统还原方法2021/06/05
相关推荐
- 示例如何给新电脑安装系统..2019/03/14
- 看视频一卡一卡的,小编教你电脑看视频..2018/07/03
- 一键重装电脑重装系统十大排名..2021/03/18
- 笔记本电脑黑屏是什么原因导致的..2021/11/02
- 硬盘是什么2020/10/29
- 电脑怎么进入bios,小编教你惠普电脑怎..2018/06/28

















