2017win8uefi+gpt安装方法图解
- 分类:帮助 回答于: 2017年08月29日 00:02:48
uefi模式安装,无需电脑技术,小白也可自己完成安装,安全简单!uefi模式安装,0费用,0丢包,极加速!,接下来我们就一起看看是怎么操作的
小编最近发现很多朋友在问安装uefi,小编也对比了同类的安装模式,得出一种较为好用的安装uefi的安装方法,希望能帮助到大家,那么接下来我们看看是什么吧
uefi安装教设置程
工具/原料
UltraISO
Windows8ISO文件
4G内存以上的U盘
支持UEFI的电脑一台
电脑驱动文件
下面将对硬盘重新分区,请务必备份硬盘所有资料至移动储存或者另一颗硬盘。警告:因此造成的数据损失本人一概不负责。
下载原版Win8 64位系统,下载UltraISO
插入U盘,运行UltraISO
用UltraISO打开ISO文件,
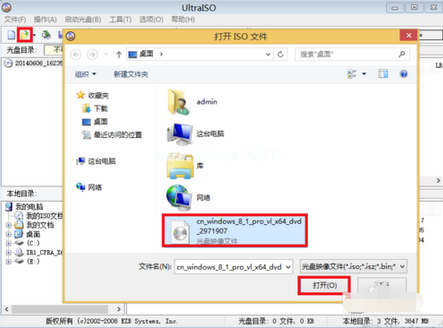
安装uefi(图1)
点击启动光盘,写入硬盘映像
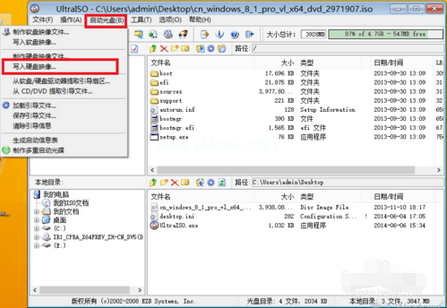
安装uefi(图2)
确认是否为可启动
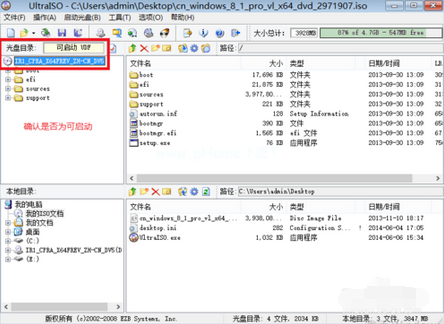
安装uefi(图3)
写入方式确认为usb,点击写入

安装uefi(图4)
设置BIOS和选择启动项

安装uefi(图5)
按F1进入
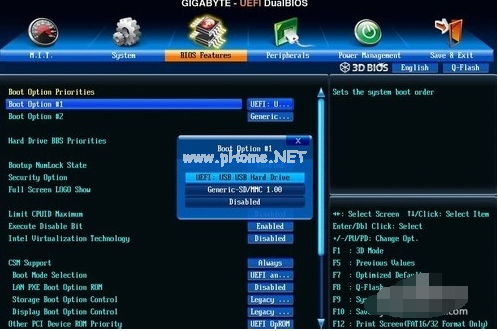
安装uefi(图6)
依次选择Startup
UEFI/Legacy Boot
UEFI Only不需要在此设置U盘启动,因为设置之后又要该回去,所以设置UEFI之后,直接按F10 保存并自动重启。
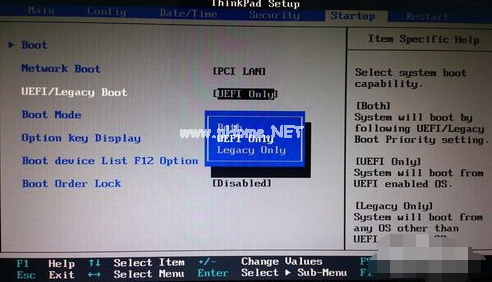
安装uefi(图7)
以上就是uefi的安装设置了,希望可以帮到大家。
 有用
26
有用
26


 小白系统
小白系统


 1000
1000 1000
1000 1000
1000 1000
1000 1000
1000 1000
1000 1000
1000 0
0 0
0 0
0猜您喜欢
- 小哨兵一键还原怎么用,小编教你如何修..2018/01/17
- 教你批量删除qq好友2020/06/21
- 电脑软件装机大师工具箱怎么用..2021/03/19
- lenovo强制恢复出厂设置如何操作..2020/10/17
- 用大番茄一键重装系统怎么操作..2022/11/07
- dwg文件,小编教你怎么打开dwg文件..2018/06/29
相关推荐
- 联想电脑开机一会儿任务栏就点不了了..2022/04/19
- pscs4序列号,小编教你破解pscs4的序列..2018/07/30
- 系统之家ghost win10系统下载2017/06/19
- 手把手教你戴尔台式机如何重装系统..2020/04/29
- 苹果手机系统重装详细步骤方法..2021/07/03
- 麒麟操作系统下载安装的教程..2023/04/22

















