小哨兵一键还原怎么用,小编教你如何修复电脑
- 分类:帮助 回答于: 2018年01月17日 12:02:13
有不少的用户还是希望有一款适合自己的系统备份和还原,且操作简单的操作的工具,那么这款小哨兵一键还原的工具可能适合你们,该软件安全性高,操作简单,适合没有使用过系统备份和还原操作的用户,下面小编就来说说小哨兵一键还原怎么用。
电脑的不断更新和普及,网络上的病毒也在快速蔓延,为了防止电脑出现中毒而无法使用,我们需要对电脑进行操作备份,如果觉得电脑的操作太复杂,我们可以使用小哨兵一键还原软件来进行备份和还原,下面,小编就来介绍一下这款小哨兵一键还原软件。
小哨兵一键还原怎么用
首先进入系统运行小哨兵“一键恢复”安装程序,点击【下一步】
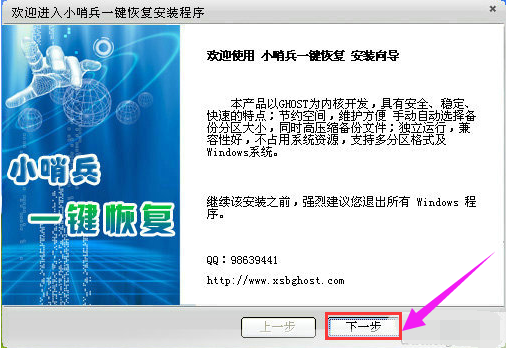
小哨兵图-1
点击“开始安装”,使用【转移常用文件】将桌面文件,我的文档等转移到非系统盘,也就是转到除C盘以外的其他区域,但是不要把这些文件转移到移动硬盘。
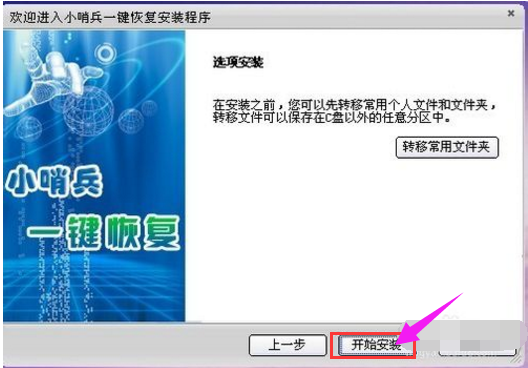
还原系统图-2
可以转移常用文件夹,如提示所说,你的文档,桌面文件是在C盘的,如果你的电脑系统坏掉,重装系统后你就找不到你的这些文件了,然而你放到桌面的文件一般是很重要的。
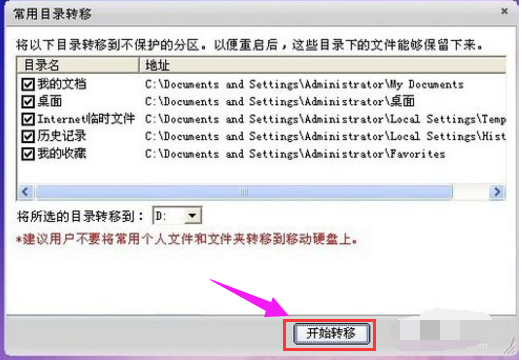
小哨兵一键图-3
在【开始】-【所有程序】中,找到小哨兵一键恢复
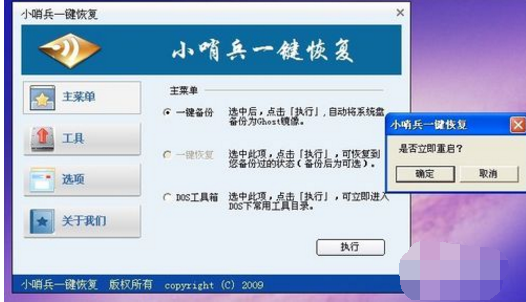
小哨兵图-4
点击【一键恢复】的按钮,先执行【一键备份】。然后选择重启。
接下来,电脑重启会进入备份状态
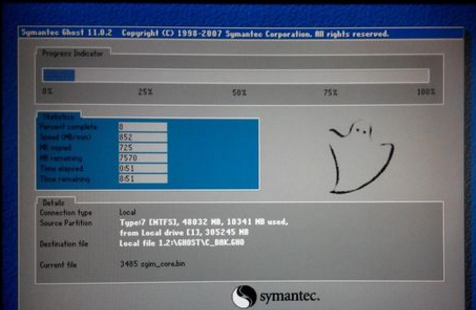
小哨兵一键图-5
完成备份后,电脑会再次启动,会发现启动菜单里多了【小哨兵一键恢复】
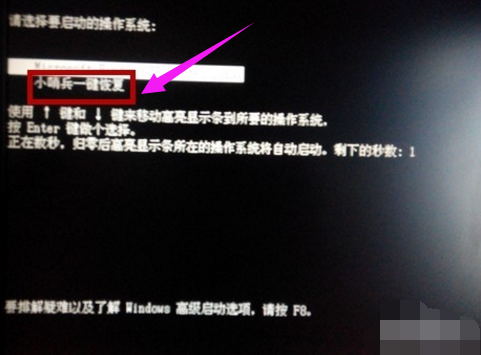
小哨兵图-6
如果以后系统非常卡的话,可以在进入系统后,直接执行【一键恢复】。但是,如果电脑由于中病毒或者其他原因导致电脑无法启动(无法进入系统),可以在启动菜单中,利用上下键选择【小哨兵一键恢复】。
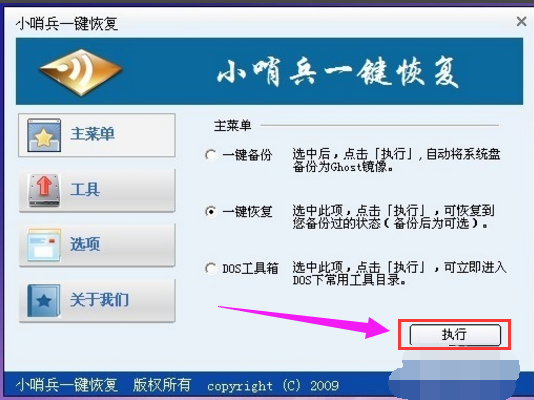
一键还原图-7
以上就是小哨兵一键还原的使用方法了。
 有用
26
有用
26


 小白系统
小白系统


 1000
1000 1000
1000 1000
1000 1000
1000 1000
1000 1000
1000 1000
1000 0
0 0
0 0
0猜您喜欢
- 佳能打印机显示无响应打印不了怎么处..2020/09/25
- 打印机与电脑第一次连接驱动怎么操作..2021/02/13
- 小编教你电脑应用程序无法正常启动0xc..2017/10/24
- 小编教你xp如何给文件加密2018/10/23
- 小白装机助理安装好后怎么使用..2021/03/28
- 电脑开机disk错误进不了系统怎么解决..2020/10/14
相关推荐
- 非常简单的软碟通做u盘启动教程..2021/02/07
- 小编教你word打不开怎么办2019/03/13
- 电脑重装系统失败黑屏显示代码..2014/09/21
- qq图片如何提取文字2020/08/10
- 电脑重装系统后没有声音怎么解决..2022/05/07
- 如何重装电脑系统教程2022/11/17

















