联想小新 14锐龙版如何重装win7
- 分类:Win7 教程 回答于: 2023年05月04日 09:15:00
当我们使用的电脑win7系统时间久了之后,很是经常会遇到卡顿的问题所在,这时我们就只能通过重装系统进行修复解决,那么联想小新 14锐龙版怎么重装win7呢?接下来,小编就把联想小新 14锐龙版重装win7教程教给大家,一起来看看吧。
工具/原料:
系统版本:windows7系统
品牌型号:联想小新 14锐龙版
软件版本:小白一键重装系统v2290+小白三步装机版1.0
联想小新 14锐龙版怎么样呢?
1、价格方面:
这款联想小新air14在京东上的售价是4299,定价来说还是比较适中的,毕竟这款笔记本采用的是全新锐龙5000系列的处理器,内置Radeon Graphics核显,配置是比较豪华的,不管是工作还是娱乐来说,反应都比较便捷。
2、外观方面:
采用的是全金属机身的质感,特别的简约和小巧,毕竟机身相对一般的笔记本来说更薄,只有差不多16.9mm,而且重量也更轻,约1.38kg,对于女性用户和经常出差的人士来说比较友好。
3、屏幕方面:
采用的是高屏占比全面屏,加上左右两边约2.74mm的四边窄边框,整体给人的视觉体验是非常大气和出众的。1920*1080的分辨率,100%sRGB高色域值,DC屏幕调光,还有300nits的屏幕亮度,整体色彩和画面感都十分清晰和鲜艳,而且更加护眼。对于办公追剧等都不成问题。
4、性能方面:
采用的是锐龙5 5500U的处理器,该CPU有6C12T,基础频率2.1GHz,最高加速频率有4.0GHz,同时搭配了Radeon Graphics核显,完全适用办公环境。在内存这块有16GB的双通道内存,内存频率达到了DDR4 3200MHz,内存容量是够用的。
5、接口方面:
接口比较丰富,可以方便根据不同的场景进行选择和使用,减少了转接的烦恼。包含了全功能Type-C接口,充电,显示和数据三合一的使用以及标准尺寸的HDMI接口和SD读卡器等,提供用户的使用体验感。
6、续航方面:
电池的容量很大,高达56.5Wh,超长的续航可以很大程度上满足用户临时外出工作或者办公的需求。基本上这个电池容量够用户持续办公约10.7小时或者播放视频12小时左右,。同时搭配的65W大功率Type-C PD快充电源,能够快速的给电池充满电。
7、散热方面:
采用的是“TYPHOON”散热系统,大体积的风扇和双热管散热系统,可以快速的排出热量,全方位的提升散热水准,就算是在大夏天也不用担心温度太高影响运行了。第三代Fn+Q智能散热调节,让电脑的性能和续航更好的得到发挥。

方法/步骤:
方法一:使用小白一键重装系统重装win7系统
1、下载小白软件到电脑上,打开之后,选择要安装的系统版本,点击下一步。
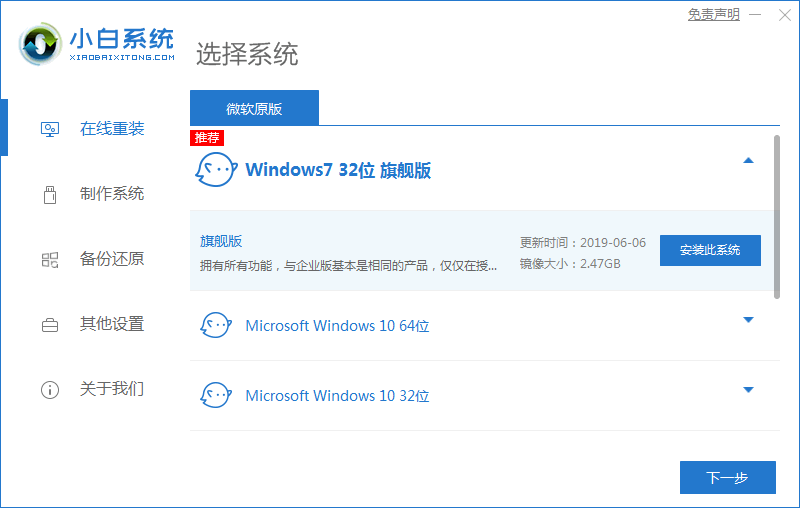
2、勾选好本次需要同时安装的其他软件,下一步。
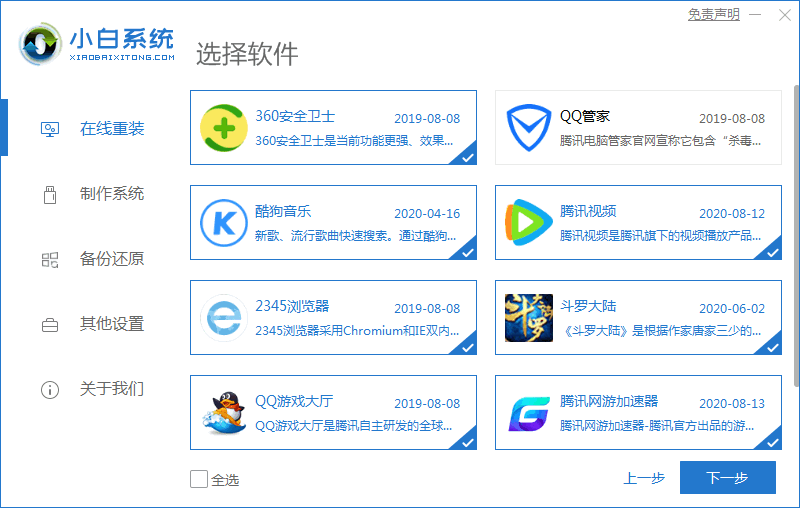
3、请大家耐心等待软件下载安装系统的各项资源。
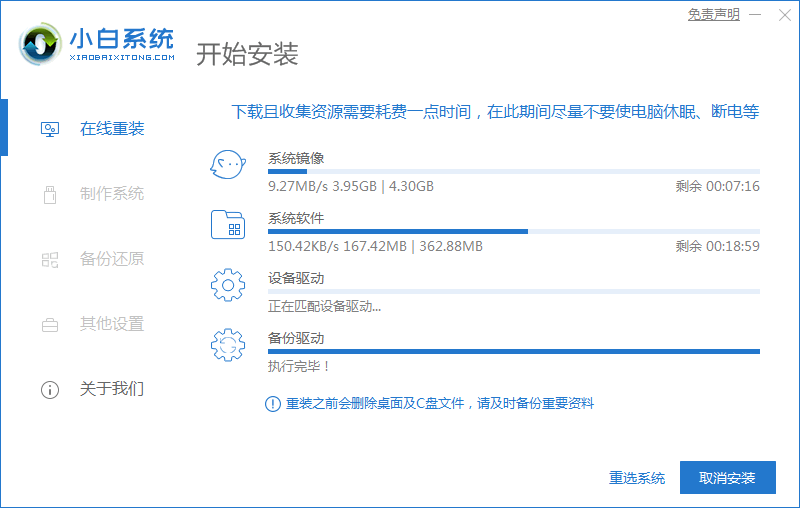
4、耐心等待系统安装环境部署完成后,点击立即重启电脑。
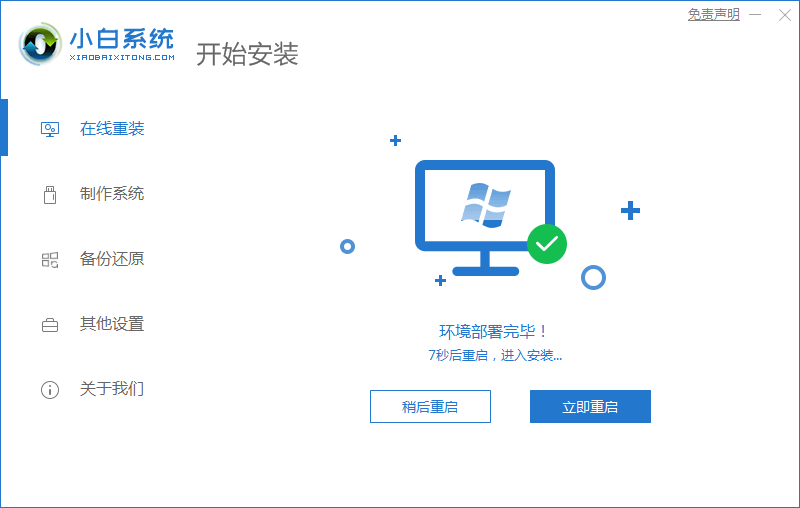
5、进入启动管理器的界面,选择第二项,按回车进入。
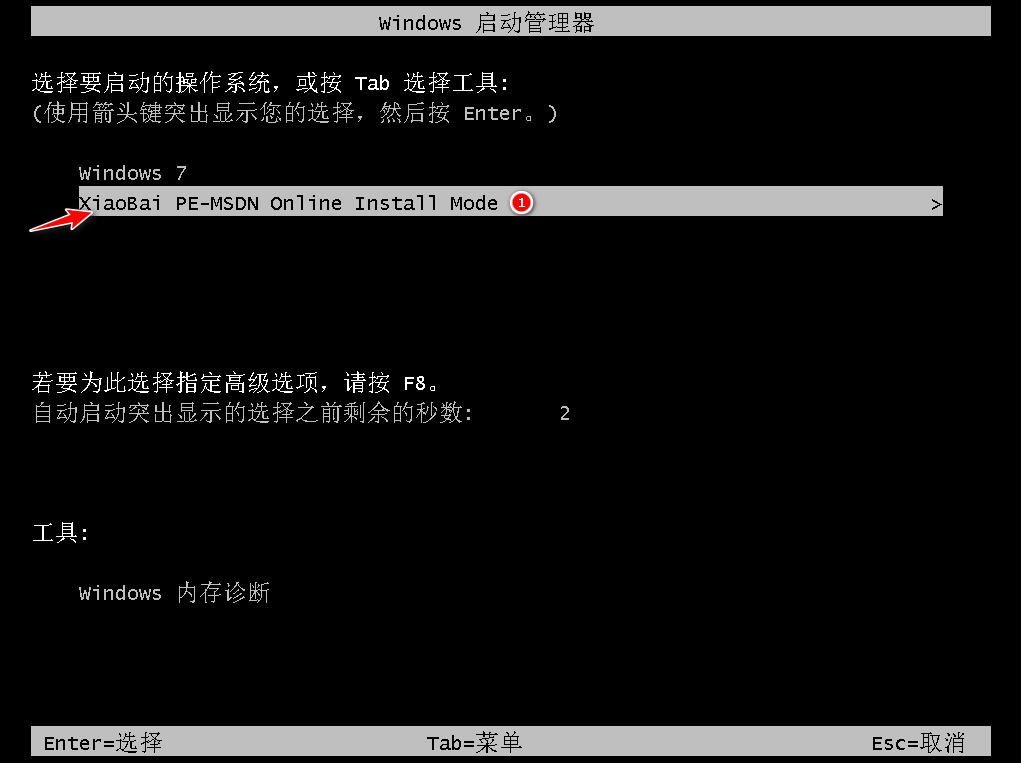
6、请大家耐心等待系统自动安装。
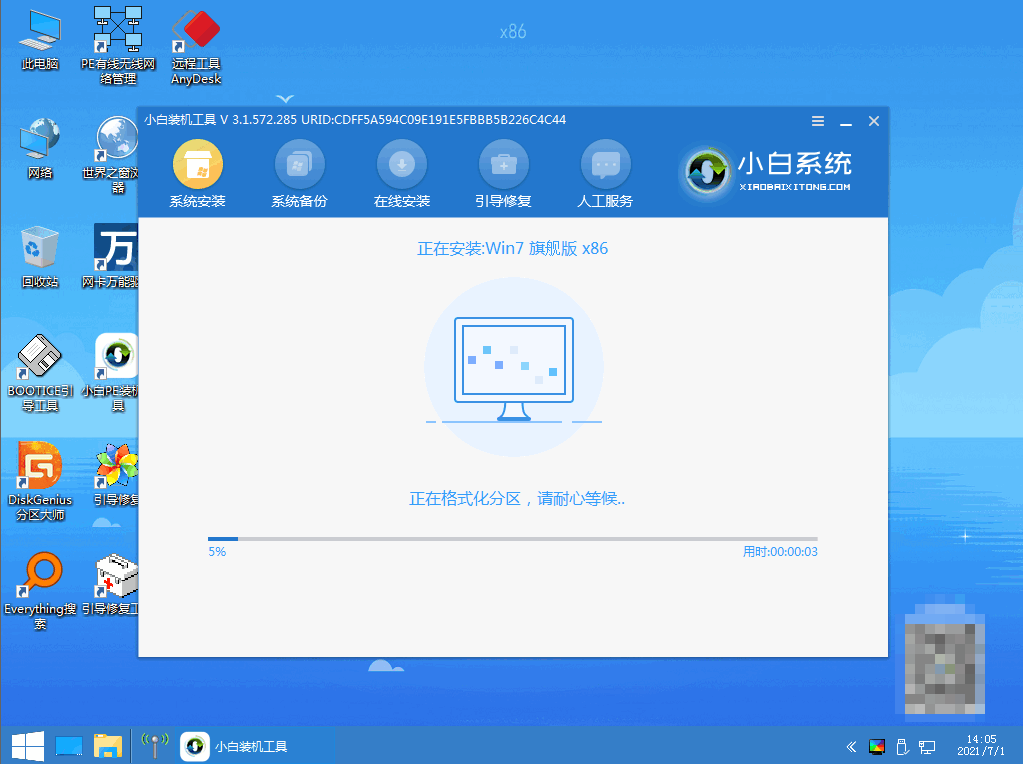
7、进入引导修复工具界面后,在C盘前打勾,点击确定按钮。
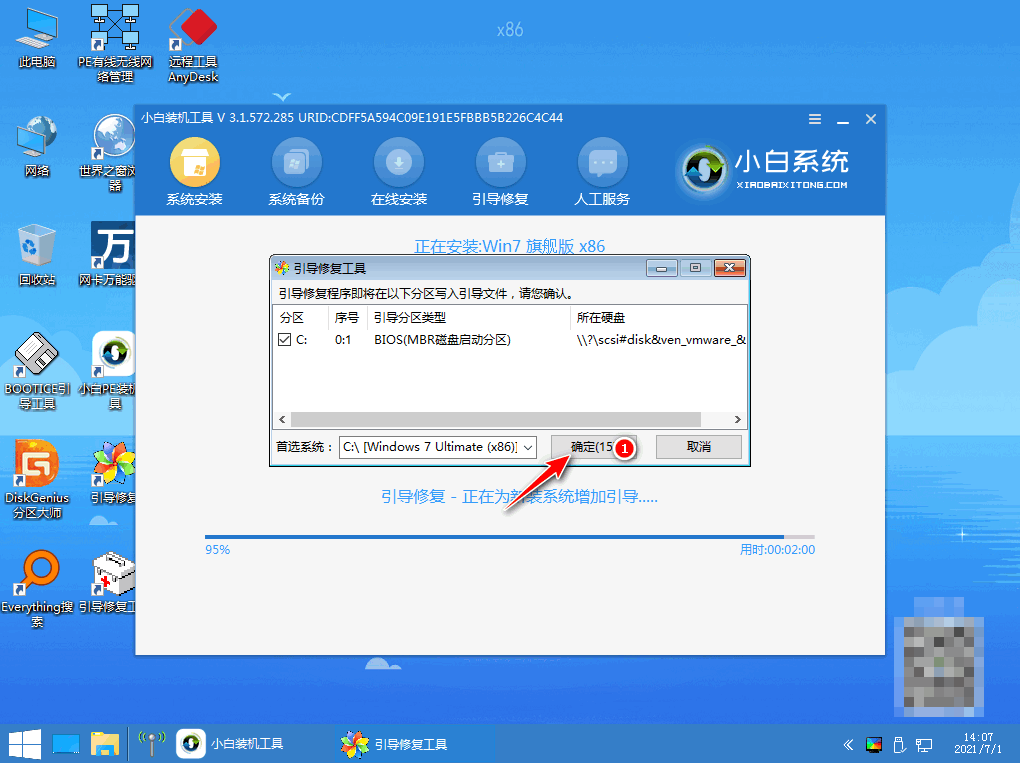
8、弹出提示会写PE菜单界面时,点击确定。
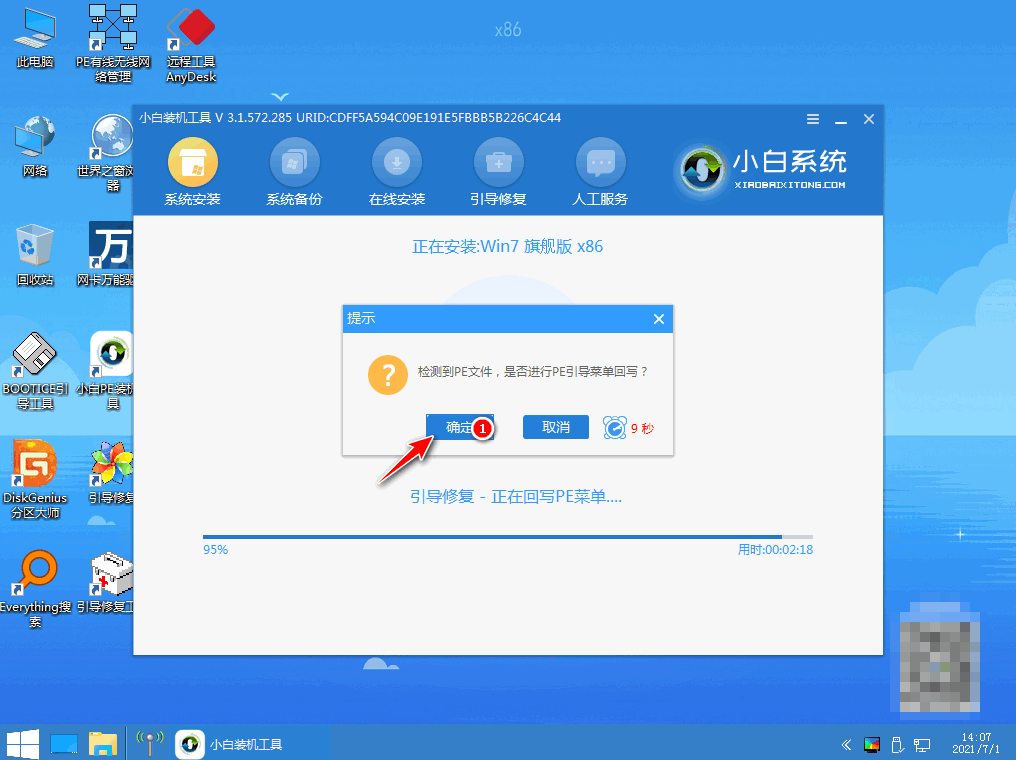
9、提示系统安装完成后,点击立即重启电脑。
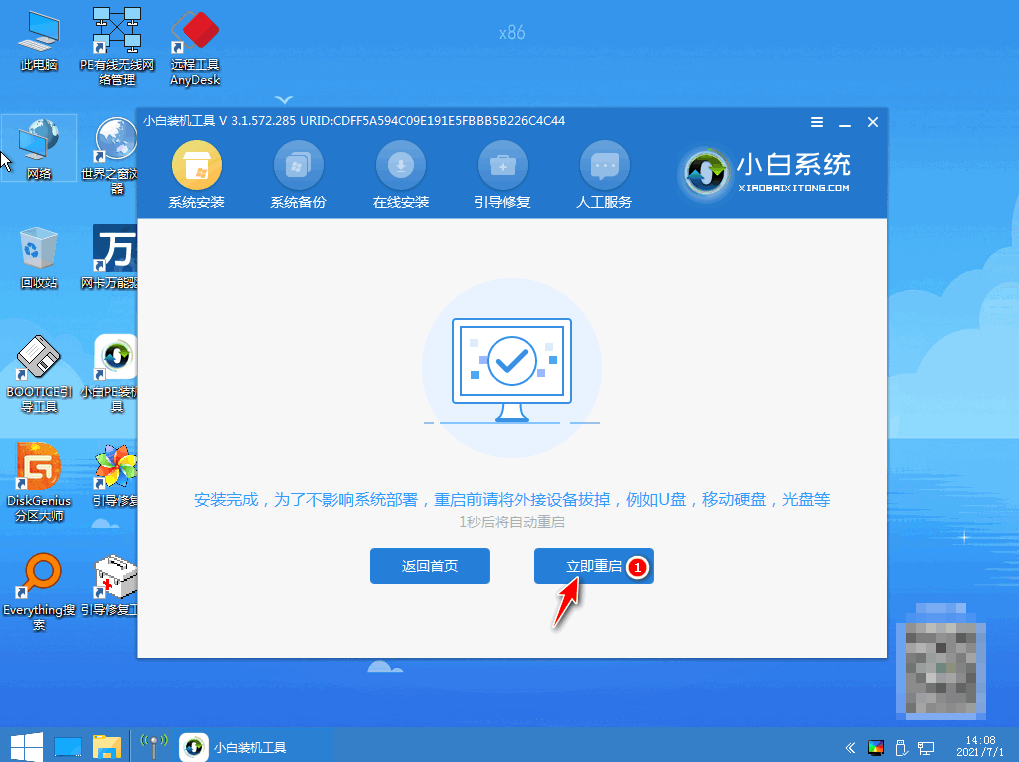
10、再次进入启动管理器,选择windows7,按回车进入。
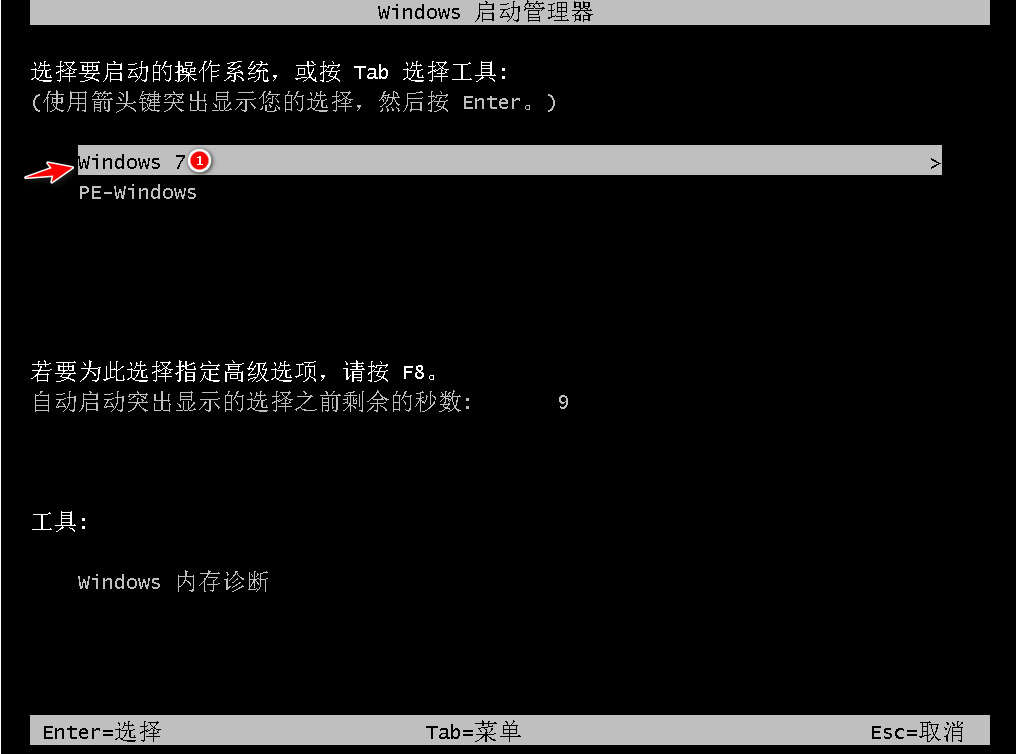
11、进入系统桌面,即说明联想小新 14锐龙版重装win7完成。
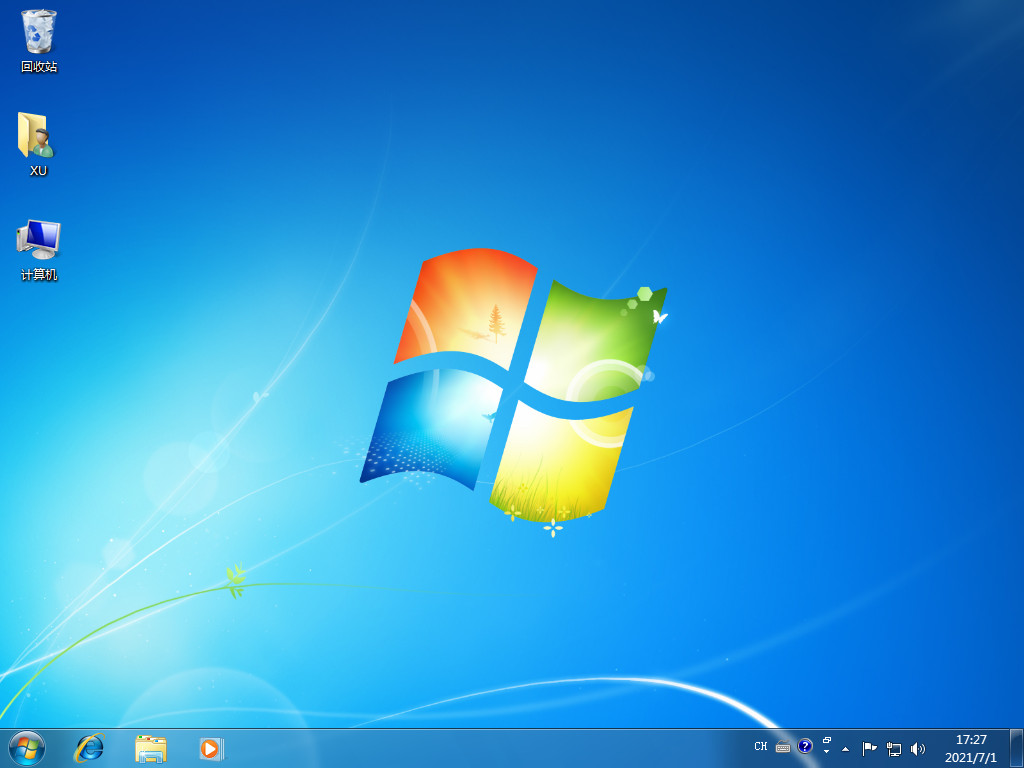
方法二:使用小白三步装机版重装win7系统
1、下载安装小白三步装机版到电脑上,双击打开,选择windows7系统,点击立即重装。

2、下载安装系统所需要的各种资源过程中。
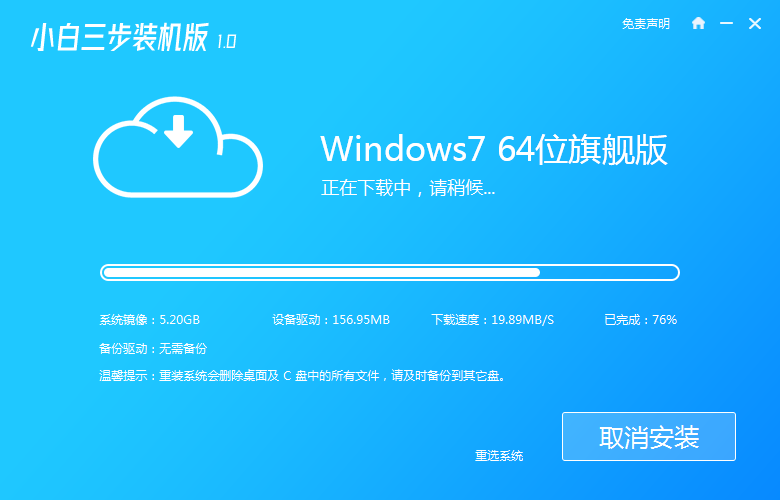
3、系统部署安装环境中,耐心等待。
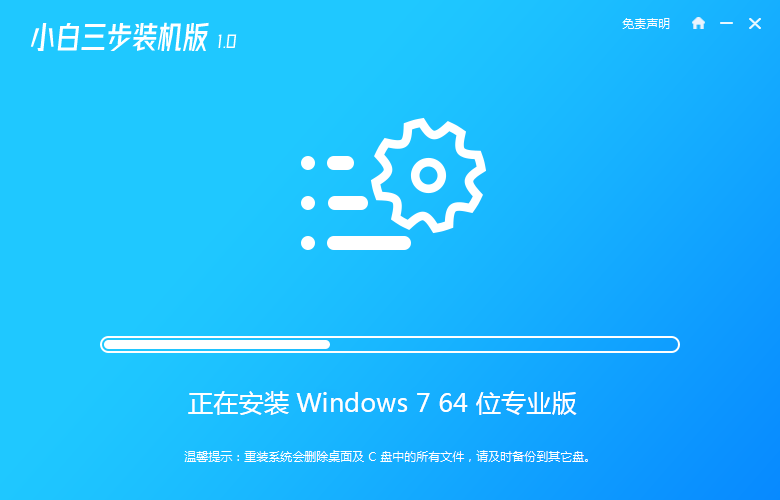
4、环境部署完成后,选择重启电脑。
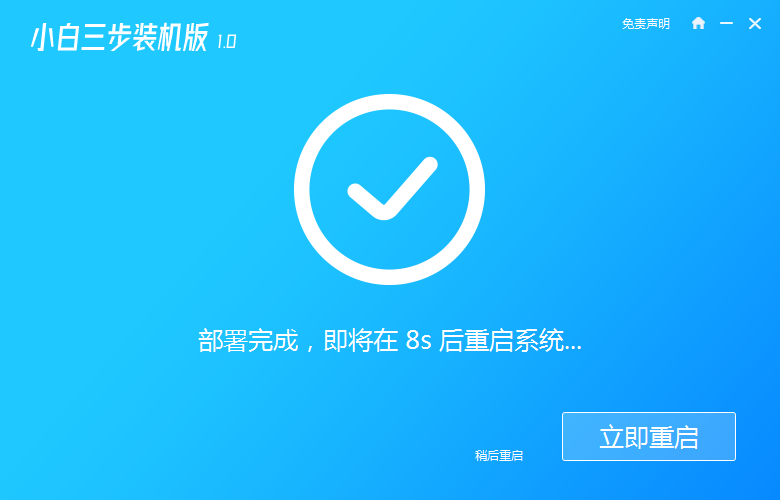
5、进入启动管理器界面,选择第二项,按回车进入。
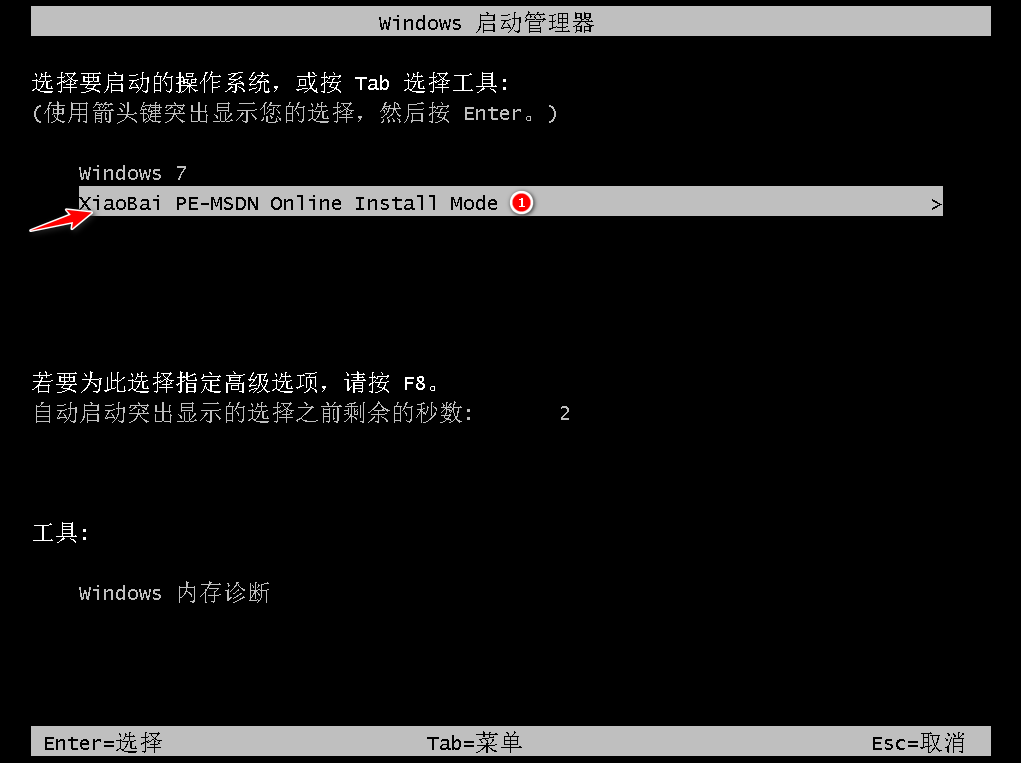
6、请大家耐心等待系统格式化分区,进行自动安装的操作。
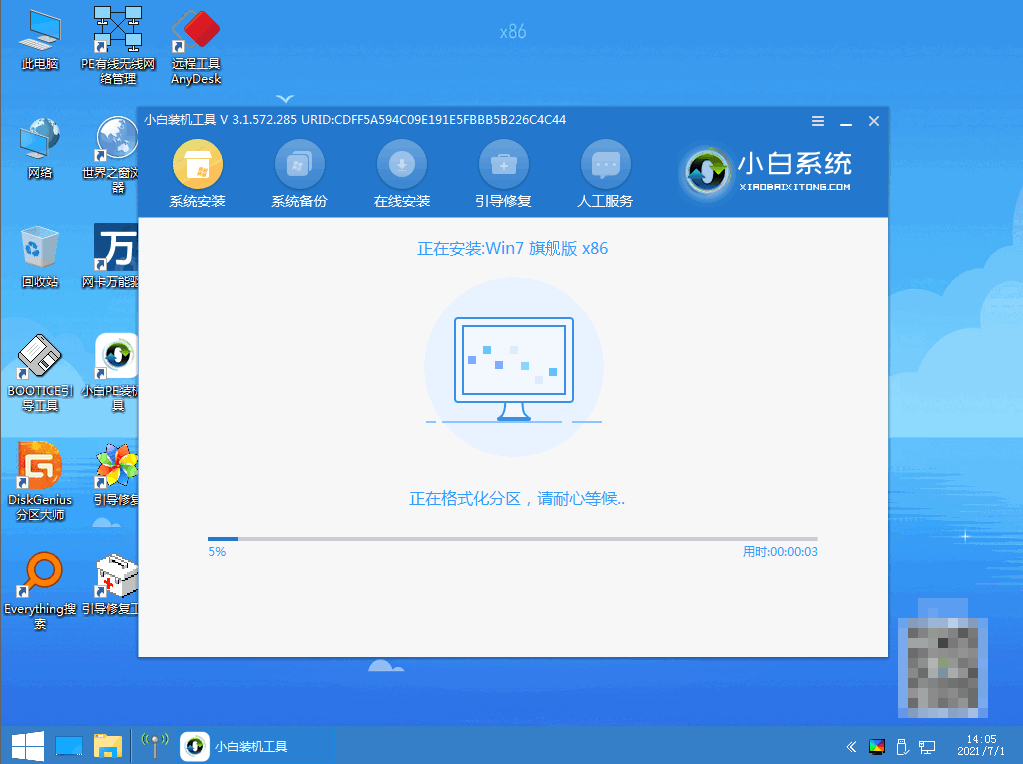
7、弹出引导修复工具界面,在C盘前打勾即可。
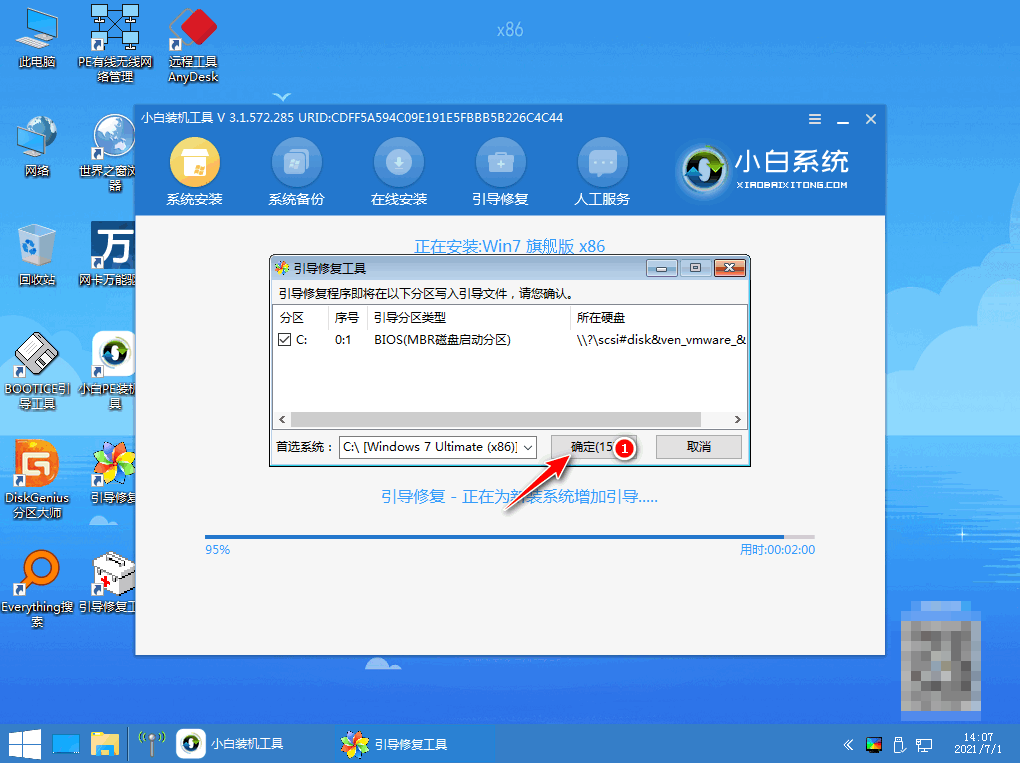
8、提示是否进行PE引导菜单回写界面时,点击确定。
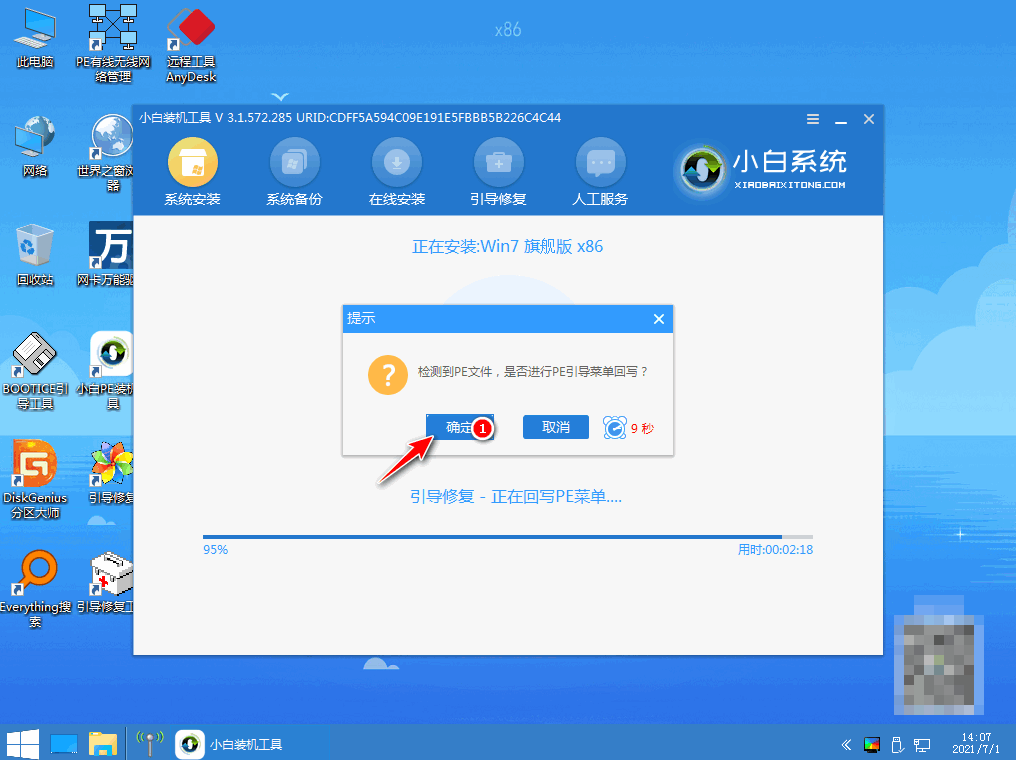
9、提示系统安装结束后,点击立即重启电脑。
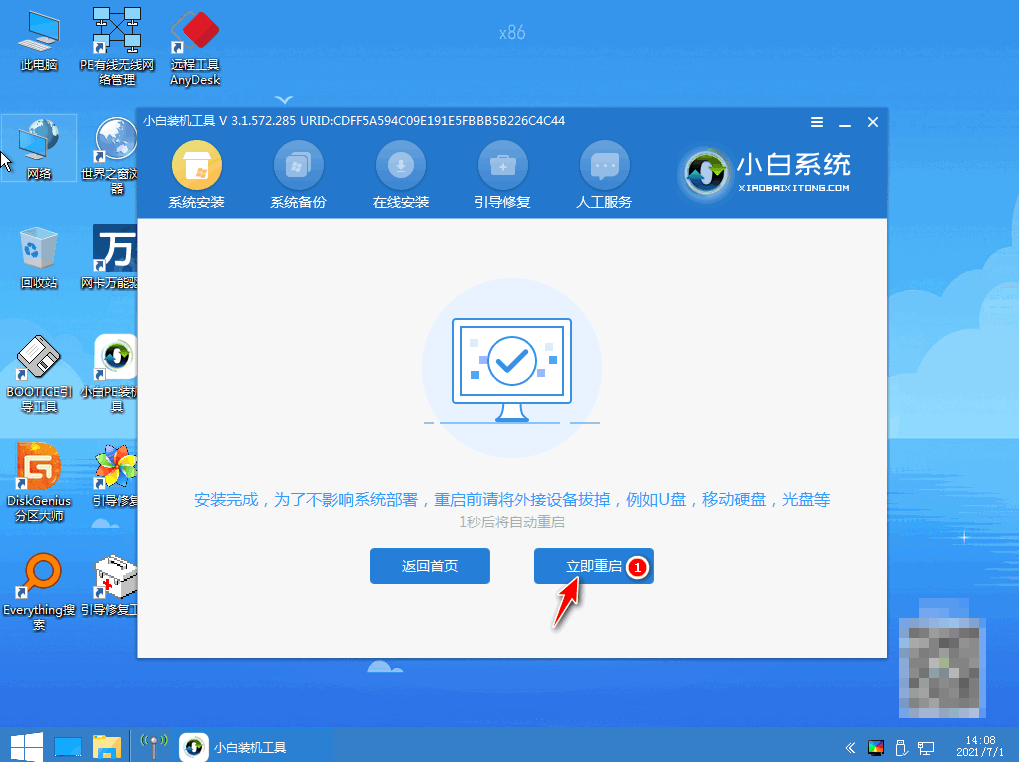
10、再次进入启动管理器界面,选择windows7,按回车进入。
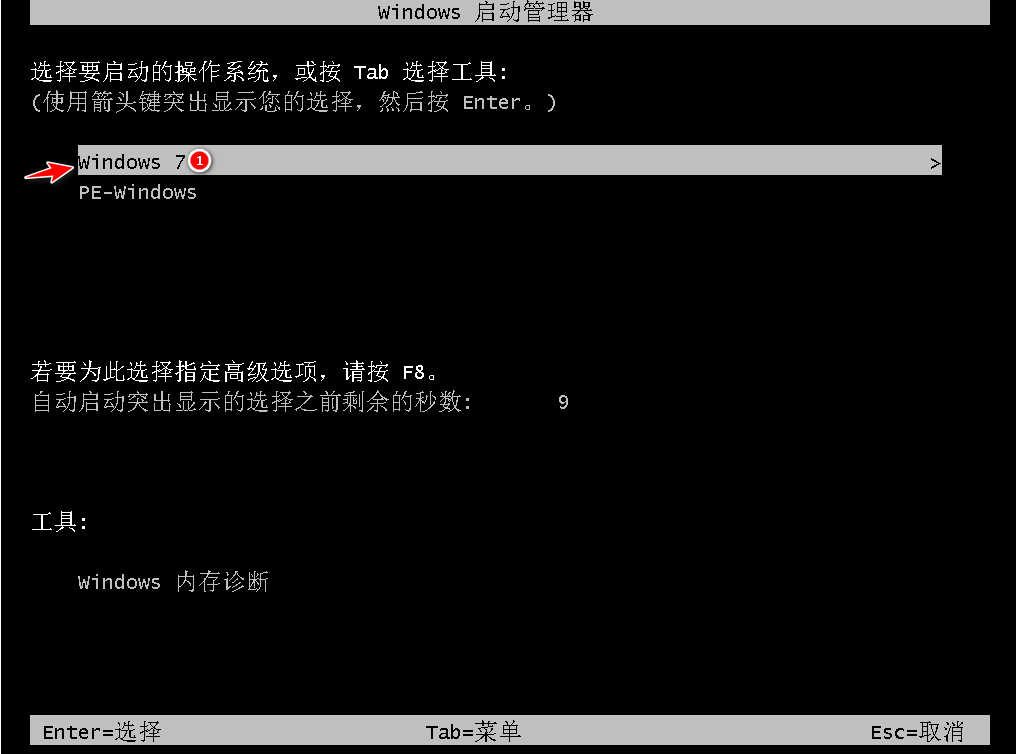
11、电脑经过多次重启后,直至进入系统桌面,即说明联想小新 14锐龙版重装win7完成。
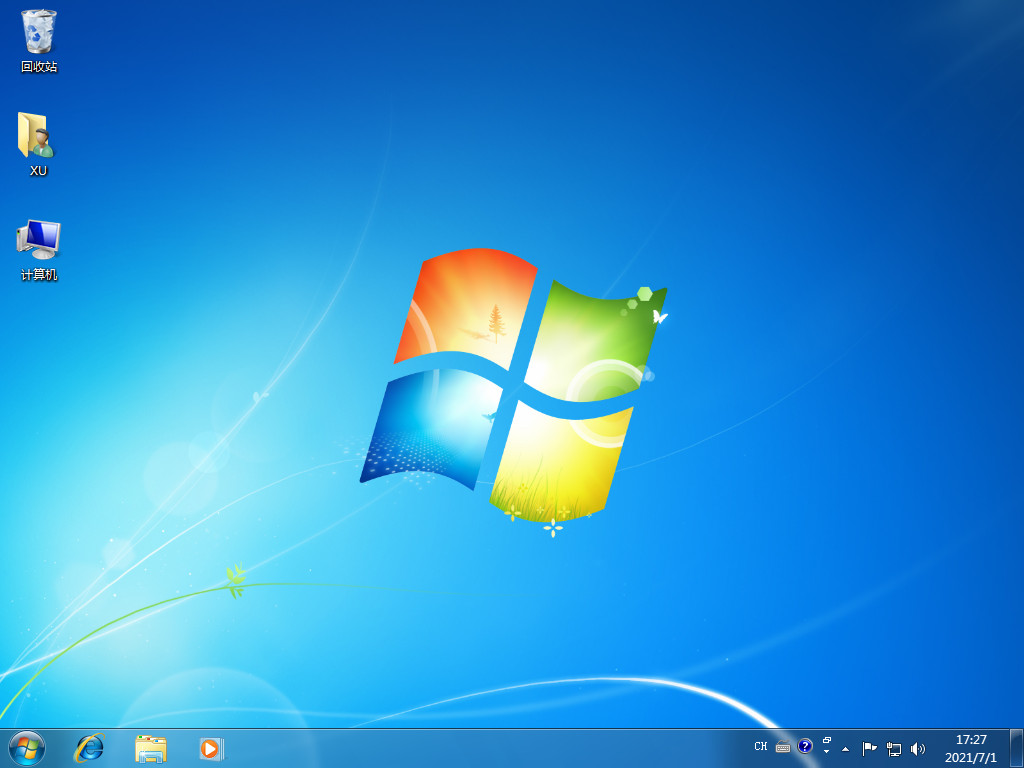
总结:
以上便是联想小新 14锐龙版重装win7教程所有内容,我们可以借助实用的小白一键重装系统工具或者小白三步装机版工具实现,使用起来都比较便捷,希望可以帮到大家。
 有用
26
有用
26


 小白系统
小白系统


 1000
1000 1000
1000 1000
1000 1000
1000 1000
1000 1000
1000 1000
1000 1000
1000 1000
1000 1000
1000猜您喜欢
- 最新win7萝卜家园64位纯净版下载..2017/07/19
- W7硬盘安装工具使用教程2017/07/06
- windows7旗舰版怎么恢复出厂设置..2022/09/07
- win7系统下载64位深度技术U盘安装教程..2021/04/15
- 解答cdr文件用什么打开2019/03/01
- 详细教你win7系统装机方法2020/05/08
相关推荐
- windows7激活密钥怎么使用2023/01/02
- 告诉你win7运行在哪2020/06/21
- win7产品密钥,小编教你win7产品密钥..2018/05/24
- 大白菜系统如何一键重装win7..2023/04/20
- 台式机电脑win7升级win10图文教程..2020/11/29
- 清华同方电脑在线重装win7系统..2020/07/29

















