win7重装系统u盘怎么重装
- 分类:Win7 教程 回答于: 2023年04月15日 15:35:03
工具/原料:
系统版本:win7
品牌型号:惠普(HP)战66?
软件版本:小白一键重装系统 v.12.6.49.2290
方法/步骤:
方法一:使用小白制作u盘重装系统win7
1、首先打开电脑,保持联网和供电状态,准备一个空白的8GU盘,使用浏览器下载和安装好小白一键重装软件,选择制作系统。
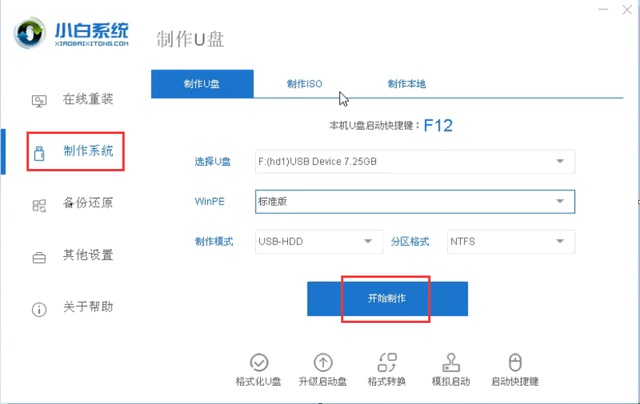
2、在电脑系统选择上面,下载和安装window7系统.
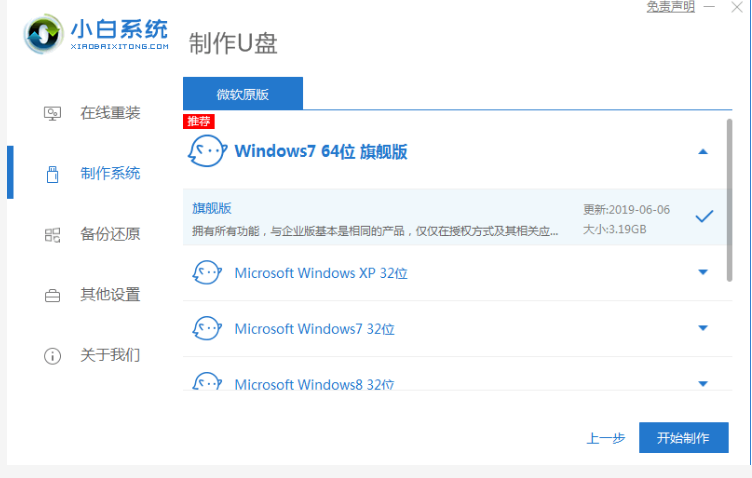
3、这时会弹出格式化U盘操作,在确定保存好重要数据之后,点击“确认”,等待U盘制作完成之后,重启电脑。
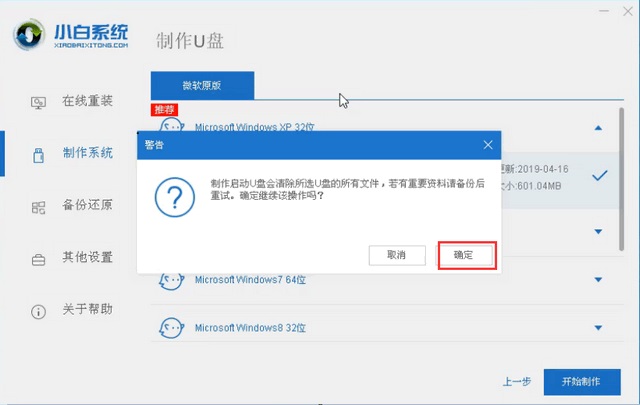
4、在重启过程中选择U盘启动,在进入小白系统pe时,选择选择第一项“启动win10 x64PE(2G以上内存进入)”进入电脑系统。
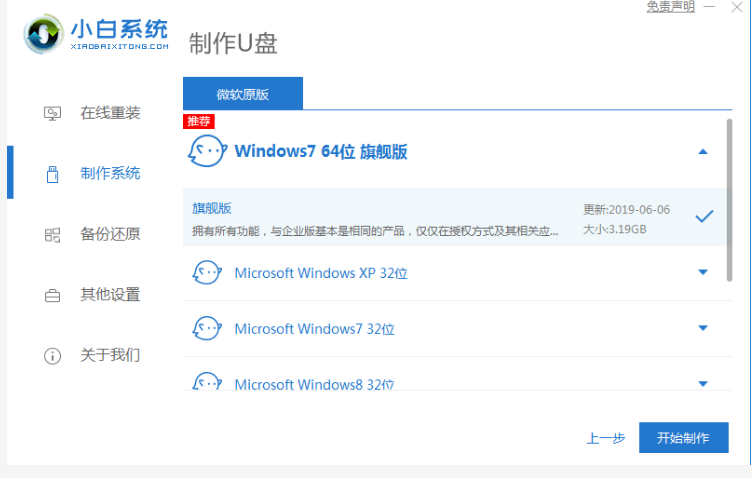
5、将window7系统进行安装,安装到C盘,等待安装完成。
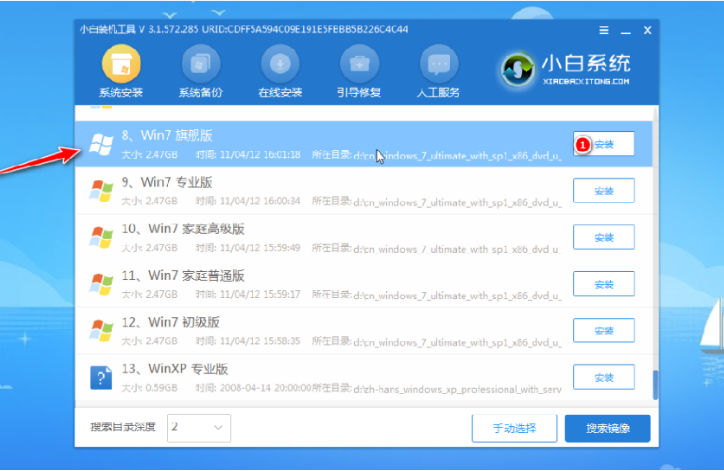
6、拔掉U盘,重启电脑,进入桌面后,用u盘重装系统win7就完成了。
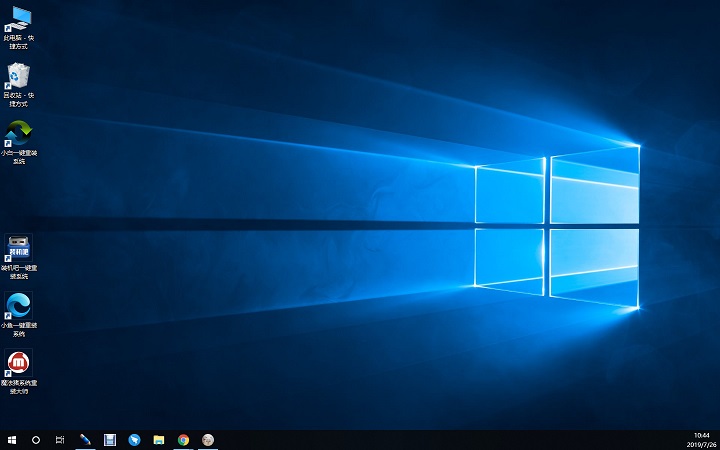 方法二:使用小鱼一键重装工具制作u盘重装系统win7
方法二:使用小鱼一键重装工具制作u盘重装系统win7
1、首先关闭计算机上运行的杀毒软件,然后打开小鱼一键重装系统,然后选择制作系统里面的[U盘模式]。
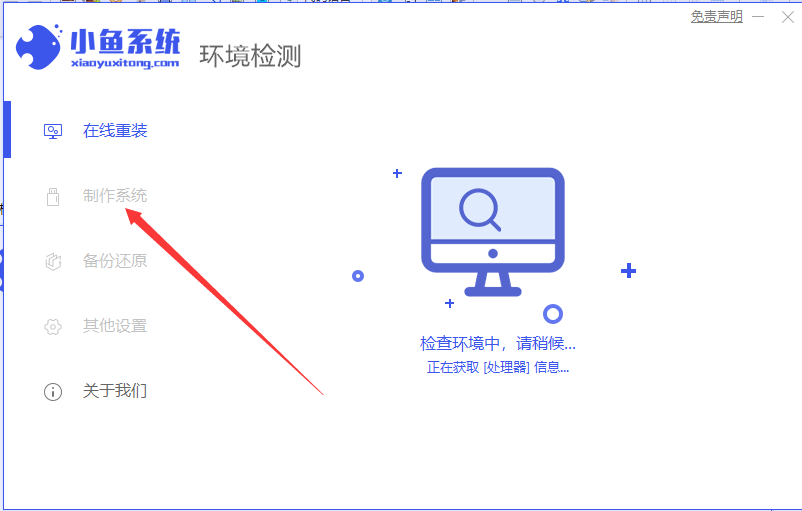
2、然后将我们的U盘插入计算机中,这时单击开始制作。
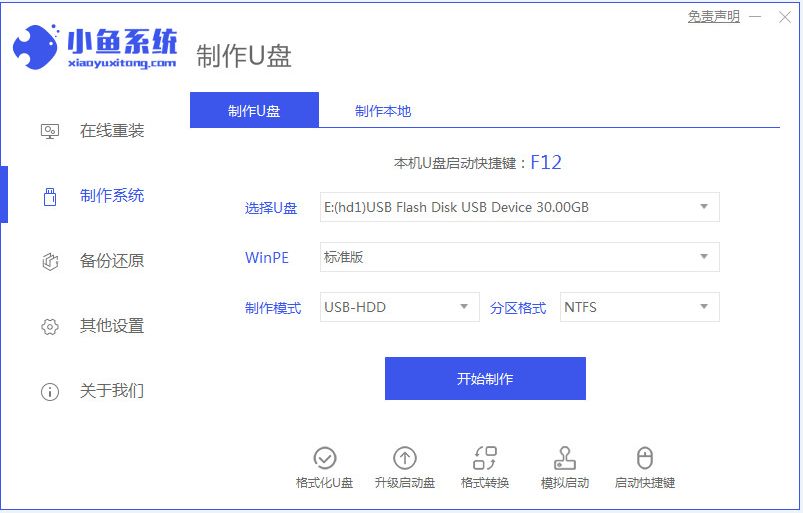
3、选择我们要下载的win7系统镜像。
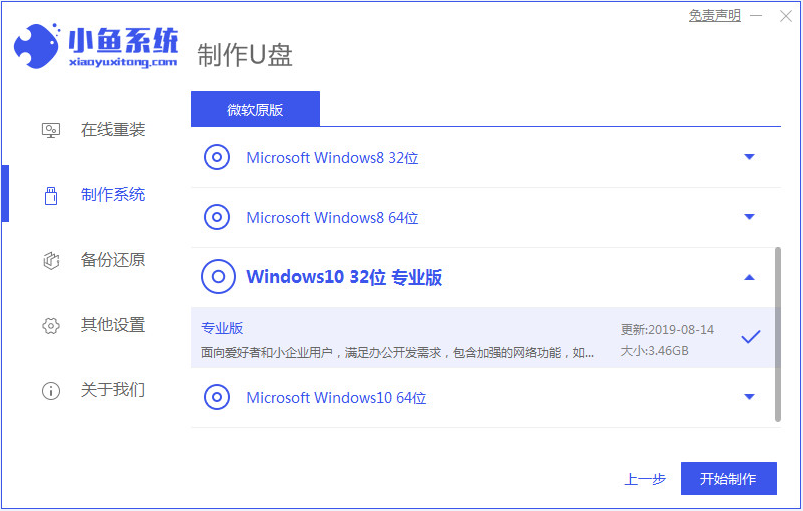
4、接下来会弹出如下图的窗口,我们点击确定。
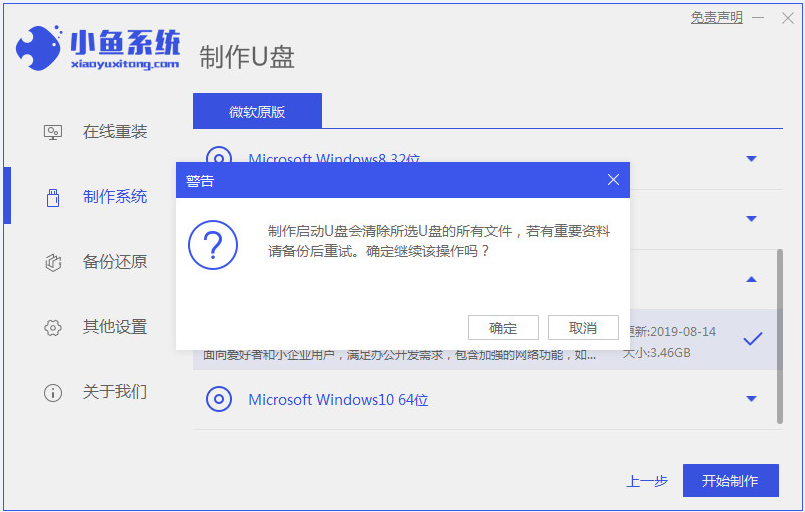
5、然后等待系统下载,U盘制作完成之后,然后拔出U盘并将其插入需要重新安装系统的计算机。
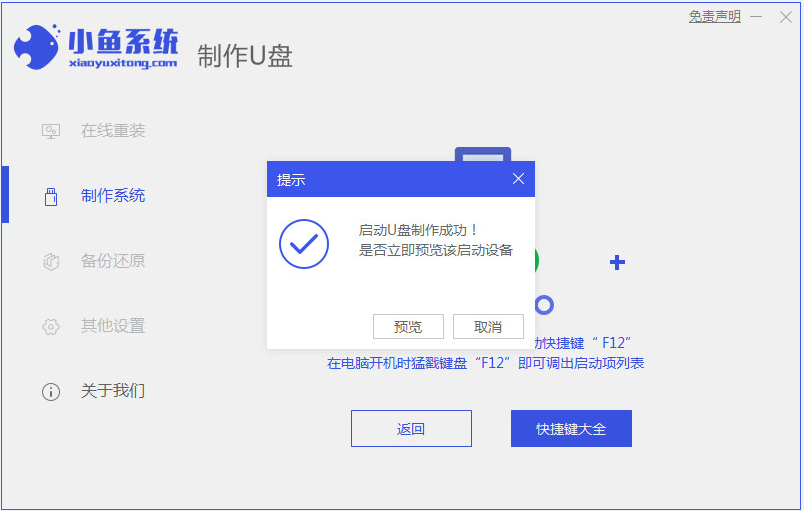
6、打开计算机后,热键立即为F12,ESC,F8等。出现的界面中,我们找到U盘选项,选择Enter进入,然后出现系统主目录选择界面,我们选择[1] Enter输入。
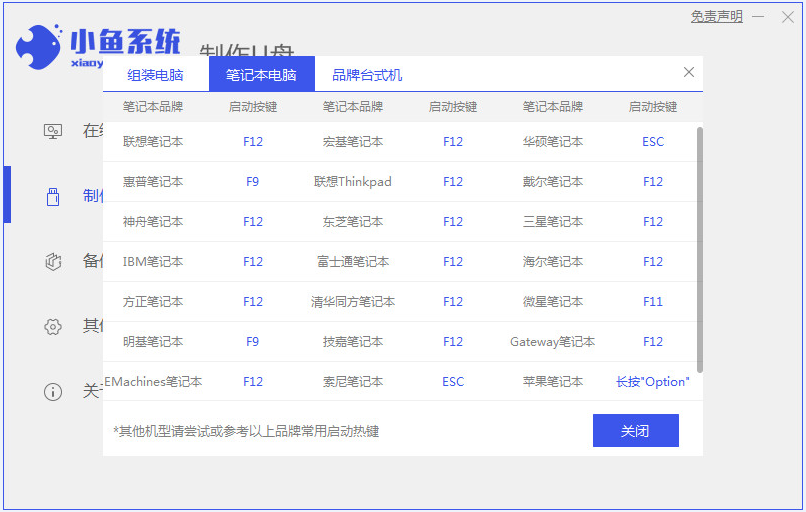
7、加载PE系统界面,出现需要安装的系统,然后单击[安装]。
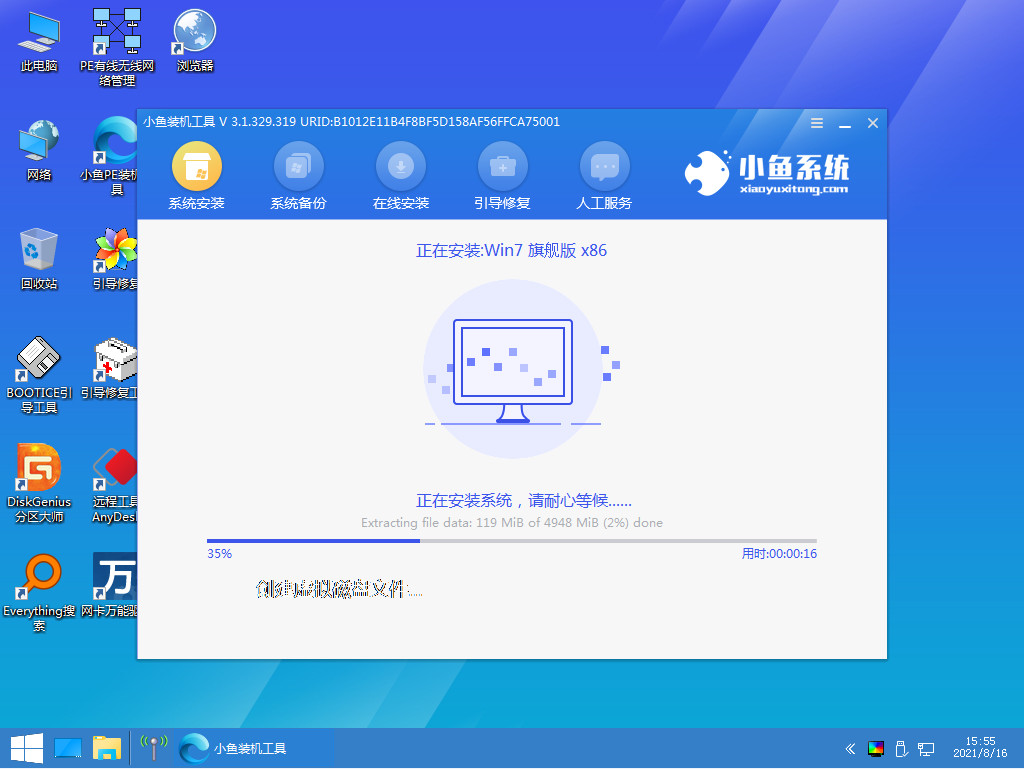
8、等待系统成功安装后,它提示安装已完成,取出U盘并重新启动计算机。
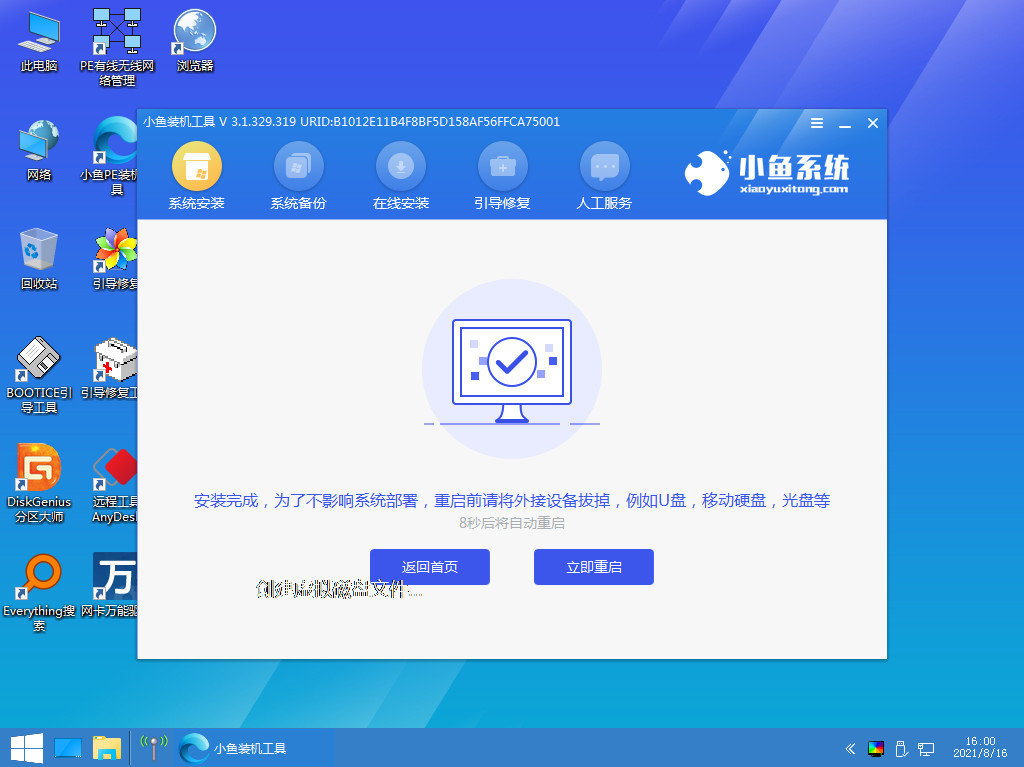 9、重启之后就进去到win7系统啦。
9、重启之后就进去到win7系统啦。

总结:上文就是小编为大家详细介绍的关于win7重装系统u盘怎么重装的具体操作步骤,希望以上的介绍能够对有需要的用户有所帮助。
 有用
26
有用
26


 小白系统
小白系统


 1000
1000 1000
1000 1000
1000 1000
1000 1000
1000 1000
1000 1000
1000 1000
1000 1000
1000 1000
1000猜您喜欢
- 雨林木风win7 32位ghostGHO优化正式版..2017/07/15
- 未知设备,小编教你win7设备管理器中出..2018/09/14
- windows7重装系统后没有声音2022/05/12
- windows7不激活有什么影响2022/12/31
- snoywin7系统下载2017/06/27
- 小白电脑重装系统教程win7操作步骤..2023/04/01
相关推荐
- win7旗舰版下载重装的方法是什么..2022/12/17
- 电脑开不了机怎么重装系统win7教程..2022/09/12
- win7游戏专用版安装步骤教程..2022/01/23
- 教你win7如何调节屏幕亮度2019/01/11
- 深度技术Ghost win7系统旗舰版64位制..2017/05/15
- 默认网关不可用,小编教你win7默认网关..2018/07/17

















