简述怎样用u盘重装系统win7系统
- 分类:Win7 教程 回答于: 2023年02月27日 09:10:02
大家使用电脑的过程中,如果比较经常遇到各种故障。那么我们u盘重装系统是一种比较安全可靠的重装方法,但还有很多小伙伴不清楚怎么用系统u盘重装系统,现在小编就向大家介绍怎样用u盘重装系统win7系统教程。
工具/原料:
系统版本:windows7系统
品牌型号:戴尔 灵越15
软件版本:装机吧一键重装系统 v2290+小白系统v2290
方法/步骤:
方法一:借助装机吧一键重装系统软件u盘重装系统win7
1、怎样用u盘重装系统win7系统呢?首先我们需要在可用的电脑上下载安装好装机吧一键重装系统工具打开,然后插入空白u盘到电脑,可以选择u盘重装系统模式,点击开始制作。
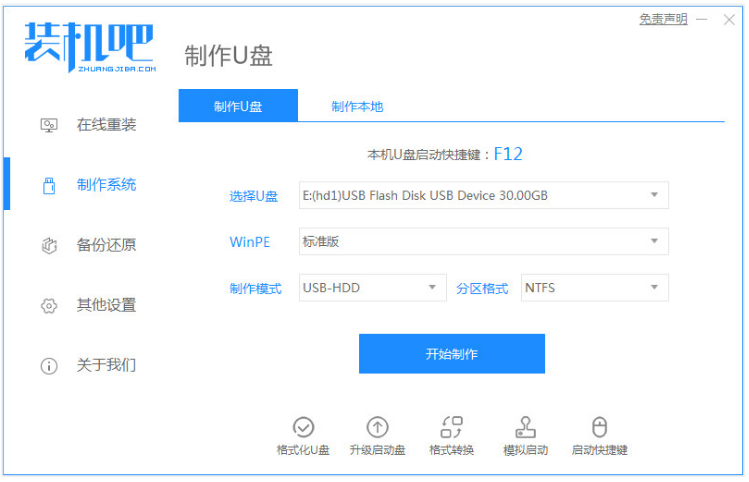
2、选择自己需要安装的win7系统,点击开始制作启动盘。
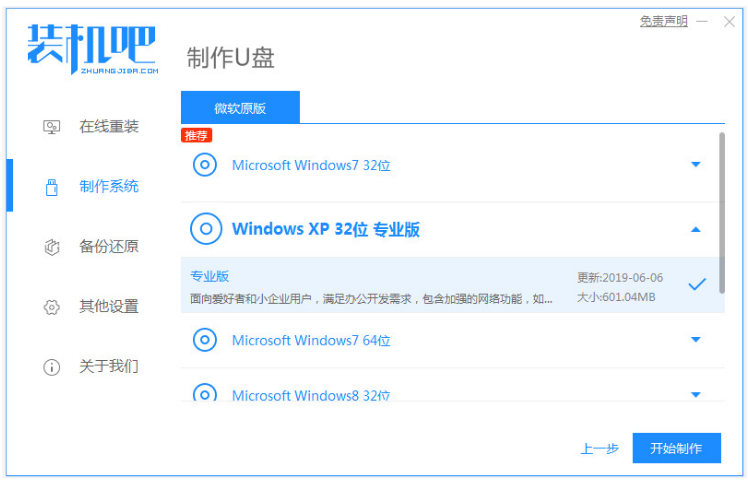
3、电脑装机软件制作u盘启动盘成功之后,可以快速预览需要安装的电脑主板的启动热键,再拔掉u盘退出。
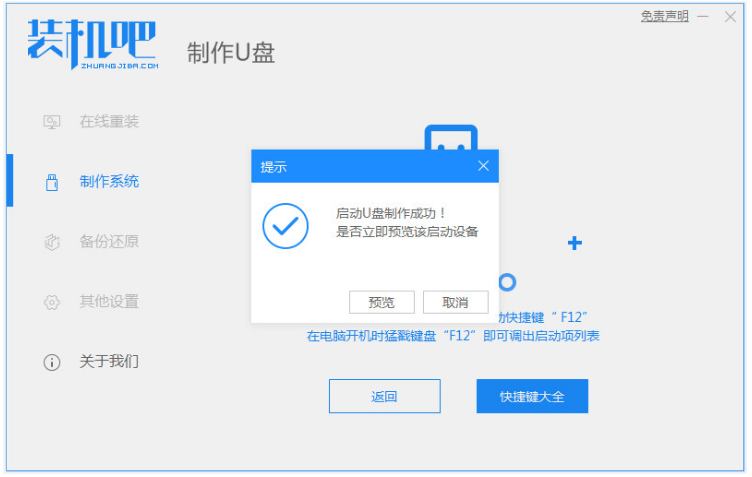
4、电脑插入启动盘进电脑和是哪个,开机不断按启动热键进启动界面,可以选择u盘启动项按回车键进入到pe系统。
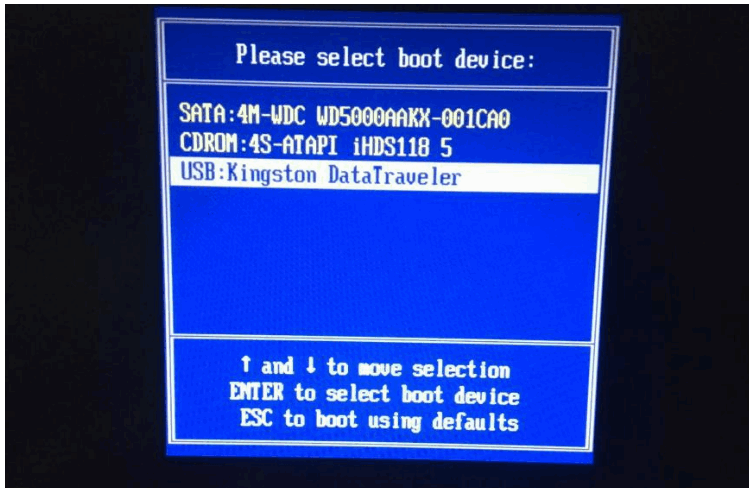
5、在pe系统双击打开装机吧装机工具,我们选择需要安装的win7系统,然后点击安装到系统盘c盘。
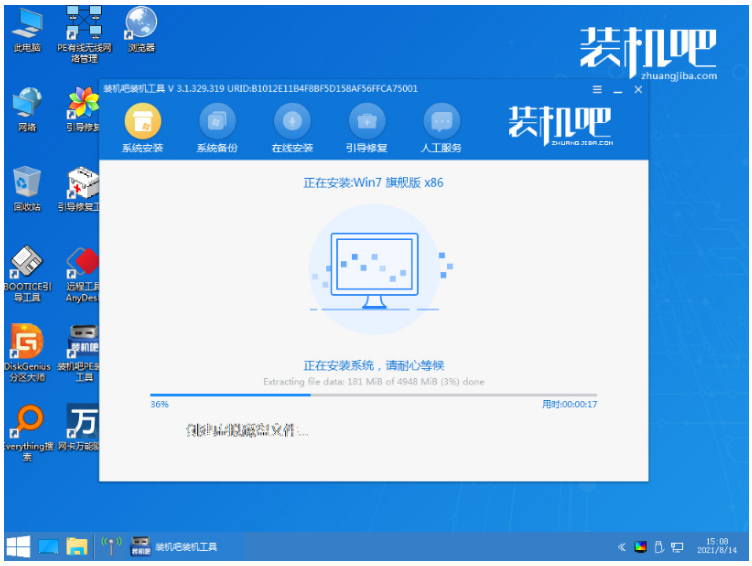
6、大家耐心等待安装完成后重启电脑,直至进入到win7系统桌面即代表用系统u盘重装系统win7成功。
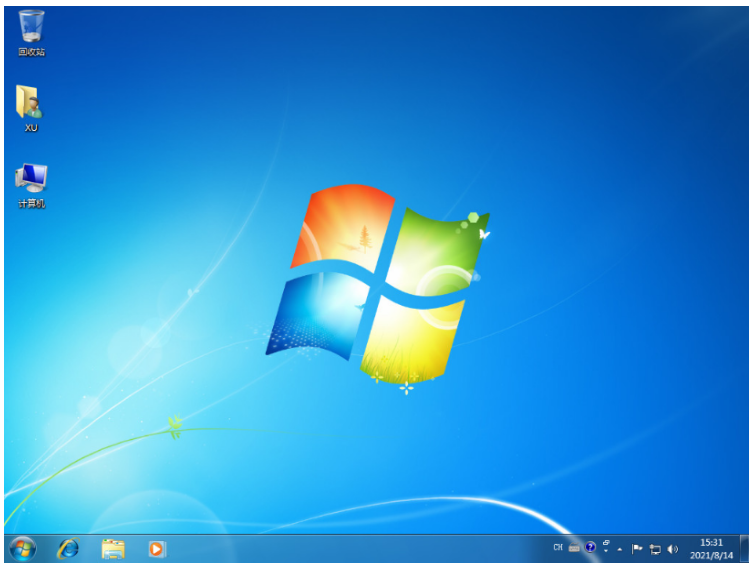
方法二:借助小白一键重装系统工具u盘重装系统win7
1.首先下载安装小白一键重装系统工具,然后插入U盘到电脑上,选择U盘模式,点击一键创建U盘引导盘。
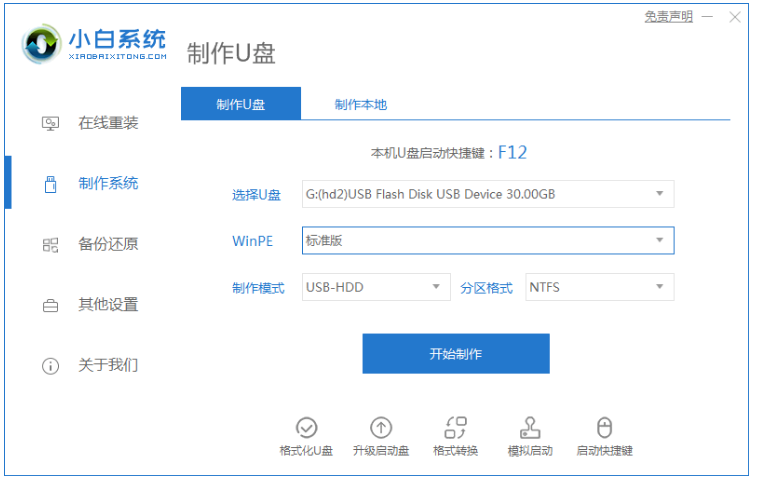
2.选择大家需要安装的操作系统,点击开始制作。
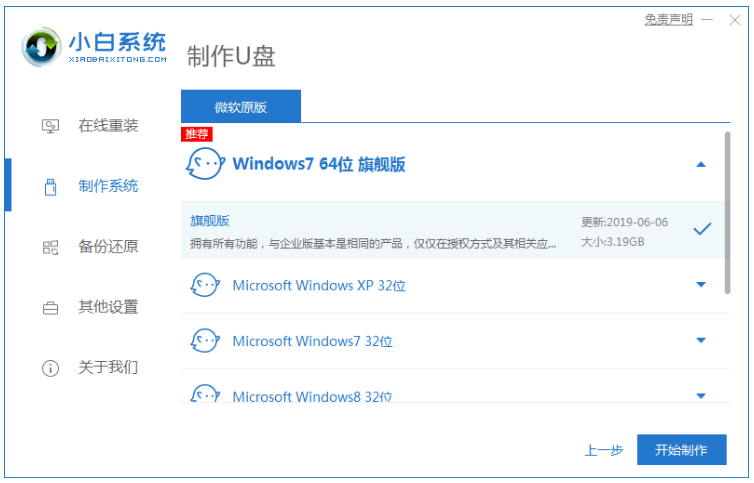
3.正在开始下载PE系统的镜像文件,我们下载之后开始制作U盘启动盘,出现如以下界面显示即说明制作成功。
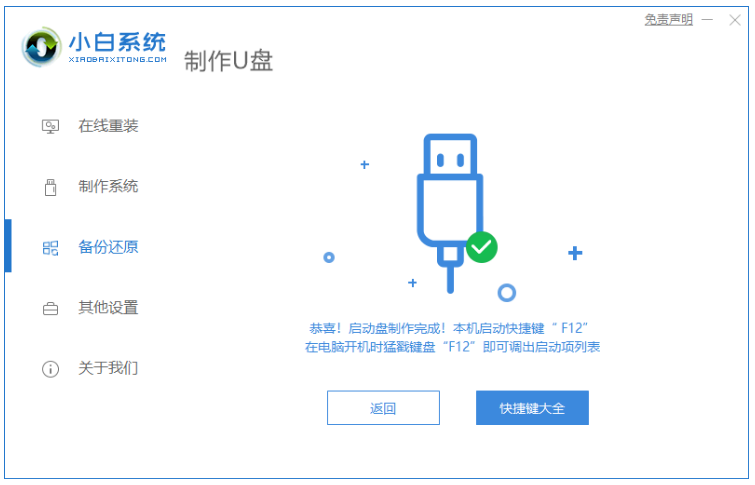
4.可以重新启动电脑的时候,我们需要快速不断按下快捷键,在调出的界面选择USB选项。
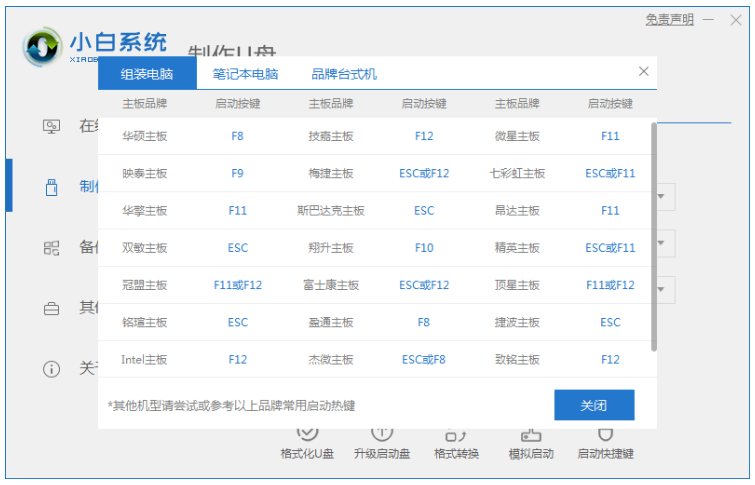
5.大家可以耐心等待工具安装。
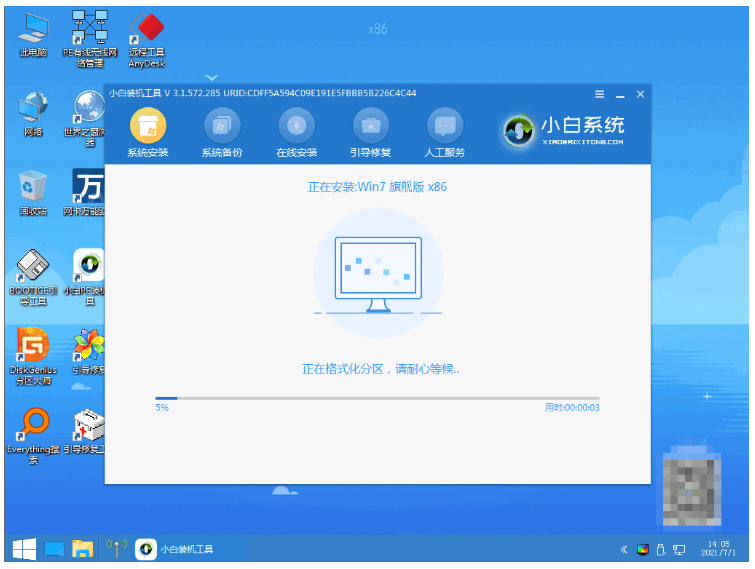
6.大家耐心的等待下载完成准备重新启动电脑。
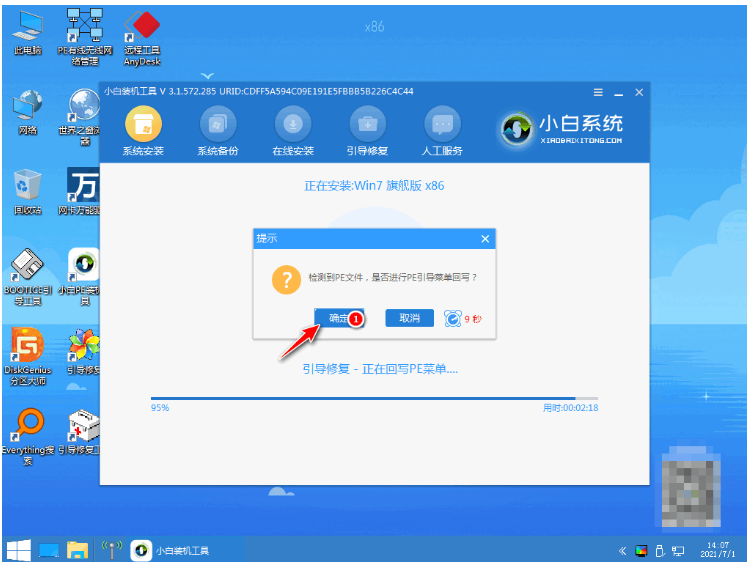
7.直至电脑进入新系统桌面即可。
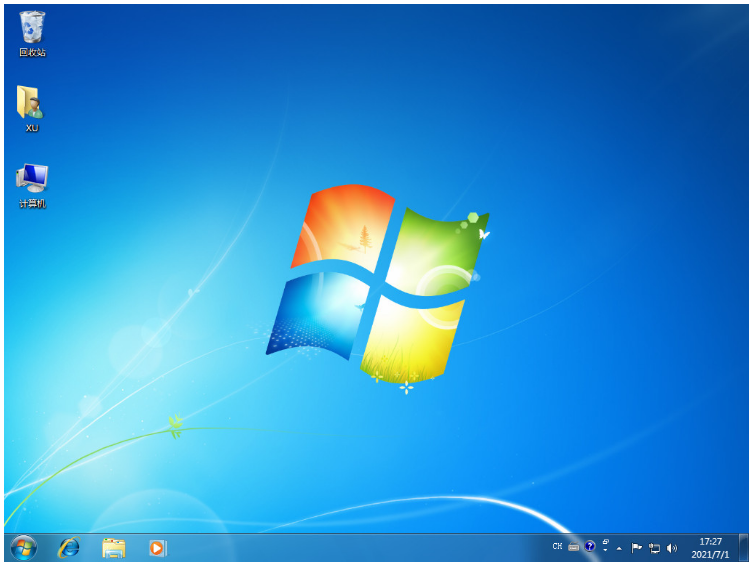
总结:
方法一:借助装机吧一键重装系统软件u盘重装系统win7
1、首先打开装机吧工具制作win7 u盘启动盘;
2、然后进入pe系统打开装机工具安装win7系统;
3、系统安装成功后可以重启电脑进入新的系统桌面。
方法二:借助小白一键重装系统工具u盘重装系统win7
1、我们打开小白一键重装系统工具开始制作u盘启动;
2、大家耐心等待工具自动安装系统,直至进入桌面即可。
 有用
26
有用
26


 小白系统
小白系统


 1000
1000 1000
1000 1000
1000 1000
1000 1000
1000 1000
1000 1000
1000 1000
1000 1000
1000 1000
1000猜您喜欢
- 如何将xp升级到win7系统2021/02/28
- Win7系统开机进不去桌面重启怎么解决..2023/01/02
- 戴尔15 5558怎么设置BIOS改装win7..2021/02/23
- 老司机教你激活工具激活win7旗舰版..2019/01/26
- 小编教你win7怎么升级win102017/10/09
- uefi装win7系统蓝屏怎么办2023/01/15
相关推荐
- 小编教你桌面图标不见了怎么办..2018/12/29
- win7精简版和旗舰版的区别2023/01/21
- 英雄联盟fps不稳定,小编教你怎么解决..2018/06/02
- 红蜻蜓截图软件,小编教你怎么使用红蜻..2018/05/15
- 机箱,小编教你电脑机箱什么牌子好..2018/03/17
- 当前页面脚本发生错误,小编教你当前页..2018/09/13

















