大白菜一键重装系统win7如何操作
- 分类:Win7 教程 回答于: 2023年02月18日 09:45:19
现在的大白菜一键重装系统软件是目前比较多人在用的安装系统工具,有小伙伴想用该软件重装系统win7旗,但是不知道具体怎么操作。现在下面小编就给大家演示下详细的大白菜一键重装系统win7步骤教程。
工具/原料:
系统版本:win7旗舰版
品牌型号:联想扬天 T4900
软件版本:大白菜一键重装系统v6.0
方法/步骤:
使用大白菜一键重装系统win7:
1、大白菜一键重装系统win7怎么操作呢?我们首先需要制作U盘启动盘,然后下载大白菜u盘启动盘制作工具到电脑,用于制作U盘启动盘。
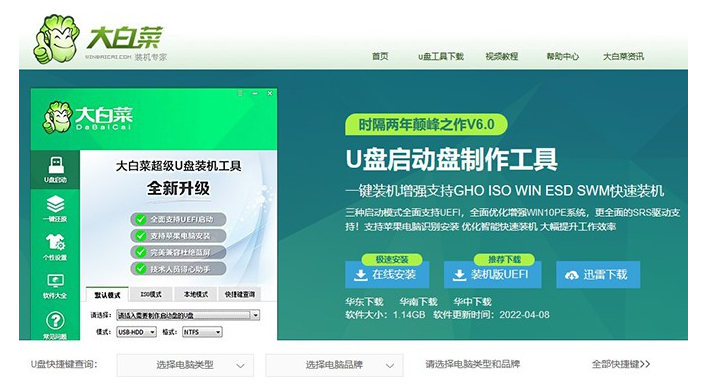
2、电脑正在开始下载Windows镜像系统,我们等待u盘启动盘制作完毕后,拷贝到U盘中。

3、如下图所示,然后打开大白菜U盘启动盘制作工具,电脑鼠标点击一键制作成U盘启动盘。

4、电脑插入U盘启动盘到电脑,我们重启电脑,出现开机画面时按下U盘启动快捷键,然后进入开机首选项界面,可以选中U盘并按回车进入大白菜界面。
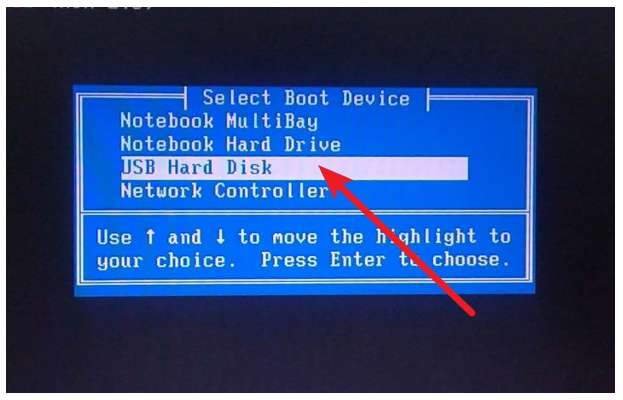
5、如下图所示,我们选择第一项,然后按回车进入大白菜PE桌面。

6、我们 双击打开大白菜一键重装软件,然后选择win7镜像系统作为“镜像文件”,在安装在“C盘”中,可以鼠标点击“执行”。
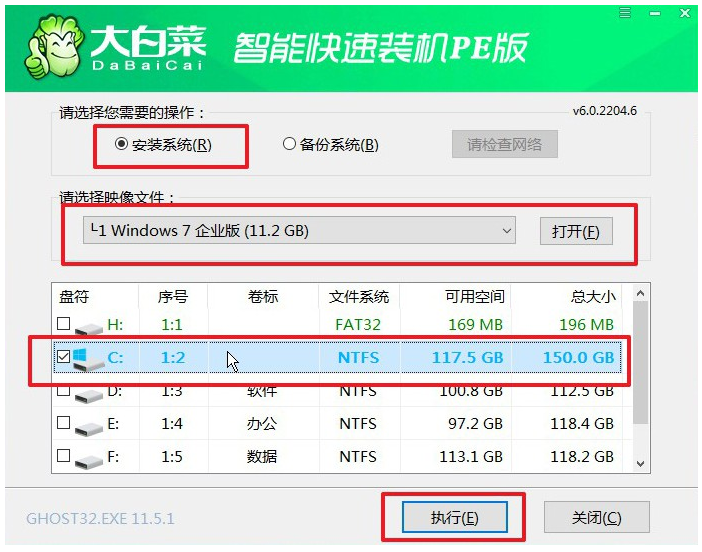
7、 大家可以按照页面提示操作,比如说还原窗口,默认设置,然后鼠标点击“是”。

8、 电脑重启之后,我们无需其余操作,可以直至电脑进入Windows7桌面桌面再进行操作就可以啦。

总结:
1、首先下载大白菜u盘启动盘制作工具制作U盘启动盘;
2、我们打开大白菜U盘启动盘制作工具,点击一键制作成U盘启动盘即可。
 有用
26
有用
26


 小白系统
小白系统


 1000
1000 1000
1000 1000
1000 1000
1000 1000
1000 1000
1000 1000
1000 1000
1000 1000
1000 1000
1000猜您喜欢
- 系统win7安装要求最低配置是什么..2022/05/13
- win7系统还原的步骤教程2021/10/29
- 小编教你win7如何一键还原2017/07/20
- 运行时错误1004,小编教你怎么解决运行..2018/06/28
- 浏览器打不开,小编教你怎么解决浏览器..2018/06/16
- 简述pdf转换器有哪些2023/03/24
相关推荐
- 惠普400g5装win7系统教程2021/03/15
- 限制可保留带宽,小编教你释放win7限制..2018/09/28
- 重装Windows7系统教程2020/02/15
- w7 64位纯净版系统推荐2017/08/02
- 自动u盘安装win7系统的方法2020/10/30
- 小白系统纯净版win7镜像系统下载地址..2021/11/03

















