联想电脑重装系统win7教程
- 分类:Win7 教程 回答于: 2023年02月07日 10:55:06
如何给联想电脑重装系统win7?有网友使用的联想电脑系统卡顿严重,想利用重装系统来改善问题。但是自己又不清楚怎么操作。下面小编就给大家带来了联想电脑重装系统win7教程,一起来看看吧。
工具/原料:
系统版本:win7旗舰版
品牌型号:联想ThinkPad E14 酷睿i5
软件版本:口袋装机工具v3.1.329.319
方法/步骤:
方法一:一键重装win7
1、首先下载口袋装机工具,打开后点击在线安装系统。
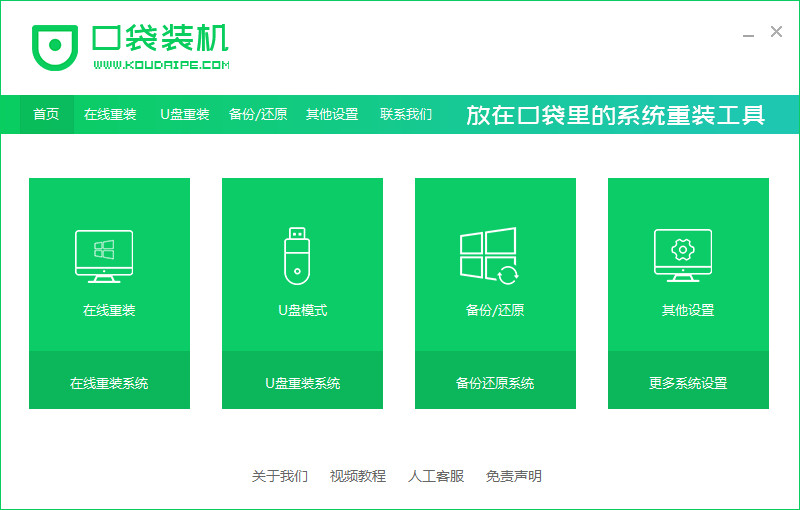
2、选择好要安装的系统版本,点击下一步。
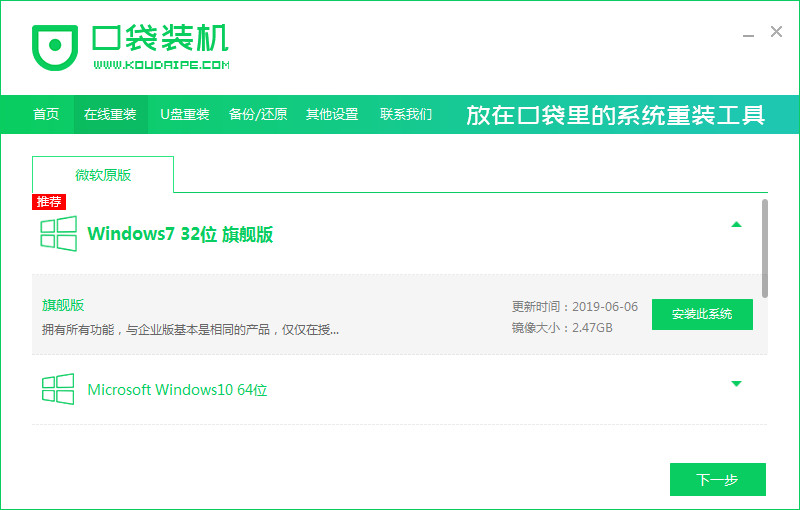
3、等待系统下载搜集安装系统需要的镜像、驱动等资源。
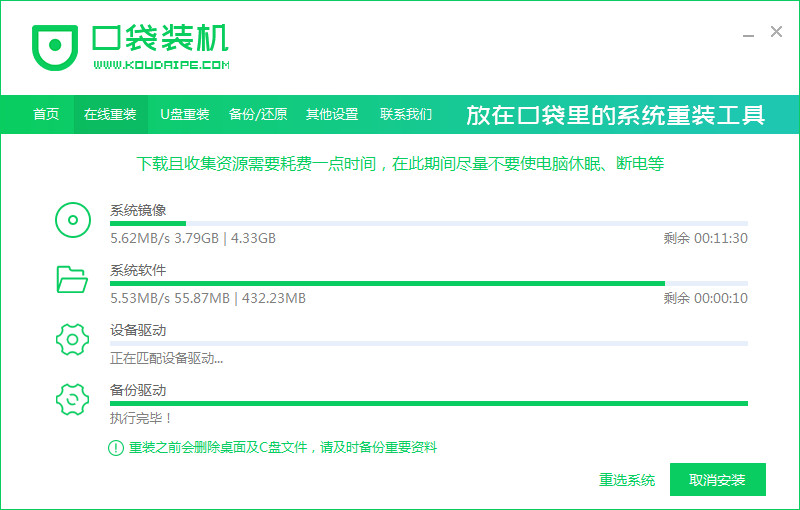
4、等待部署系统安装环境。
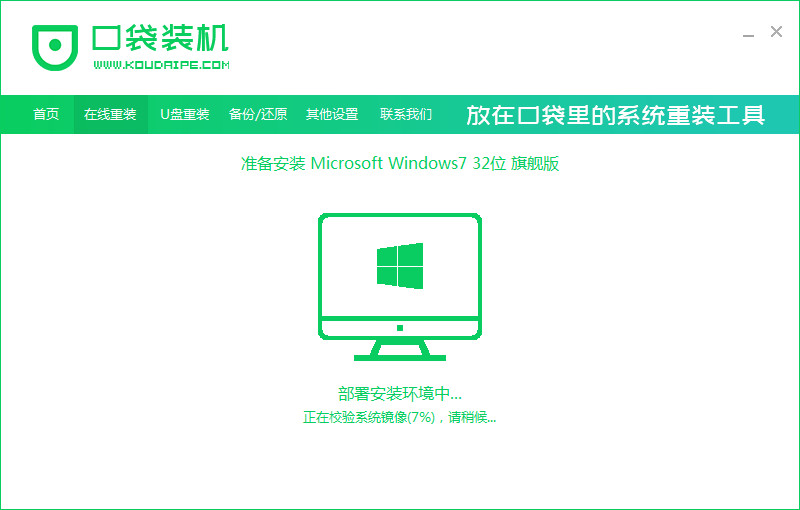
5、环境部署结束后点击立即重启。
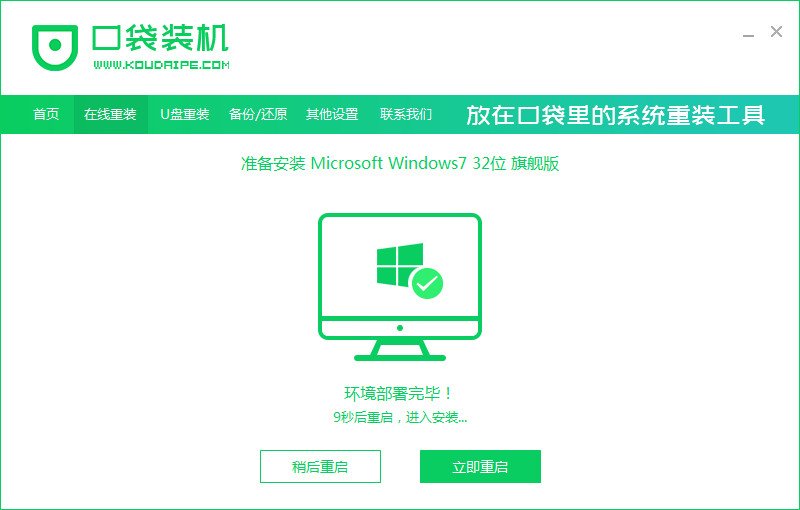
6、进入到启动管理器界面,选择第二项,回车。
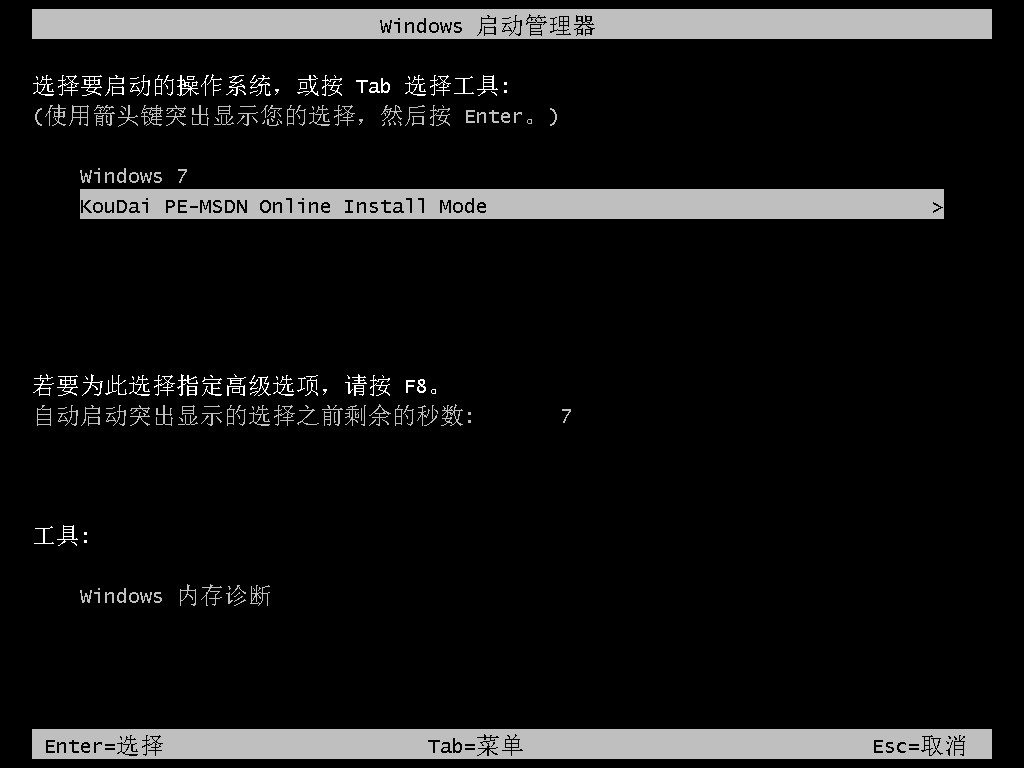
7、等待系统自动安装。
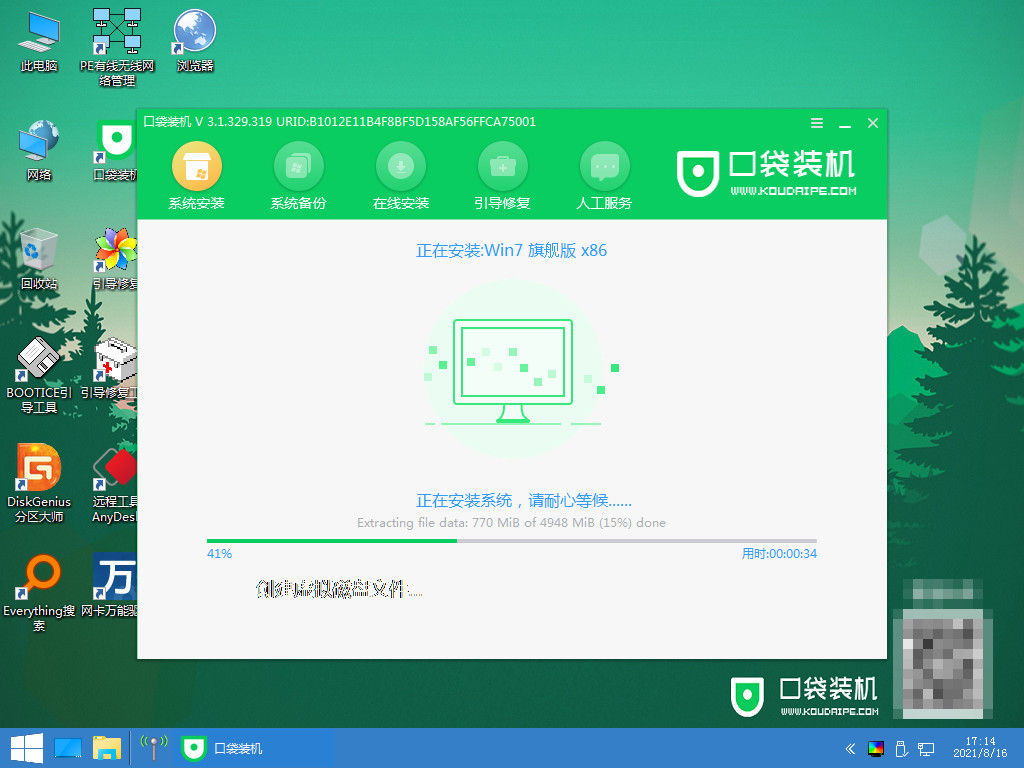
8、安装结束点击立即重启。
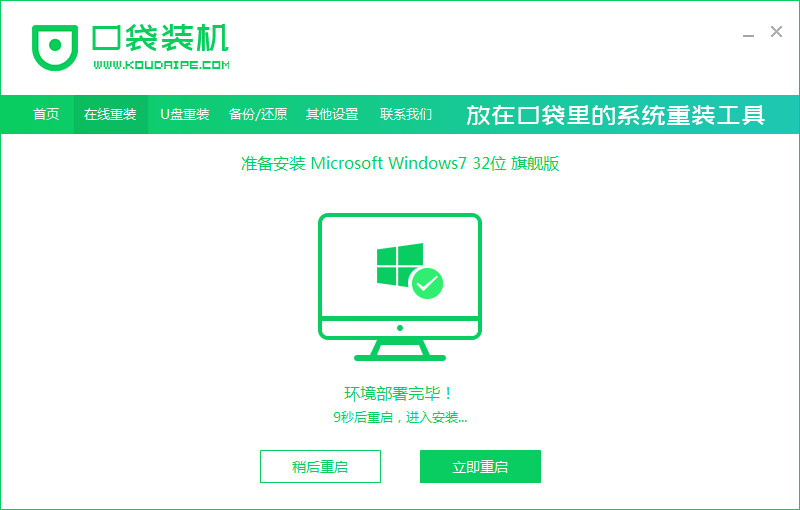
9、重启后进入系统桌面,安装完成。
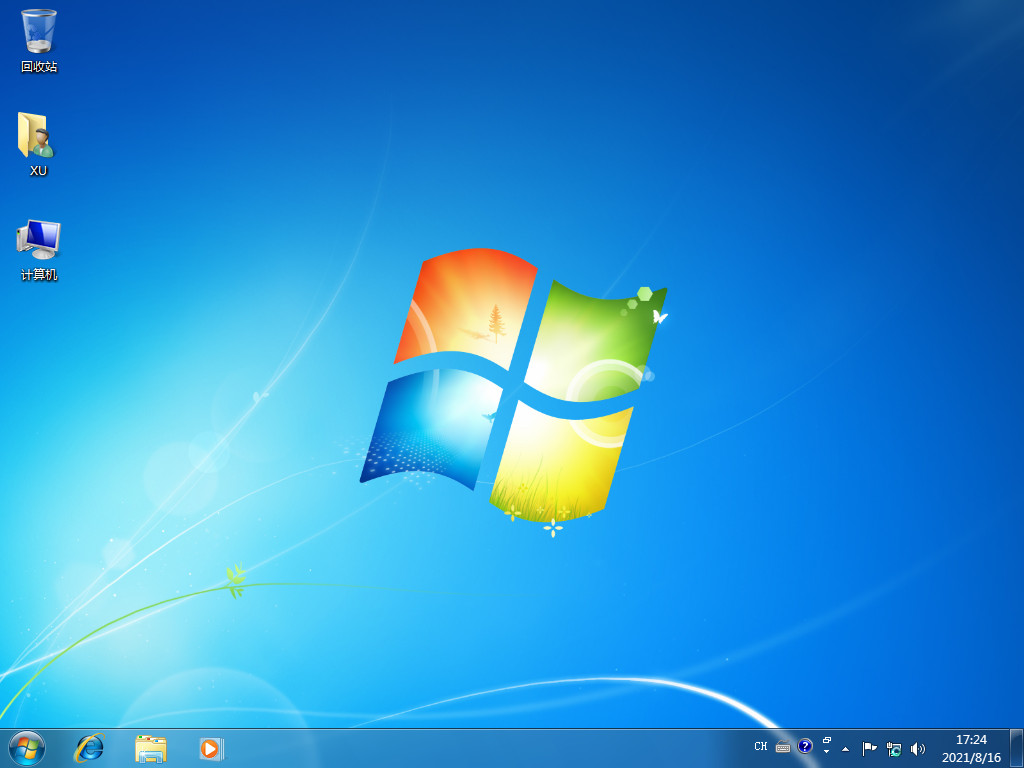
方法二:u盘重装win7
1、首先需要下载安装口袋装机软件,将u盘插入电脑点击u盘重装系统。
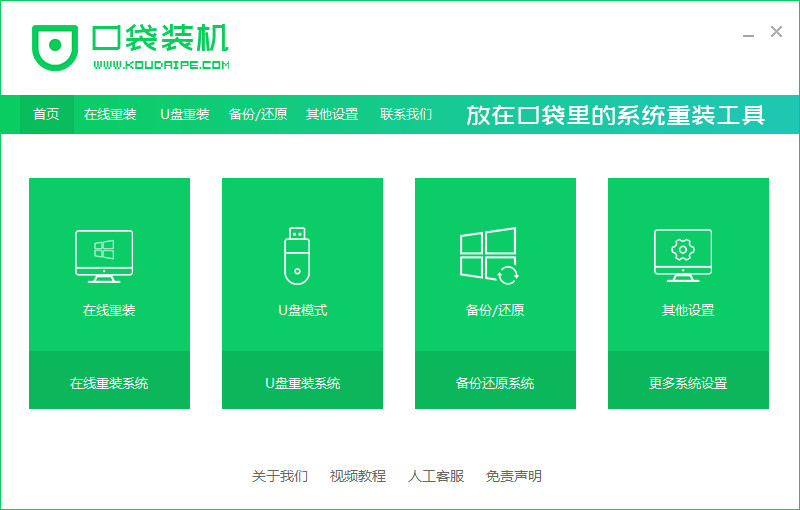
2、选择好自己的u盘设备,点击开始制作。
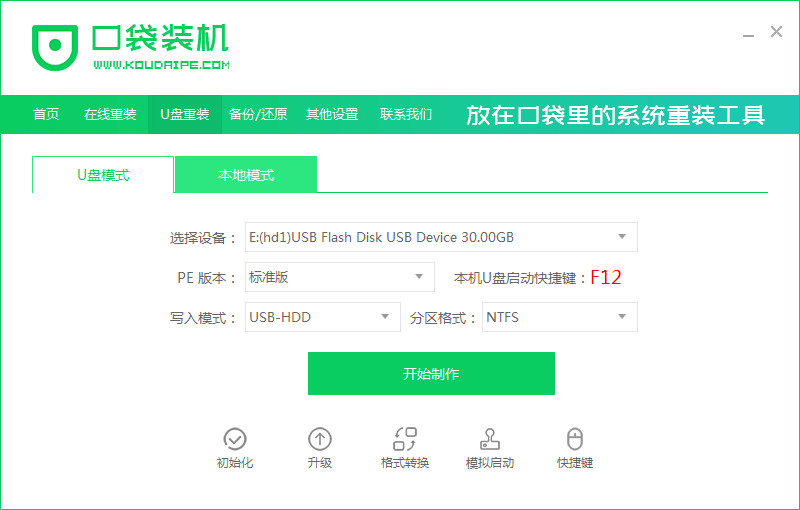
3、选择要安装的系统版本,点击开始制作。
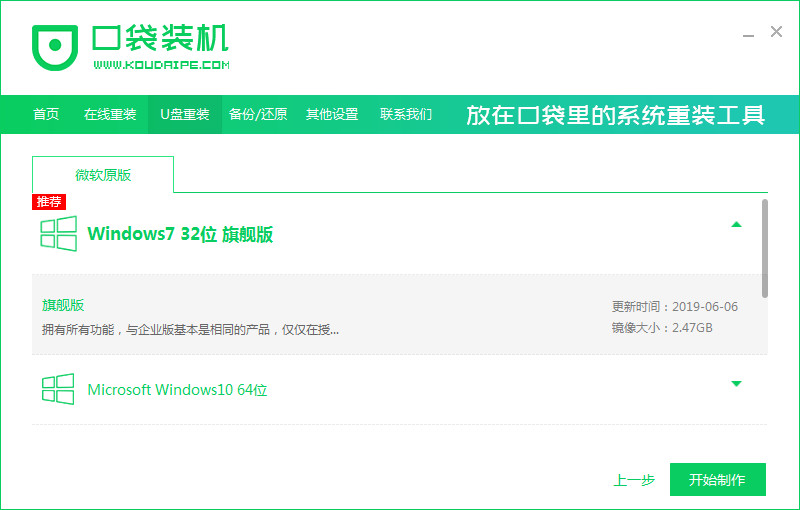
4、确认备份好资料后点击确定。
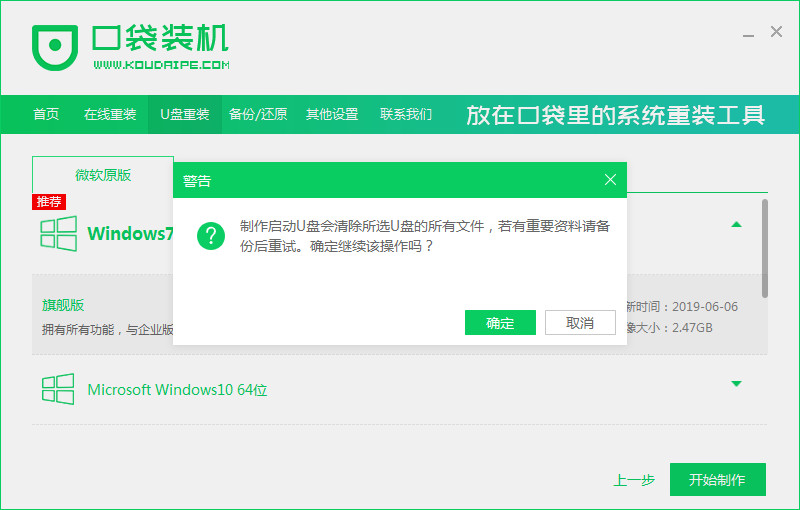
5、等待启动盘制作中。
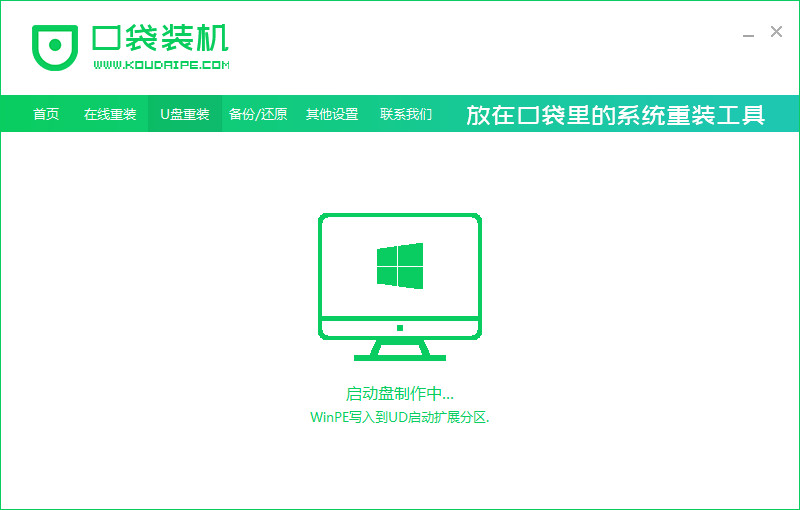
6、提示u盘制作完成后点击取消。
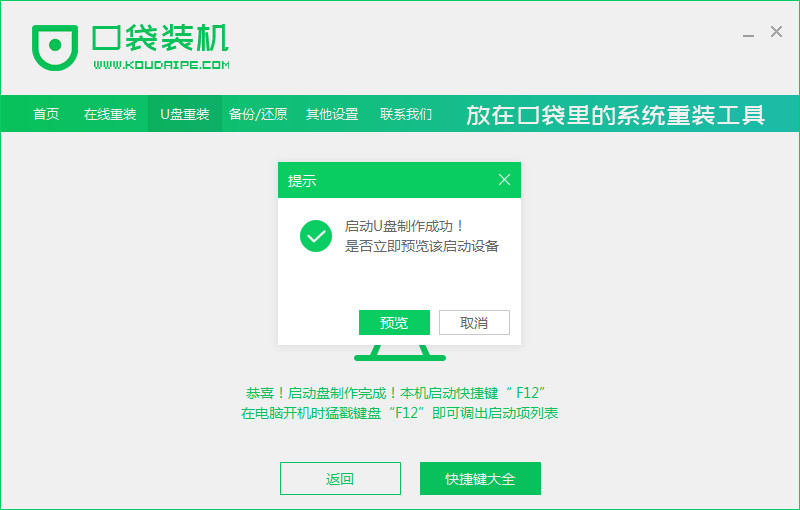
7、将u盘插入要重装系统的电脑,重启电脑进入bios,选择usb选项,回车。
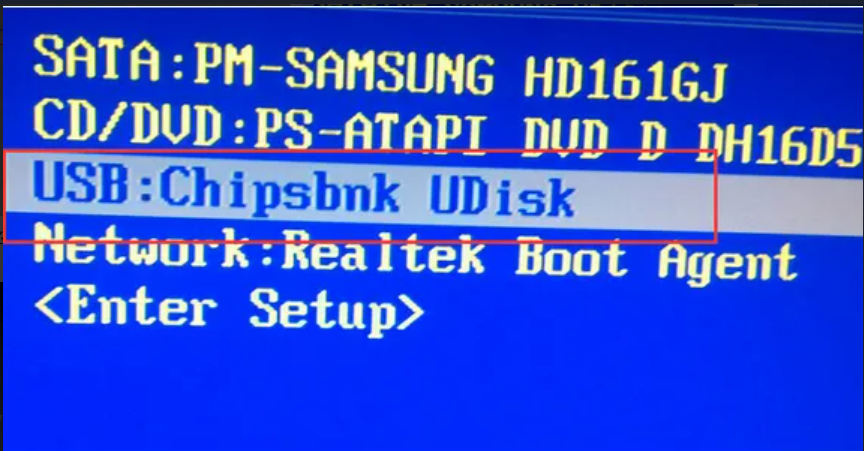
8、等待系统自动安装。
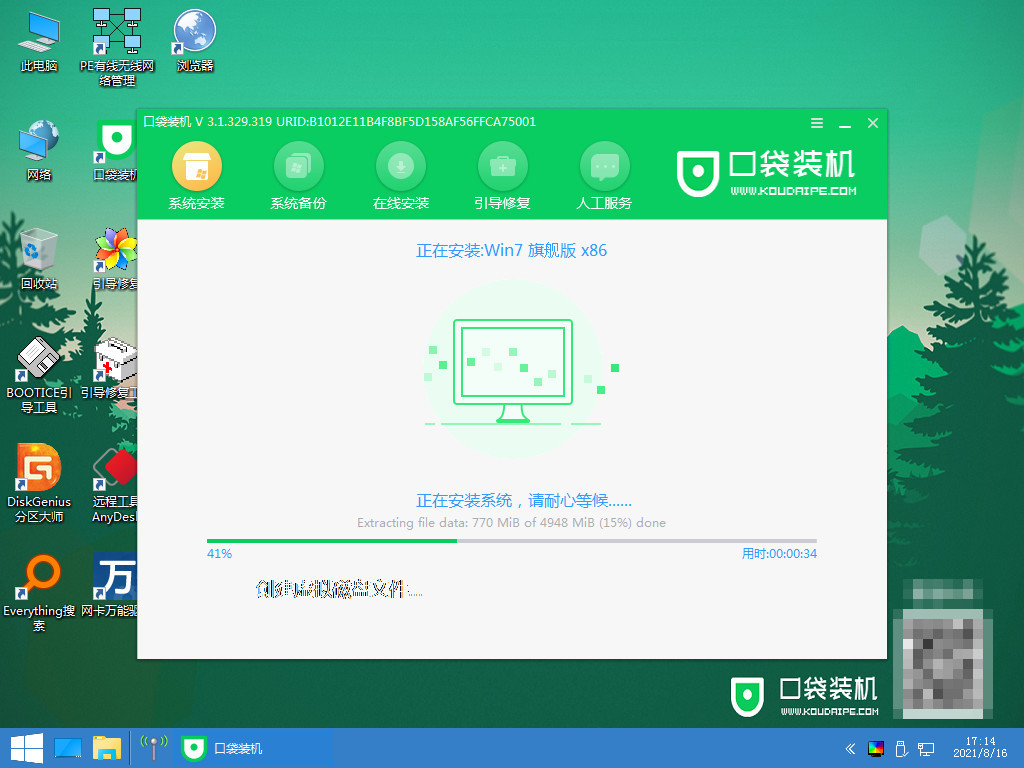
9、安装完成后点击立即重启。
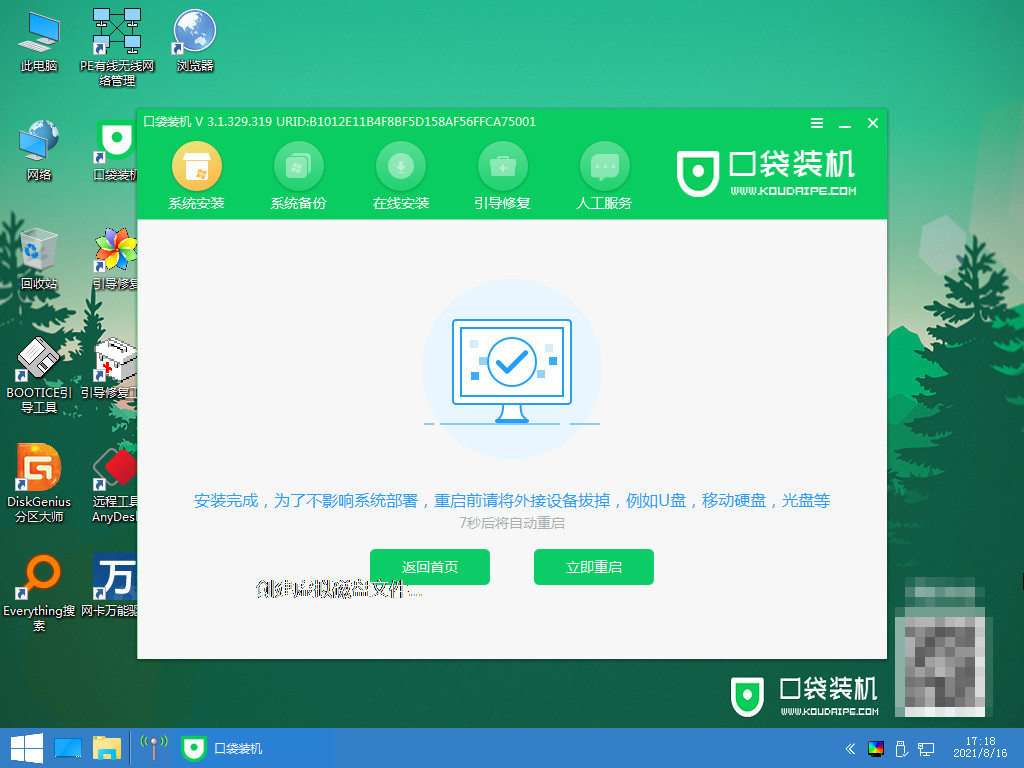
10、进入到系统桌面,安装完成。
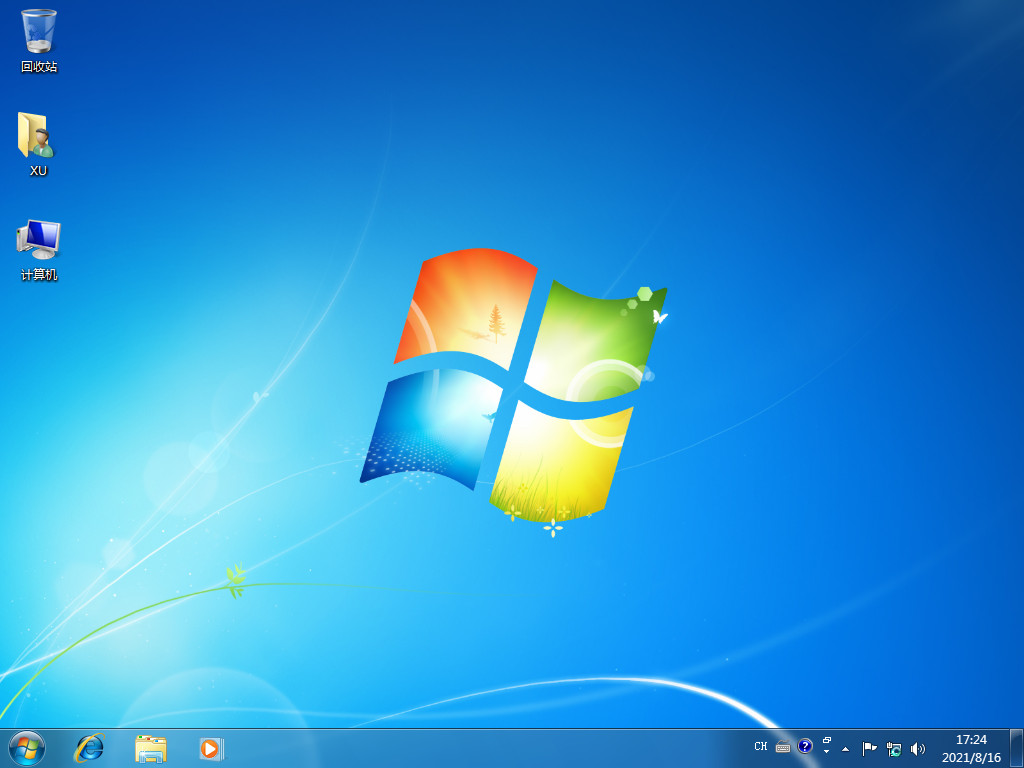
方法三:硬盘重装win7
1、首先下载Win7系统镜像“XTZJ_WIN764_ZJB_0808.iso”到本地硬盘上(这里下载在E盘上)
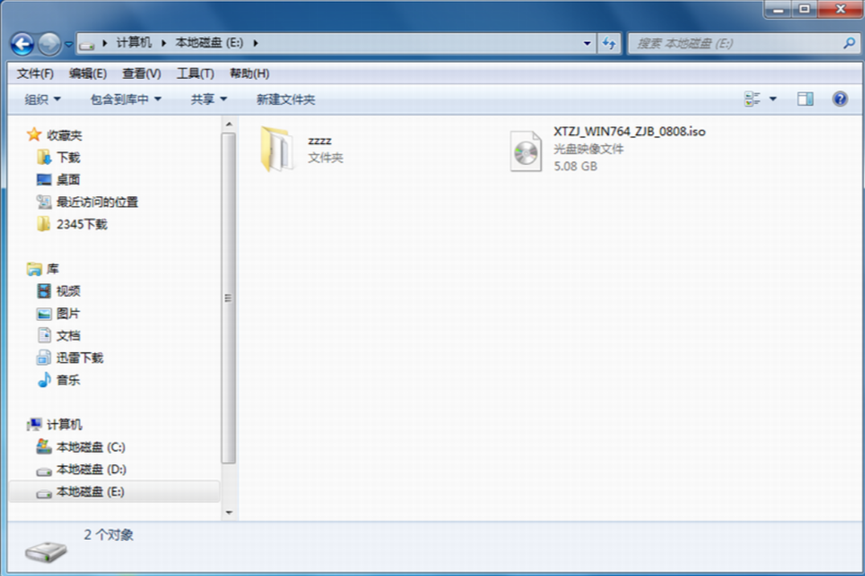
2、解压所下载的“XTZJ_WIN764_ZJB_0808.iso”镜像;鼠标右键“解压文件”

3、解压出来的文件夹内容
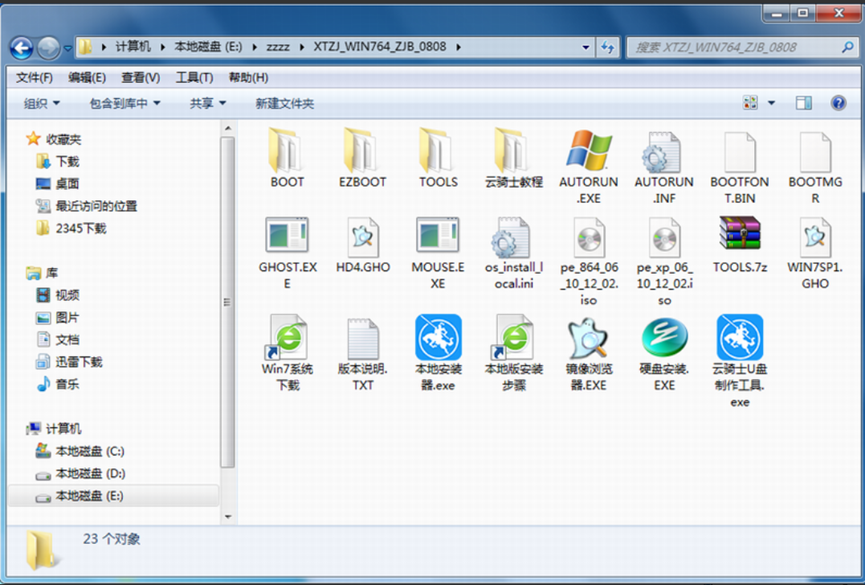
4、双击“硬盘安装.EXE”
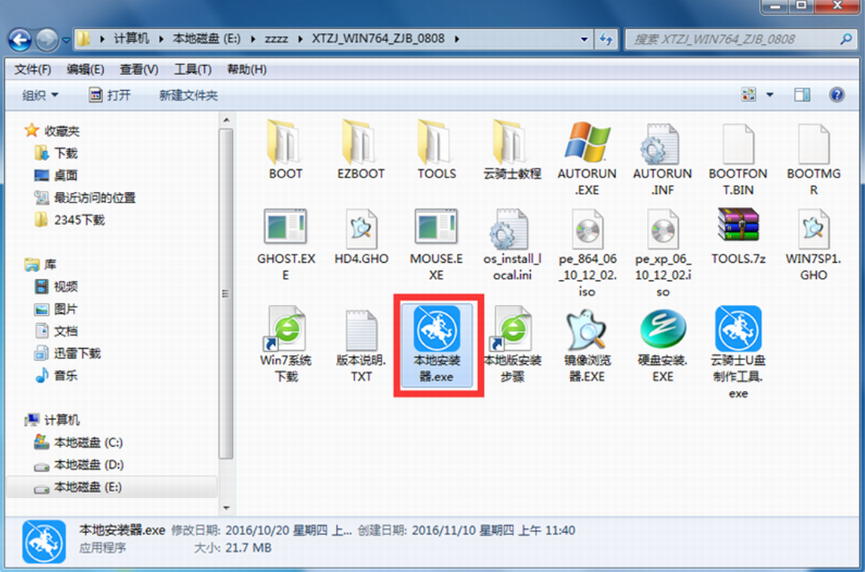
5、提示用户关闭一切杀毒软件来进行下面操作,点击下面“我知道”
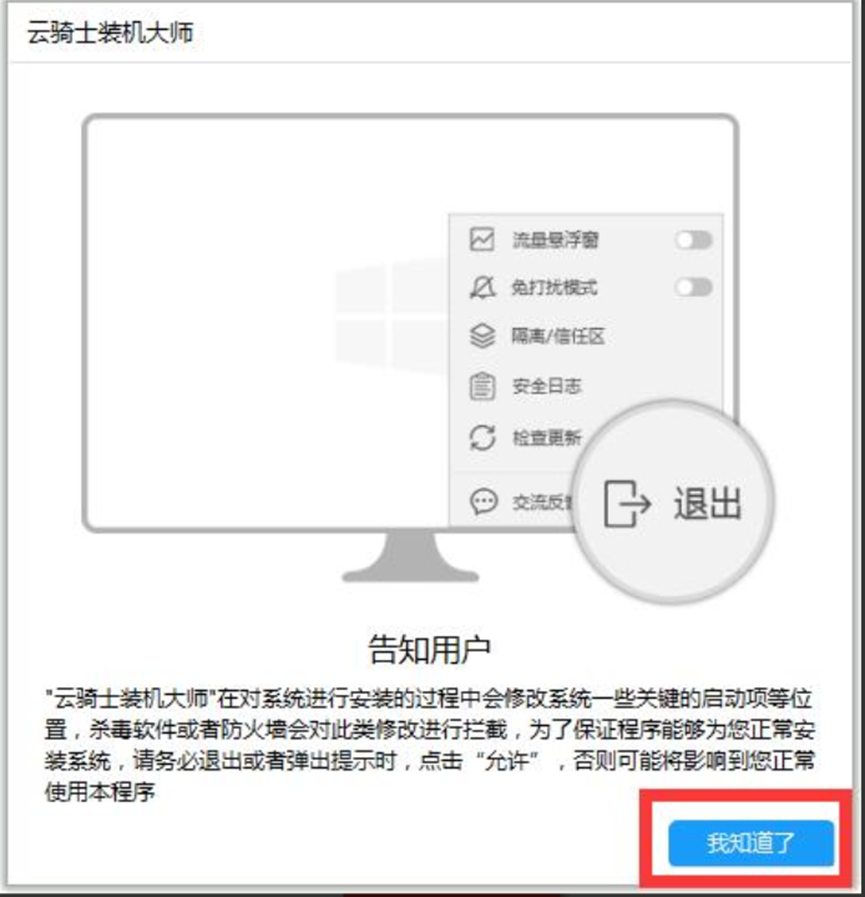
6、把我的文档、收藏夹、桌面上的数据备份下,方便重装后使用,点击“安装系统”
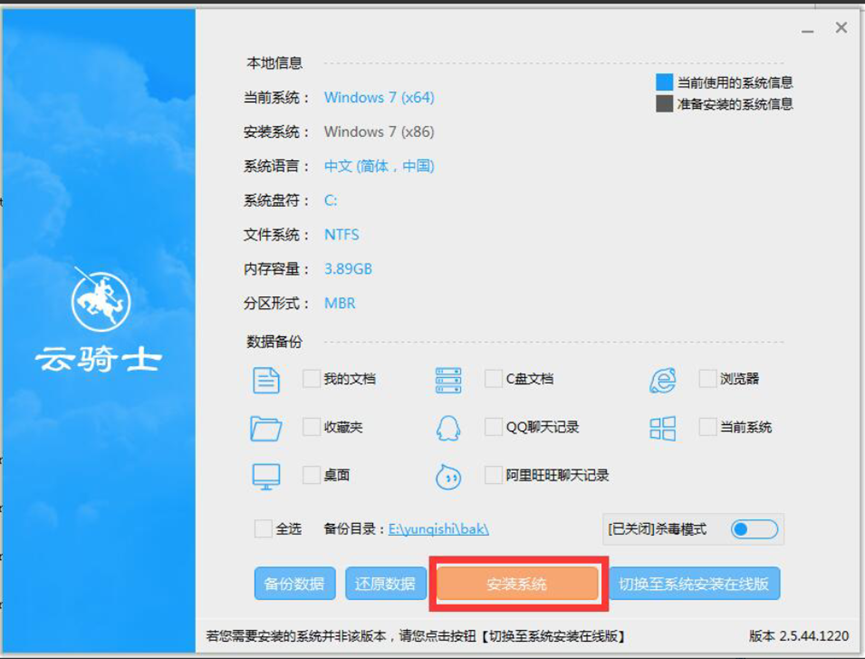
7、安装程序在准备工作,点击“确定”,电脑自动重启状态
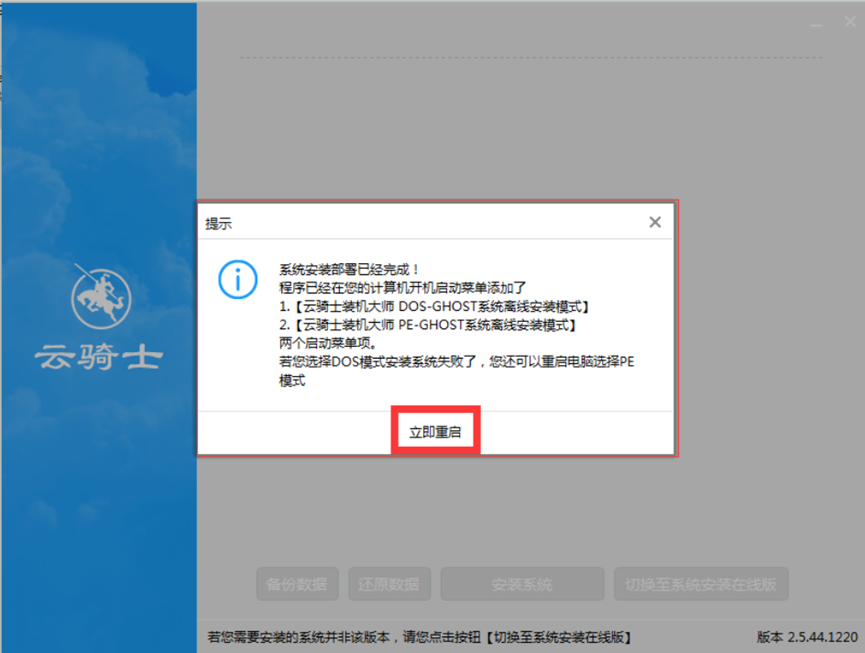
8、电脑重启后会自动选择程序运行
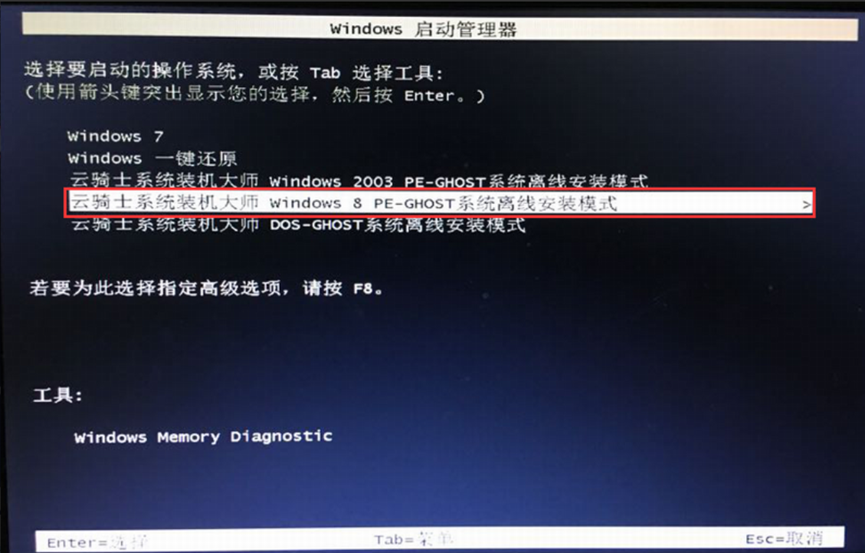
9、下面就是熟悉的GHOST恢复界面
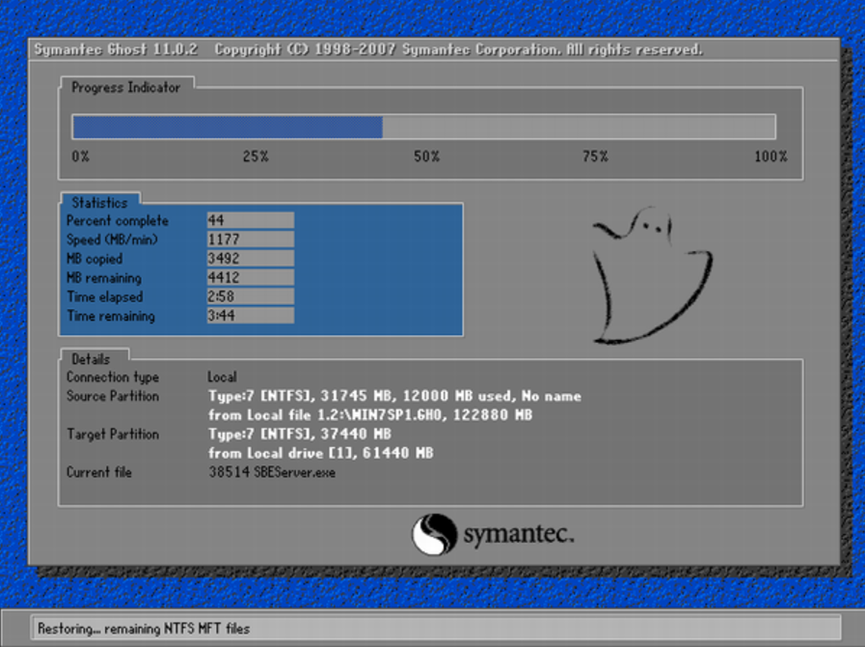
10、GHOST恢复完,电脑自动重启,下面是一系列的Win7系统安装过程
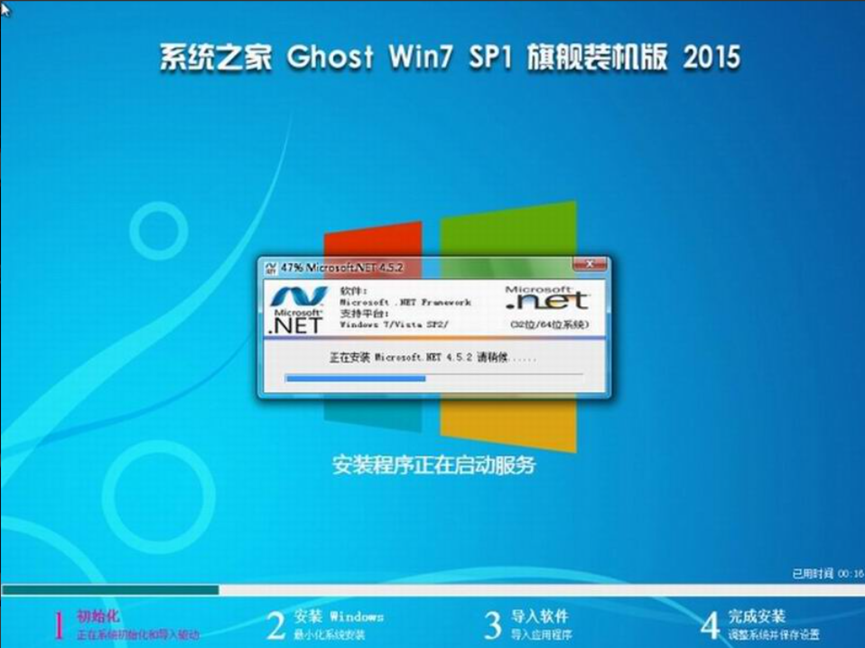
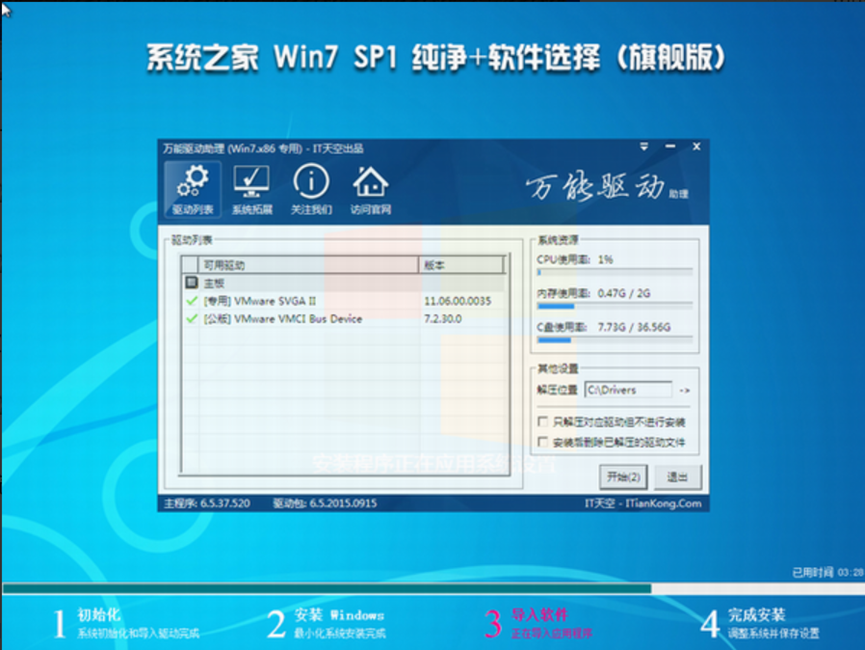
11、安装完成。
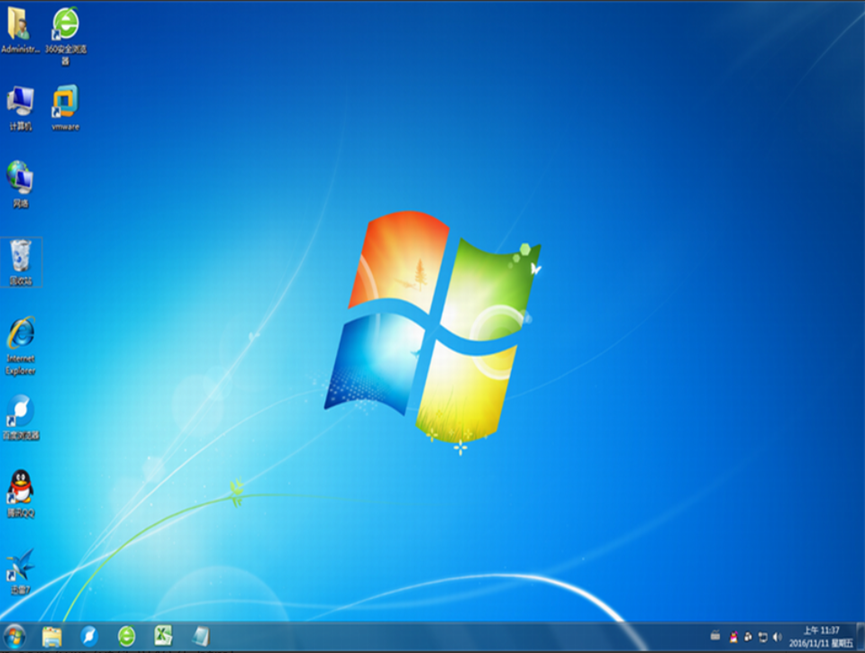
总结:
1、一键重装win7系统
2、u盘重装win7系统
3、硬盘重装win7系统
 有用
26
有用
26


 小白系统
小白系统


 1000
1000 1000
1000 1000
1000 1000
1000 1000
1000 1000
1000 1000
1000 1000
1000 1000
1000 1000
1000猜您喜欢
- 分享windows7系统安装包下载地址..2021/01/26
- 深度win7怎么下载2023/02/20
- win7系统sp1旗舰版激活密钥制作步骤..2017/05/13
- 主编教您win7怎么使用虚拟光驱..2019/01/15
- 一键重装系统win764教程步骤..2022/06/09
- 安全模式解除不了,小编教你dnf安全模..2018/08/25
相关推荐
- 联想win7重装系统怎么重装2021/07/30
- 魔法猪win7 64 ghost系统下载2017/09/16
- qq自动回复怎么设置2020/07/03
- Ghost win7系统64位家庭版激活工具下..2017/05/12
- 电脑U盘怎样重装系统win72023/03/28
- 怎样给电脑重装系统win72022/10/31

















