自动重装系统win7的步骤是什么
- 分类:Win7 教程 回答于: 2023年02月02日 09:45:28
工具/原料:
系统版本:win7
品牌型号:联想yoga13
软件版本:黑云一键重装系统1.2
方法/步骤:
使用黑云一键重装系统工具的在线重装功能完成win7系统安装
1、打开黑云一键重装系统工具,会自动检测出当前分区模式、网络状态等。
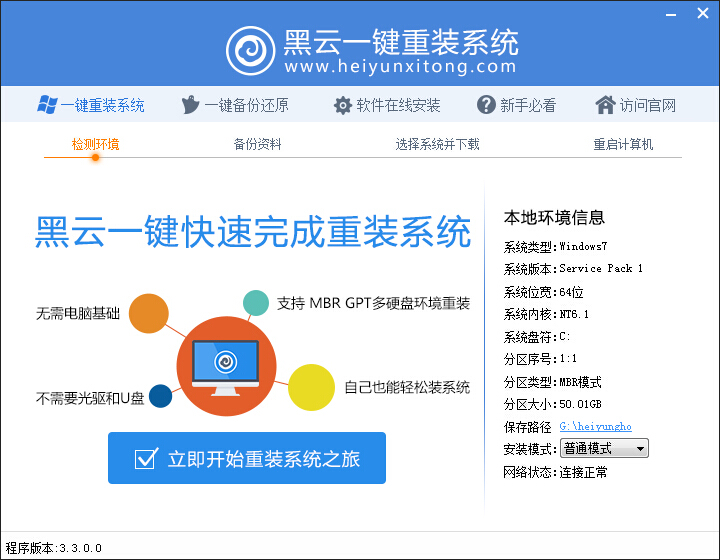
2、在这里根据自身情况选择备份,提供桌面文件,收藏夹,我的文档,宽带帐号密码 四个备份选项 在此声明重装系统。只删除系统盘(C盘)数据,其他盘文件不影响。
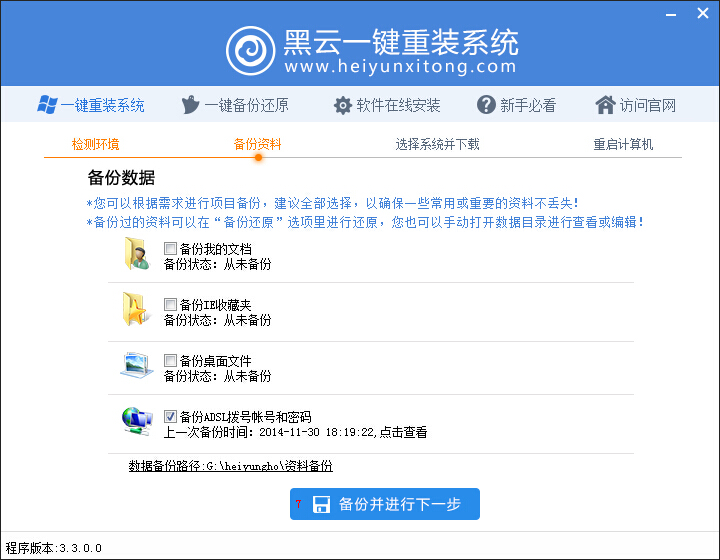
3、进入选择系统界面 根据自己使用习惯选择 红色箭头指向的地方就是点击鼠标选择系统的地方
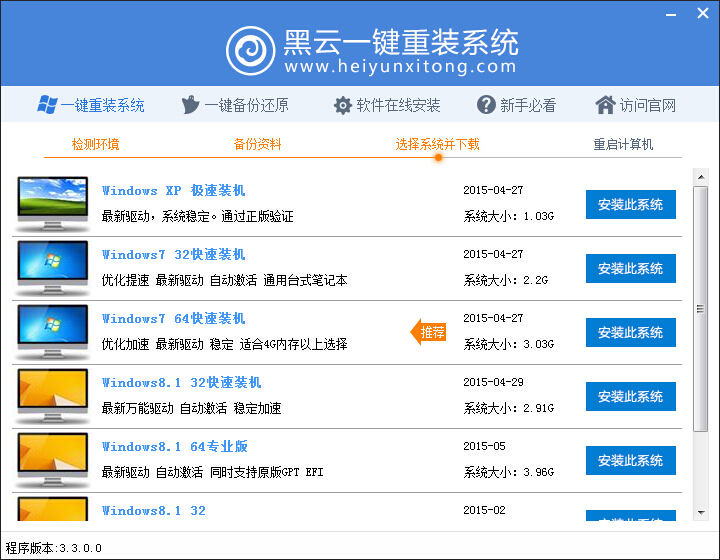
4、我们现在以装WIN732为例子 点击安装此系统后进入自动下载部分,如下图
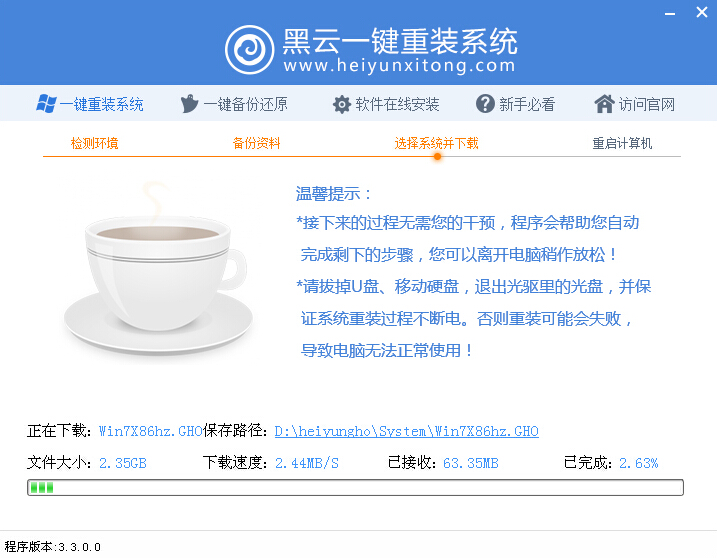
5、下载完成后配置重装文件,执行倒计时安装 重启后自动安装系统 驱动 激活等
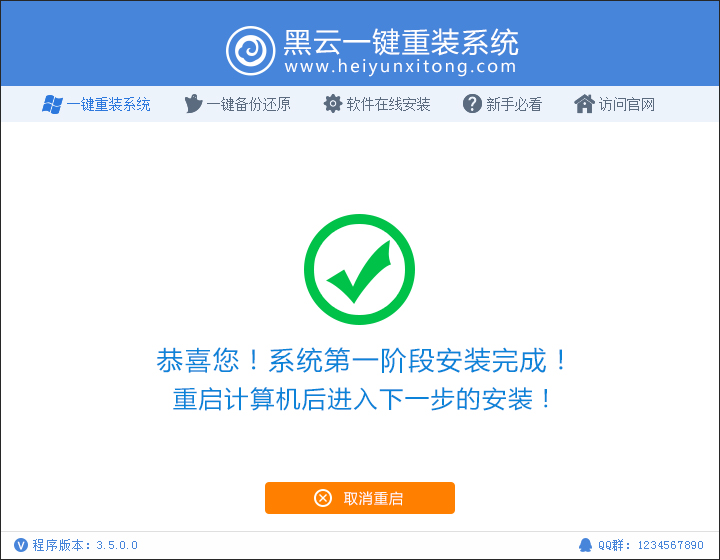
6、重启后开始ghost还原系统镜像。

7、ghost完成后会重启进入安装系统阶段,这些都不用手动操作哦,保持自动即可 如在最后一步激活后,黑屏有鼠标可手动重启一下就行了

总结:以上就是自动重装系统win7的步骤,使用黑云一键重装系统工具的在线重装功能完成win7系统安装即可。
 有用
26
有用
26


 小白系统
小白系统


 1000
1000 1000
1000 1000
1000 1000
1000 1000
1000 1000
1000 1000
1000 1000
1000 1000
1000 1000
1000猜您喜欢
- 一键Ghost window7系统永久激活工具图..2017/06/13
- win7镜像微软官网系统下载地址..2022/03/23
- 我的文档,小编教你win7我的文档不见了..2018/05/25
- 腾达路由器设置,小编教你腾达路由器设..2018/10/18
- 安装win7的详细图文教程2021/05/25
- 电脑win7怎样重装系统2022/09/30
相关推荐
- windows7精简版下载后如何安装..2022/06/03
- win7专业版激活工具,小编教你激活工具..2018/04/21
- 电脑装系统win7如何操作2023/04/02
- ip地址怎么设置,小编教你设置ip地址..2018/05/14
- 处理联想一键恢复电脑系统教程..2019/03/30
- win7重装系统方法2022/08/11

















