ip地址怎么设置,小编教你设置ip地址
- 分类:Win7 教程 回答于: 2018年05月14日 12:36:02
当我们遇上网络连接不上的问题的时候,其实不必着急于拿电脑去维修店维修,我们可以先用自己的绑法尝试着去解决,等实在解决不了了再拿去维修。那么,今天小编就要给大家带来一篇关于ip地址怎么设置的教程,希望能够帮大家解决问题。
我们在局域网为了方便共享文件和监控流量等操作的时候往往需要固定的ip地址,但是有很多小伙伴都不清楚ip地址在哪里设置,该怎么设置ip地址,那么今天小编就给大家带来了一篇关于ip地址怎么设置的教程,希望对想要设置ip地址的朋友们会有所帮助。
第一步,先找到电脑上的“网络”或者“网上邻居”,然后鼠标右键单击,点属性。
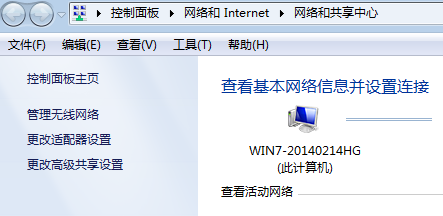
ip地址怎么设置图-1
然后在左侧找到“更改适配器设置”,并点击进入。
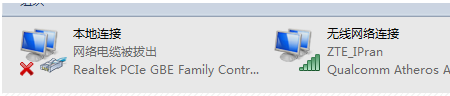
ip地址怎么设置图-2
再找到本地连接或者是你的无线网络连接,然后你需要用哪个网卡连接网络们就在那个网卡上鼠标单击右键,点进属性里。
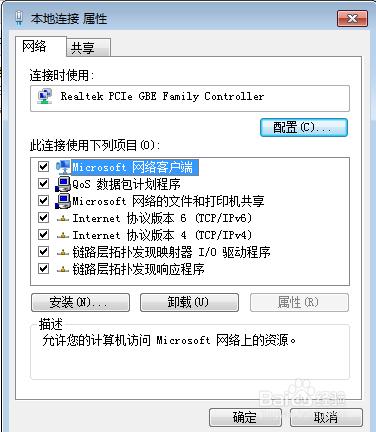
ip图-3
然后选择“internet协议版本4”,再点击“属性”,如果你是使用路由器来上网,那就选择“自动获得ip地址”和“自动获得DNS服务器地址”,然后点确定
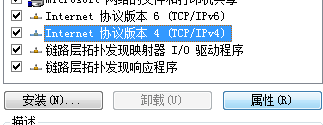
ip图-4
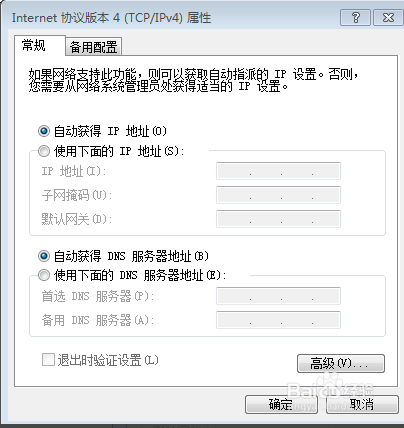
ip地址怎么设置图-5
如果你所在的网络是通过静态ip地址来访问的,就选择“使用下面的ip地址”和“使用下面的dns服务器地址”,再输入你的网络所分配到的ip地址和DNS服务器地址,最后点确定就可以了。
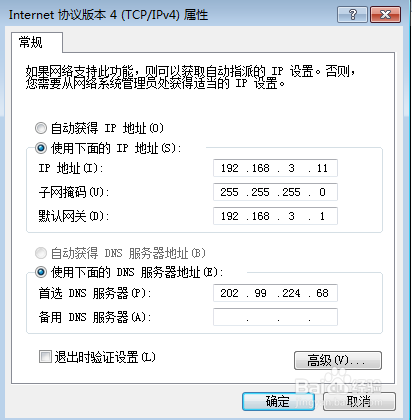
设置图-6
 有用
26
有用
26


 小白系统
小白系统


 1000
1000 1000
1000 1000
1000 1000
1000 1000
1000 1000
1000 1000
1000 1000
1000 1000
1000 1000
1000猜您喜欢
- win7旗舰版系统还原详细教程..2022/09/09
- win7系统精简教程2023/01/11
- 电脑一键重装win7系统哪个工具好..2023/03/31
- paragon?ntfs?for mac,小编教你如何激..2018/04/12
- windows7激活工具32位制作步骤..2017/06/10
- 电脑win7卸载软件如何操作2023/01/19
相关推荐
- 电脑公司系统W764位推荐2017/08/09
- 笔记本刷win7后开不了机怎么办..2023/01/18
- 怎么在家从win7升级win102022/08/14
- win7旗舰版电脑重装系统教程..2021/12/19
- win7 32位繁体版ghost下载2017/07/16
- win7系统怎样删除电脑上的恶意软件..2021/10/22

















