快速重装系统win7
- 分类:Win7 教程 回答于: 2023年01月31日 09:10:05
快速重装系统win7的步骤是什么?电脑系统重装一般有很多种方式。如果只因为电脑比较卡,为了提高电脑运行速度,就可以重装系统;当然还可能因为电脑系统文件丢失,系统已经蓝屏或者黑屏了,不得已重装系统,这种情况只能通过系统盘或者用u盘启动盘进行重装系统了。
工具/原料:
系统版本:windows7系统
品牌型号:惠普星13
软件版本:小白一键重装系统V2209
方法/步骤:
步骤一:制作U盘启动盘
1、我们需要下载小白一键重装系统软件。打开小白官方网址后,选择工具下载安装到电脑。
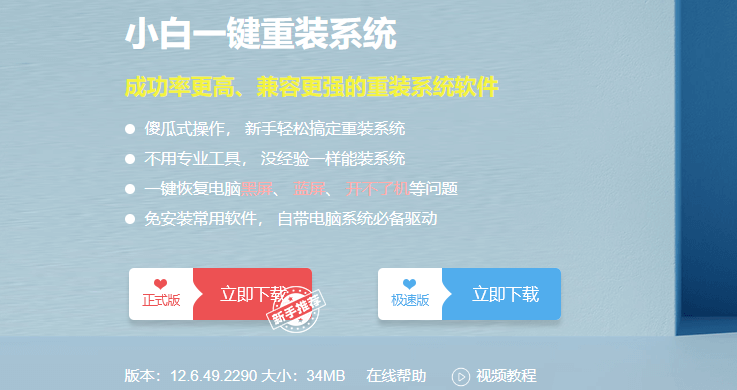
2、双击打开软件,插入电脑的U盘,选好要安装的系统,点击开始制作启动盘。
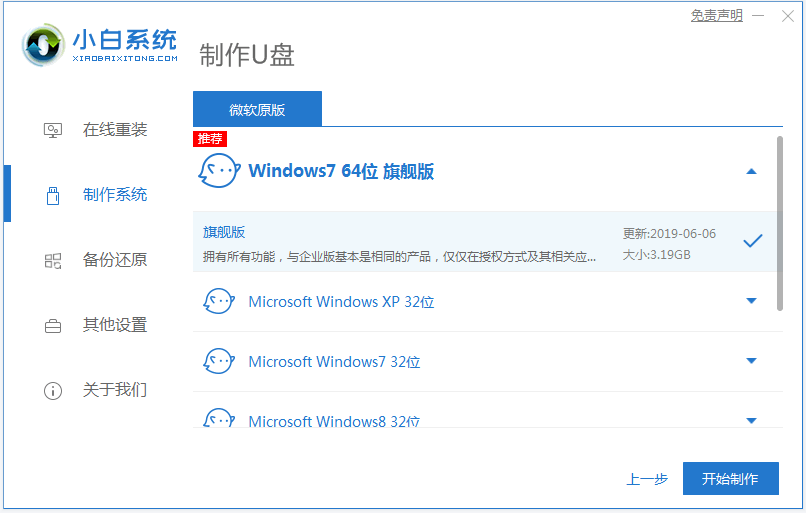
3、期间会格式化U盘,所以请提前备份U盘数据。等几分钟,启动盘就会制作成功。
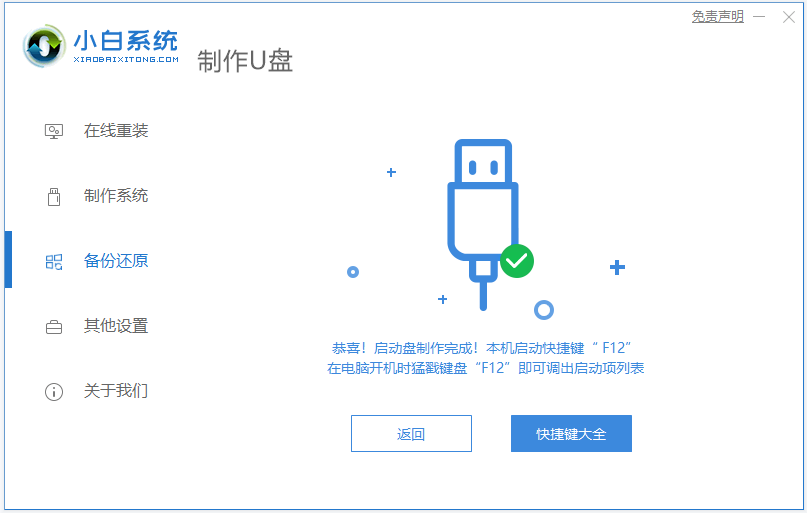
步骤二:插入U盘运行PE系统安装系统
1、电脑出现开机画面的时候,点按电脑上的del键进入BIOS设置,将U盘设置为第一启动,然后保存退出自动重启电脑。
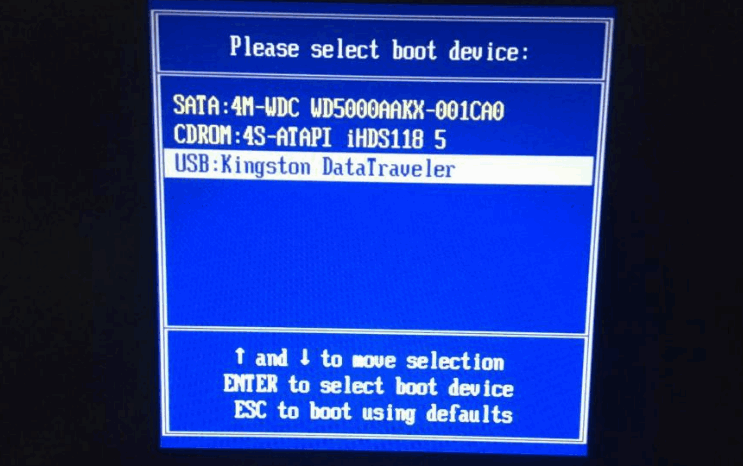
2、下面选择第一项小白pe系统进入。
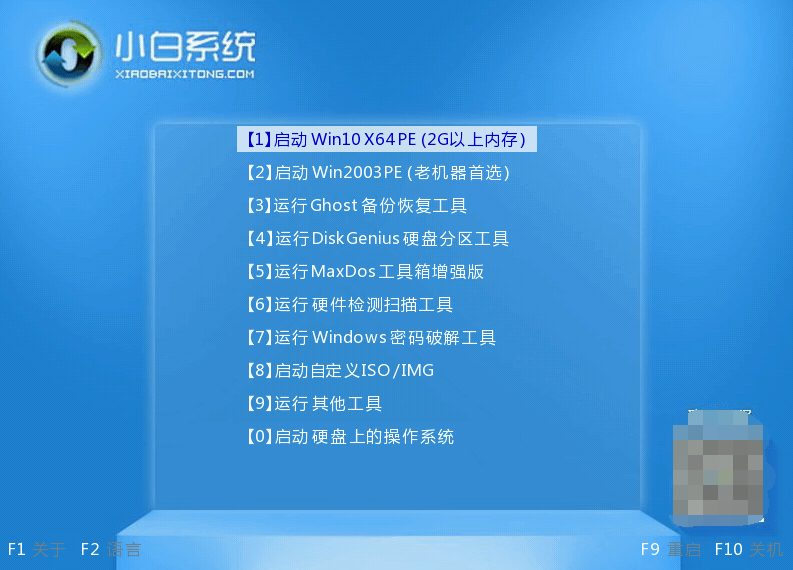
3、进入PE系统以后就可以重装系统了。

4、重装系统之前需要重新分区,点击上面的“快速分区”进行分区即可。

5、接下来打开小白装机工具,选择需要安装的系统并选择安装位置,一般是c盘,点击开始安装。
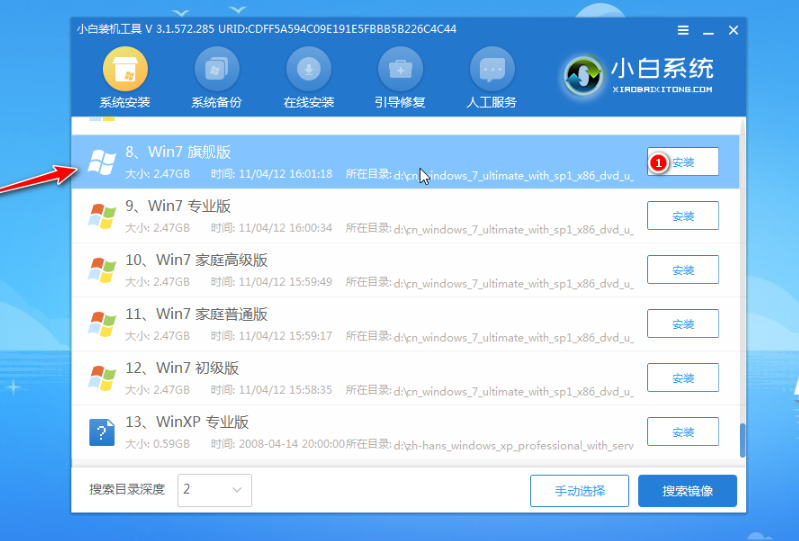
6、安装需要几分钟,然后重启电脑,拔掉U盘开机。

7、等待进入新系统桌面,进行简单设置。

总结:以上便是windows电脑系统重装超详细教程,只需用到小白一键重装系统软件和一个u盘,即可轻松完成系统重装步骤,解决很多系统故障问题,有需要的小伙伴可参照教程操作。
 有用
26
有用
26


 小白系统
小白系统


 1000
1000 1000
1000 1000
1000 1000
1000 1000
1000 1000
1000 1000
1000 1000
1000 1000
1000 1000
1000猜您喜欢
- 笔记本电脑品牌排行榜,笔者教你笔记本..2019/02/28
- 小编教你激活win764位旗舰版..2017/08/24
- 机械师电脑一键重装系统xp教程..2019/11/06
- win7装机卡在启动界面怎么解决..2021/04/23
- 华硕笔记本电脑怎么样,小编教你华硕笔..2018/07/28
- 电脑开不了机重装系统win7步骤图解..2022/08/25
相关推荐
- 萝卜家园win7系统ghost安装教程..2018/11/24
- win7激活工具,小编教你激活工具怎么激..2018/03/10
- win7系统64位office2007官方原版下载..2017/05/12
- win7、win10系统怎么更新显卡驱动..2019/06/26
- 小编教你win7性能优化方法2019/01/21
- 笔记本键盘切换,小编教你笔记本怎么切..2018/03/12

















