mac装win7系统教程
- 分类:Win7 教程 回答于: 2023年01月08日 12:46:00
mac装win7系统:
系统版本:Mac
品牌型号:苹果
软件版本:Finder 大白菜
mac装win7系统:
方法一:Finder
1.在Mac系统下打开Finder。
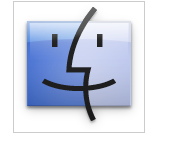
2.找到Applications。
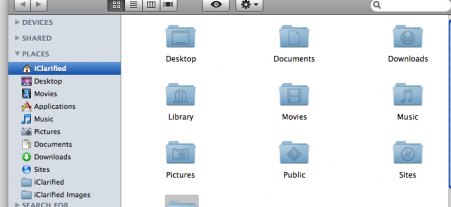
3.找到里面的Boot Camp打开它。
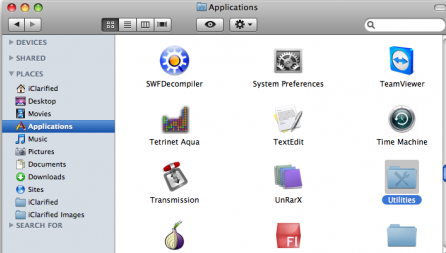
4.打开BootCamp。

5.点击下一步。
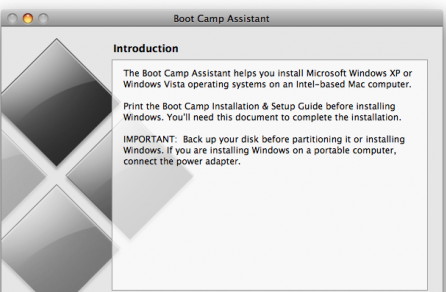
6.在这里建立一个Windows分区,拖拽中间的竖条来给Mac系统和Windows分配空间。Windows 7大概最少需要10 GB的空间,如果你还要安装其他程序则需要更大,这里我们分了32 GB给我的Windows 7,完成后点Partition确定开始分区。
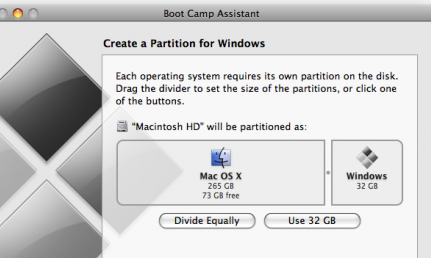
7.等待分区硬盘完成。
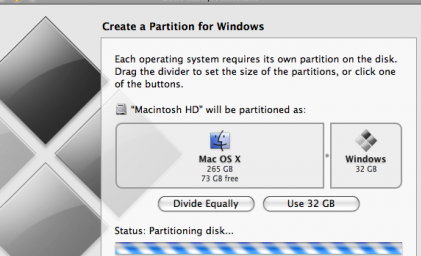
8.完成分区就可以开始安装Windows 7了,插入 刻录好的Windows 7安装盘,点击Start Installation开始安装。
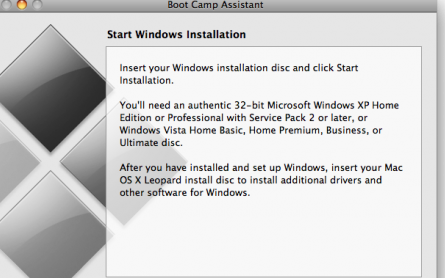
9.电脑将重新启动进入Windows 7安装界面,选择语言、时间格式和键盘布局格式,然后点Next下一步 。

10.点击Install now开始安装 。

11.选择接受accept the license terms,然后下一步Next。
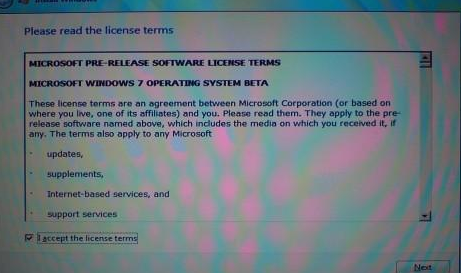
12.安装方式选择自定义Custom (advanced高级) 方式进行安装。
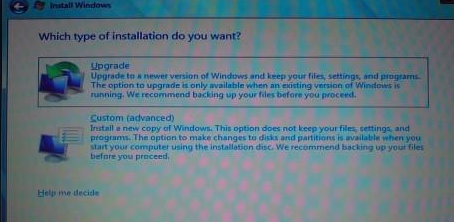
13.选择之前我们用BOOTCAMP 分的32 G的分区,然后点击 Drive options (advanced) 这个连接。
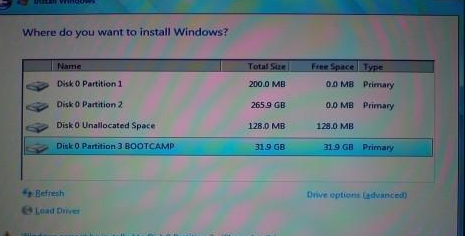
14.选中之前我们要安装的那个32 G的BOOTCAMP分区,然后点击Format格式化选项开始格式化分区,小心不能选错分区。
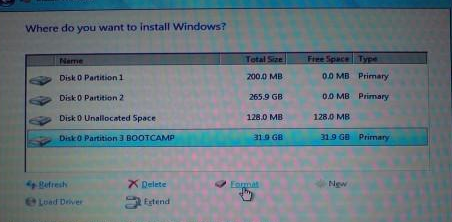
15.出现一个带叹号的提示窗口,点OK 确认格式化。
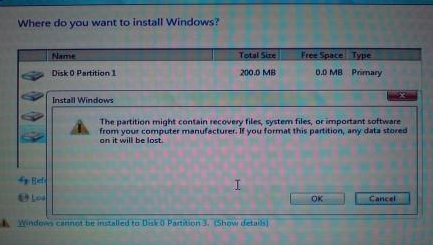
16.格式化完成后 Next 点下一步继续。
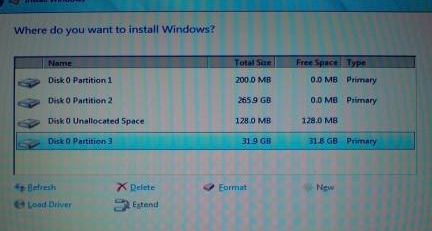
17.Windows 7安装开始复制文件,需要等待一段时间,复制完毕后电脑将重新启动。
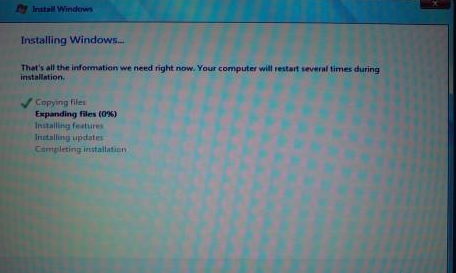

18.等待win7完成安装。
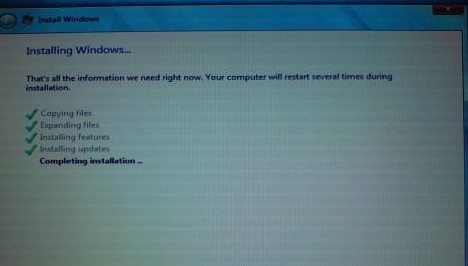
19.输入用户名和下面输入计算机名称,名字可以随便取,但是两个名字不能相同。完成后点 Next 继续。
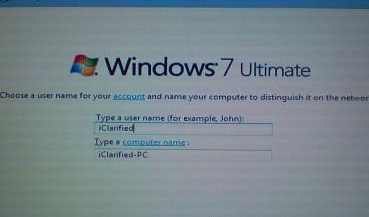
20.设置登陆密码,输入两次,最后一个是忘记密码找回需要的提示问题,根据我们直接的习惯设置一个。然后点击 Next 继续。
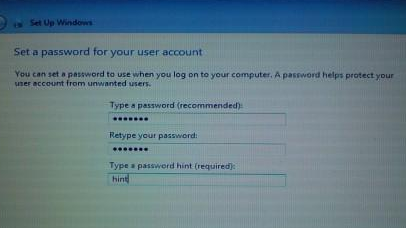
21.Windows 7将问你要产品序列号,这个序列号在你下载Windows 7的时候在最后一个画面显示,你需要记下来在这里使用,输入后点 Next 下一步继续。
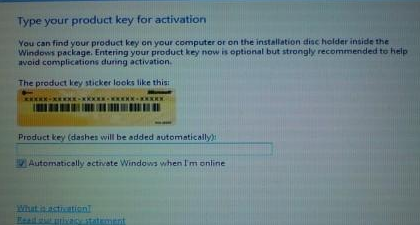
22.选择Use recommended settings。
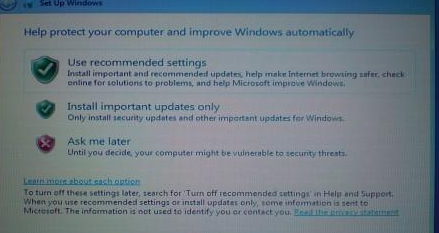
23.预览时间和日期设置确保正确 Next 下一步继续。
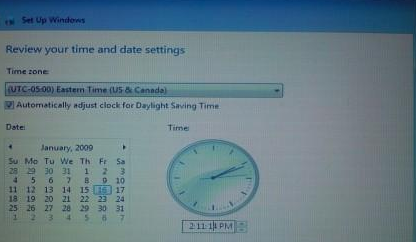
24.如果在无线网络内,系统会问你选择那个网络,这里要看我们自己的环境,有就选,没有就点Skip 跳过。
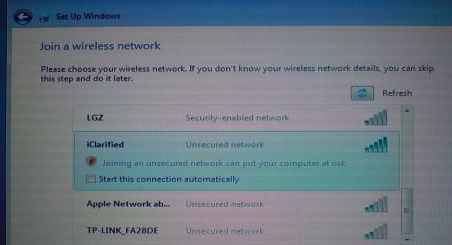
25.Windows 7提示选择计算机使用的环境,有家庭、工作、公共场所等。
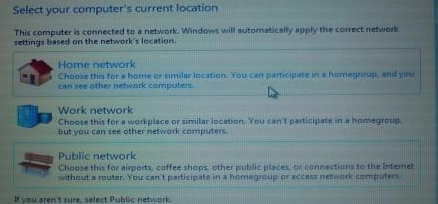
26.选择家庭时,Windows提示是否建立家庭网络,一般人都不需要,点Skip 跳过。
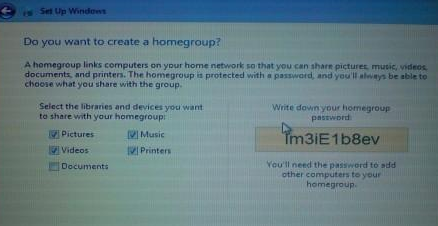
27.进入桌面。
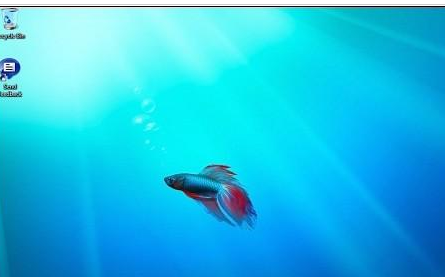
28.进入Mac OS X 安装光盘DVD。
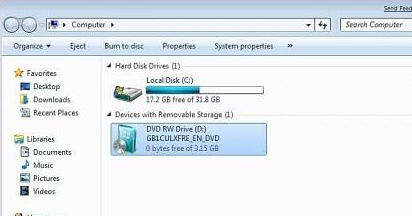
29.在Mac OS X 安装光盘DVD上运行 setup.exe 。
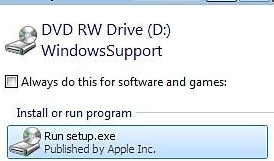
30.出现如下画面,点 Next 继续,开始安装。
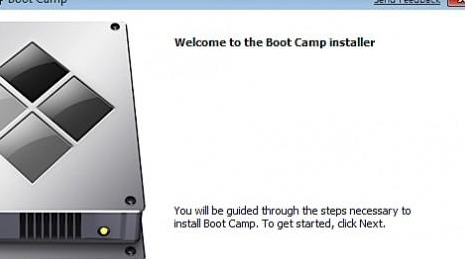
31.阅读许可协议,选择 I accept the terms in the license agreement接受协议,再点 Next 继续。
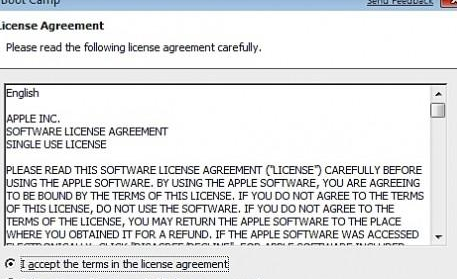
32.选择Apple Software Update for Windows ,然后点 Install 安装。
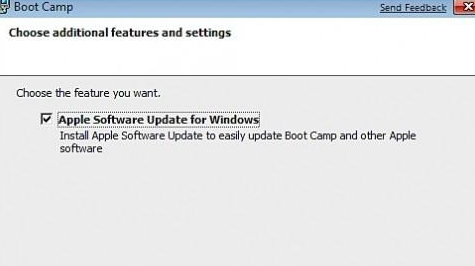
33.Boot Camp开始安装Windows必须的Mac电脑驱动程序。
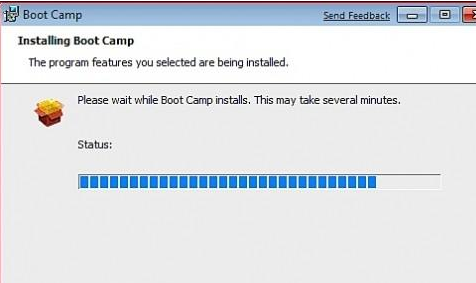
34.完成安装后点Finish 完成按钮。
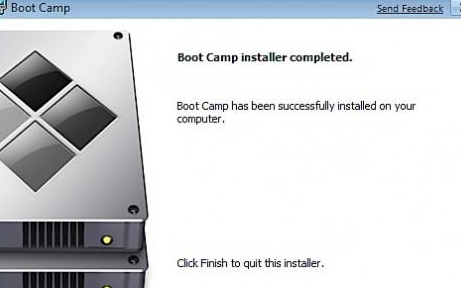
35.重新启动使安装的驱动程序生效,点 Yes 。
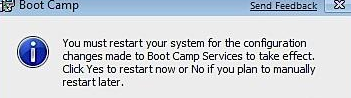
36.再次进入系统表明你已经成功的在Mac电脑上安装完Windows 7了。

方法二:大白菜
1、首先制作好uefi启动U盘,将win7系统iso直接复制到启动U盘,在macbook笔记本电脑上插入U盘,启动时按住option键
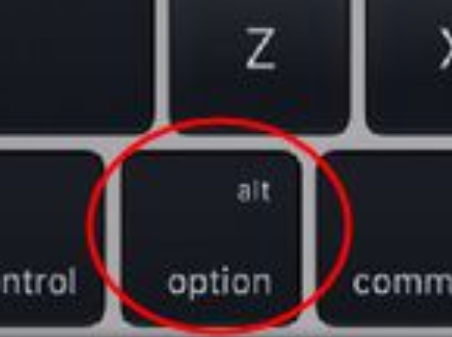
2、在这个界面,按右方向键移动到EFI Boot图标,按enter键

3、启动进入大白菜pe系统,在桌面上双击【DG分区工具】
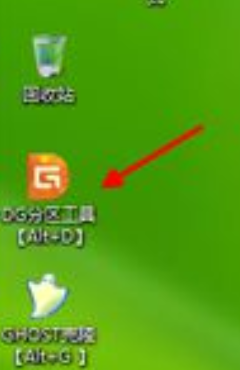
4、右键点击硬盘,选择【删除所有分区】
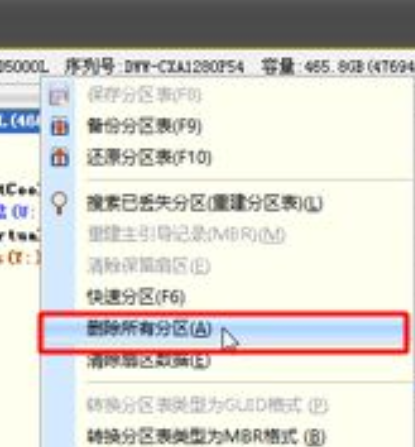
5、弹出提示框,点击是,确认删除分区
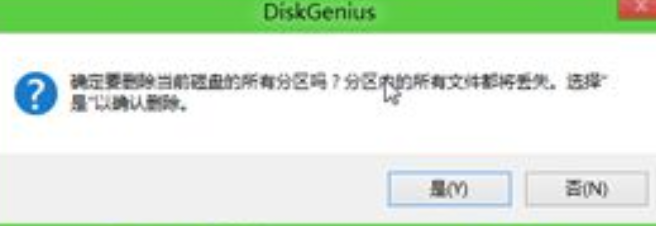
6、先点击保存更改,然后右键硬盘选择【快速分区】
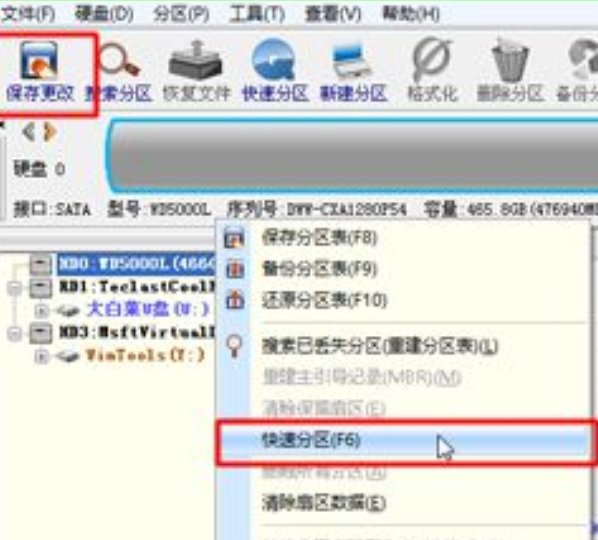
7、设置分区的数目,比如2个分区,然后设置分区的空间大小,确定
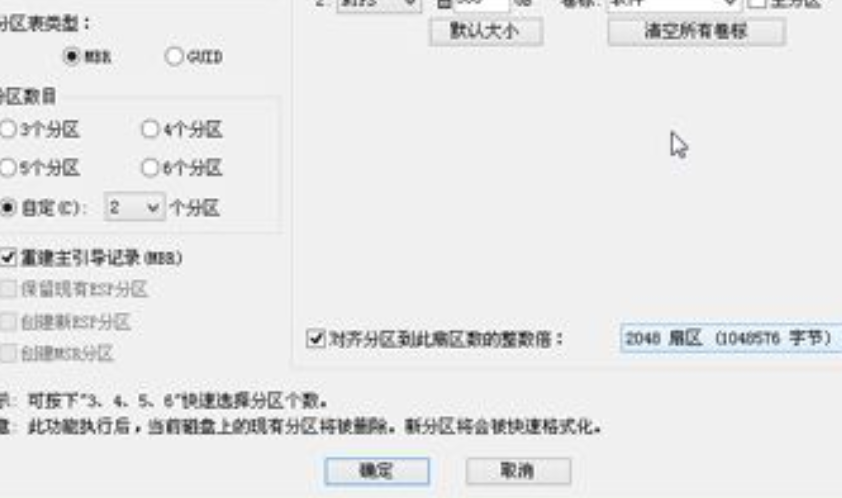
8、分区完成

9、双击【大白菜PE一键装机】,映像路径选择win7 iso,点击下拉框自动加载win7.gho,选择安装位置,比如C盘。
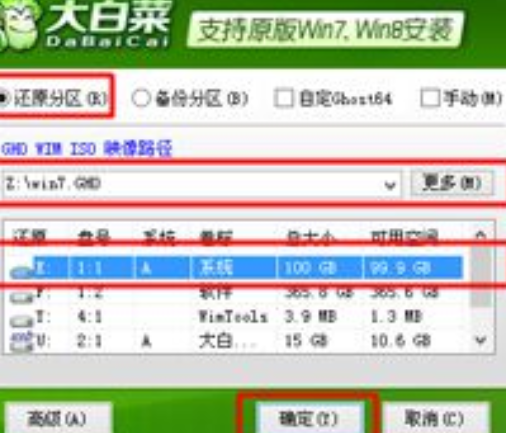
10、勾选“引导修复”,点击是
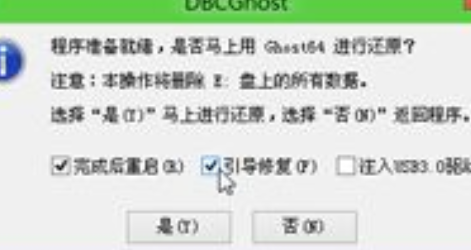
11、执行win7系统恢复到C盘操作
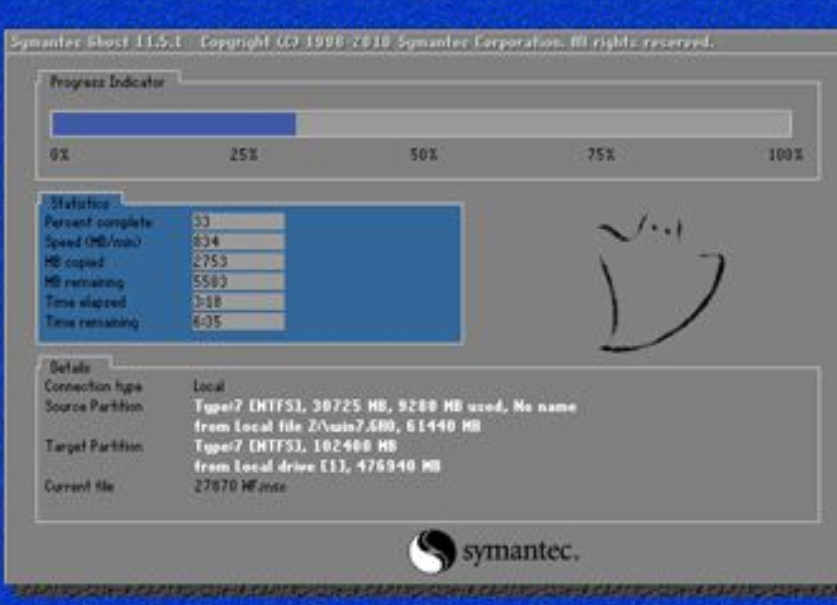
12、完成解压后,电脑会自动重启,此时拔出U盘,开始安装win7系统和激活过程

13、安装完成后启动进入win7系统
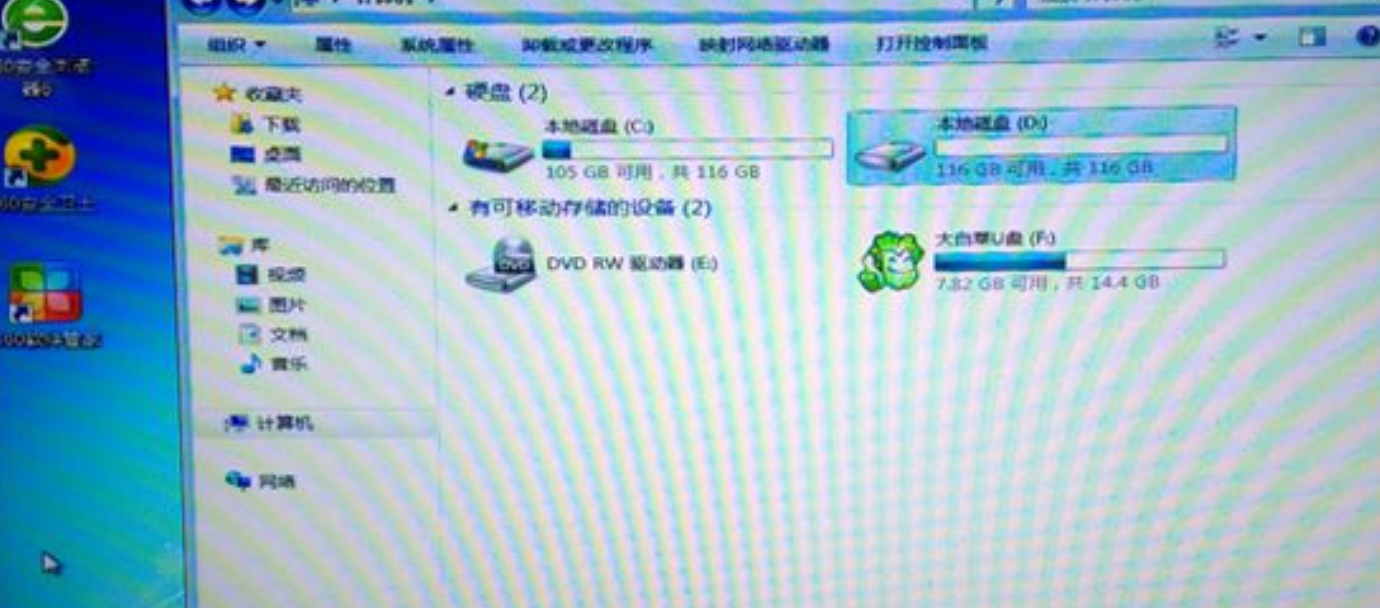
总结:
以上就是小编的分享,希望对你有所帮助,感谢您看到这里。
 有用
26
有用
26


 小白系统
小白系统


 1000
1000 1000
1000 1000
1000 1000
1000 1000
1000 1000
1000 1000
1000 1000
1000 1000
1000 1000
1000猜您喜欢
- 小编教你w7之家系统怎么操作..2017/08/29
- win7重装系统步骤教程2023/03/01
- 电脑系统还原win7如何操作2023/02/18
- win7网卡驱动怎么装,小编教你怎么安装..2017/11/23
- windows7旗舰版32位激活工具图文教程..2017/06/16
- win7电脑怎么连接wifi2023/01/09
相关推荐
- windows7旗舰版产品密钥激活方法..2022/12/11
- 大白菜官网一键u盘装系统win7教程..2022/06/24
- win7系统还原不能用了怎么解决..2021/05/16
- win7重装系统步骤教程2022/05/10
- 戴尔f8进不了安全模式win7怎么操作解..2023/01/23
- 电脑总是自动重启,小编教你怎么解决电..2018/06/02

















